・Premiere Proでスローモーションを適用する方法を知りたい
・スローモーションから急激にスピードアップする方法を知りたい
Premiere Proをインストールしたばかりの初心者のなかには、上記のような悩み・疑問を抱えている方は多いでしょう。
そこで今回は、Premiere Proを使ってスローモーション映像を演出する方法をご紹介します。
Premiere Proで映像をスローモーションにする方法を解説
Premiere Proなら誰でも簡単にスローモーションの演出ができます。
【Premiere Proで映像をスローモーションにする手順】
- Premiere Proに素材を追加する
- タイムラインで素材をカットする
- 速度・デュレーションの数値を変更する
スローモーションの映像を作るときは、Premiere Pro以外のソフトは必要ありません。
①Premiere Proに素材を追加する
【Premiere Proに素材を追加する3つの方法】
- ファイルから「読み込み」を選択する
- プロジェクトパネルに素材をドラッグ&ドロップする
- プロジェクトパネルで右クリック→「読み込み」を選択する
上記の方法ならどれでもPremiere Proに動画を追加できるので、ご自身のやりやすい方法で構いません。
こんな動画はスローモーションに向いていない
動きのない動画をスローモーションにしても見た目の変化が少ないのでおすすめできません。
(例)停車中の車、看板、座っている人など
印象的なスローモーション映像にしたいなら、動きのある動画を選びましょう。
・風で揺れる葉
・人物や動物が走る姿
・人が振り向く瞬間
・焚き火
など
このように動きがハッキリしている動画の方が、スローモーション映えします。
②タイムラインでスローモーションにする部分をカットする
タイムラインに素材をドラッグ&ドロップしたら、スローモーションにしたい部分をカットしましょう。
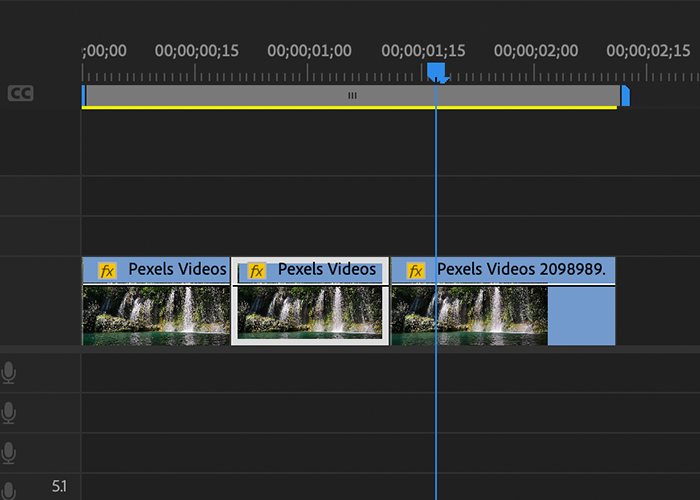
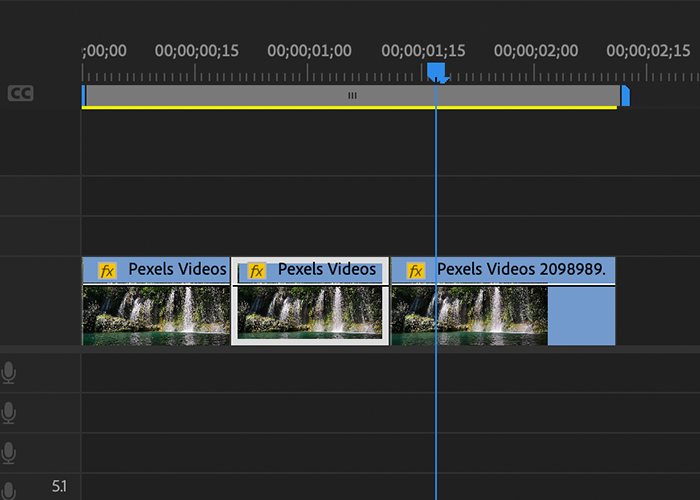
カットとは不要な部分を切り取る作業です。主に以下の方法で素材をカットできます。
【素材をカットする方法】
- レーザーツールを使う
- ショートカットキー「Command+K」を使う
ショートカットキーを使うことでレーザーツールよりも素早く素材をカットできます。作業効率も格段にアップするため、動画編集を続けていくならショートカットキー「Command+K」を使ってみましょう。
③速度・デュレーションの数値を変更する
【速度・デュレーションの数値を変更する方法】
- カットした素材を選択する
- 右クリックでメニューを開き「速度・デュレーション」を選択する
- 「速度」の数値を変更すると映像の速度が変わる
ここで重要なのは、スローモーションにしたい素材を選択しておくことです。違う素材を選択したまま「速度・デュレーション」の数値を変更すると、意図した場所とは違う素材がスローモーションになってしまいます。
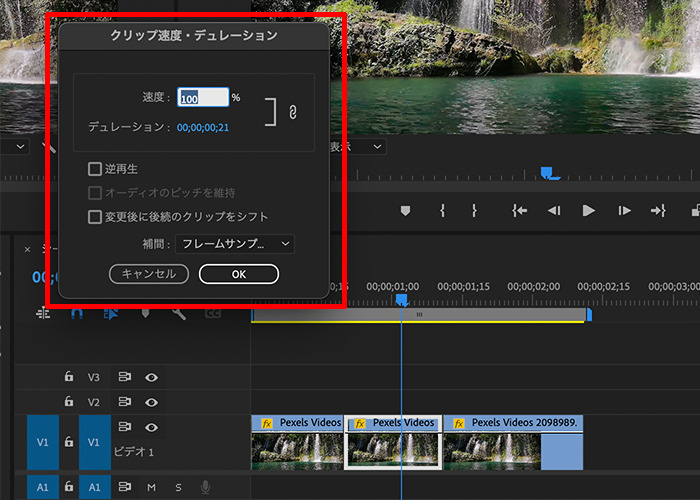
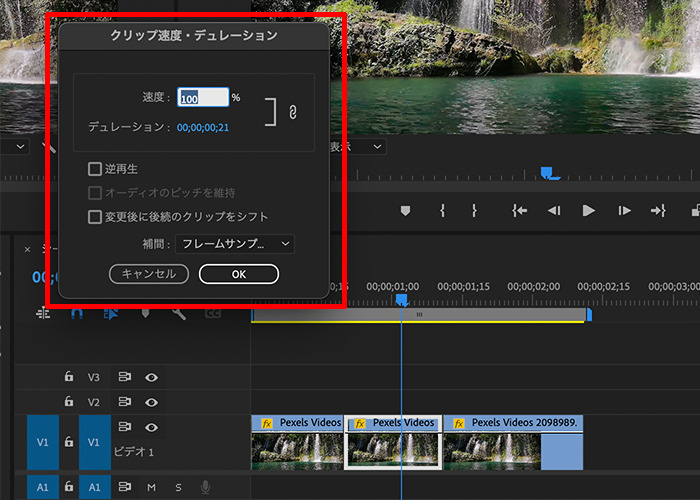
通常のクリップの速度は100%です。
【数値と速度の関係性】
・200%:2倍速になる
・100%:通常の速度
・50%:0.5倍速
スローモーションにしたいときは、クリップ速度を100%よりも低い数値にする必要があります。
クリップ速度は何度でも変更できるので、実際に再生しながらスローモーションの速度を決めましょう。
クリップ速度が決まったら「OK」を選択して操作は完了です。
タイムリマップを使うと速度にメリハリが生まれる
・素材をカットする方法だと通常速度とスローモーションの差が激しくて慌ただしい動画になってしまう
・違和感が残らないように速度の変化を適用させたい
「Premiere Proで映像をスローモーションにする方法を解説」の手順は最も簡単な方法ですが、カットをすることで繋ぎ目が生まれ、いきなり速度が変わる動画になってしまいます。
このように動画の違和感をなくすために使えるのがタイムリマップです。タイムリマップはクリップの速度を変更するツールであり、Premiere Proで簡単に使用できます。
【タイムリマップで動画の速度を変更する手順】
- Premiere Proに素材を追加する
- 速度を変更したい部分をカットする
- クリップを選択後、右クリックで「タイムリマップ」を適用
- キーフレームを打って速度を調整する
手順1〜2までは「Premiere Proで映像をスローモーションにする方法を解説」と同じなので、ここでの説明は割愛します。
①クリップを選択後に右クリックで「タイムリマップ」を適用
【タイムリマップを適用する手順】
- 速度を変更したいクリップを選択して右クリックをする
- 「クリップキーフレームの表示」→「タイムリマップ」→「速度」を選択する
続く「キーフレームを打って速度を調整する」前に、以下のようにビデオの幅を広げておきましょう。
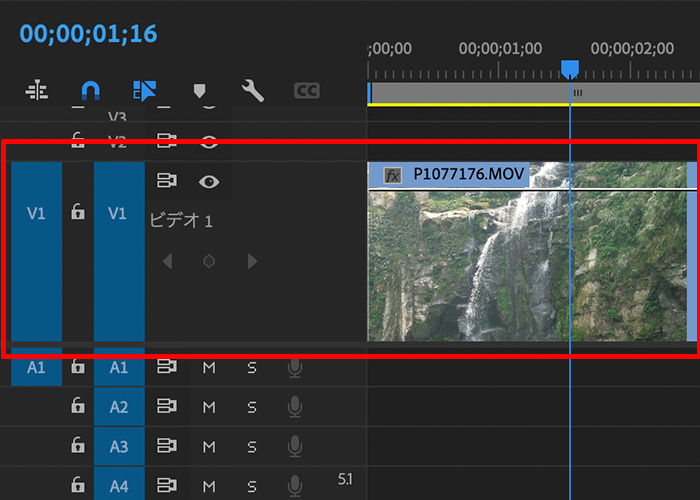
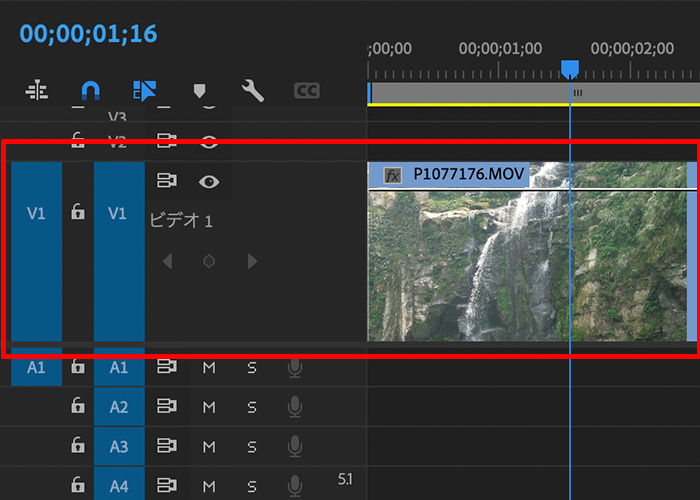
このようにビデオの幅を広げことで、スピードの変化を調整しやすくなります。
②キーフレームを打って速度調整する
タイムリマップのキーフレームは、以下の赤枠で囲んだ部分です。
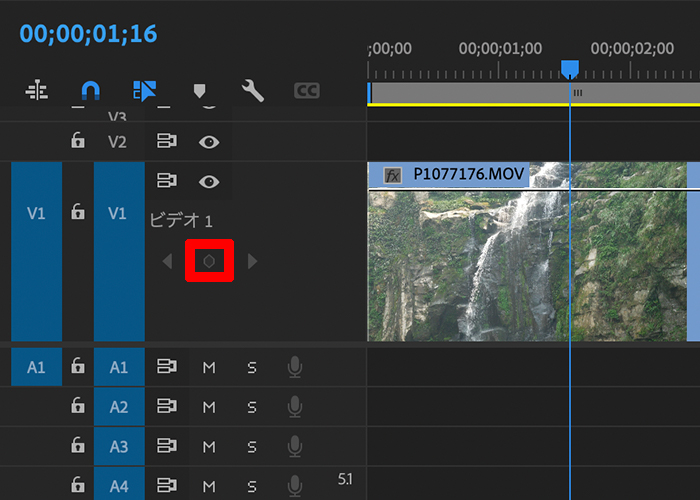
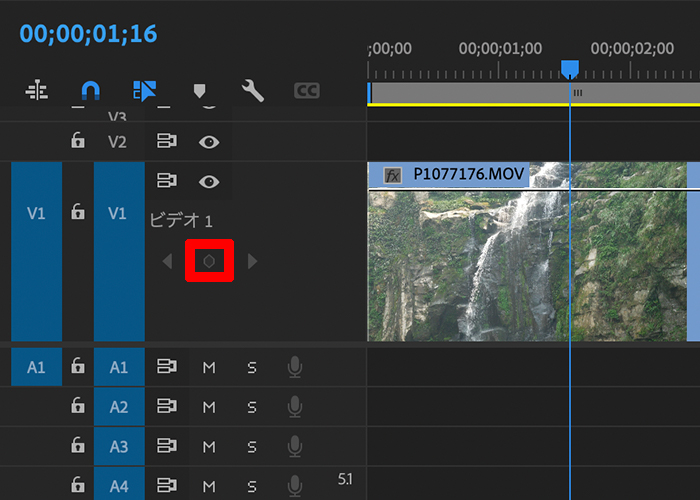
【キーフレームを打つ手順】
- スピードを変化させる始点を決める
- スピードの変化を終わらせる終点を決める
- 始点と終点のスピードを調整する
下記画像の場合、赤が始点、青が終点です。
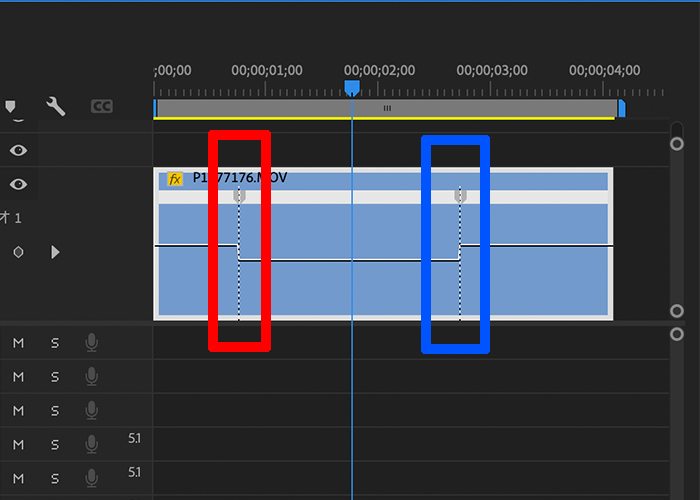
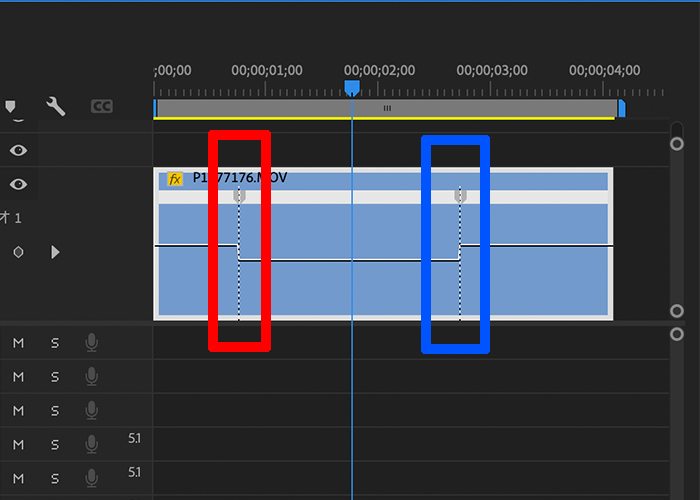
タイムバーを動かしながら始点と終点を決めて、前述したキーフレームをポチッと押してください。
続いて始点と終点のスピードを調整します。下記画像のように始点と終点の間にあるバーを上下に振ることでスピードが変わります。
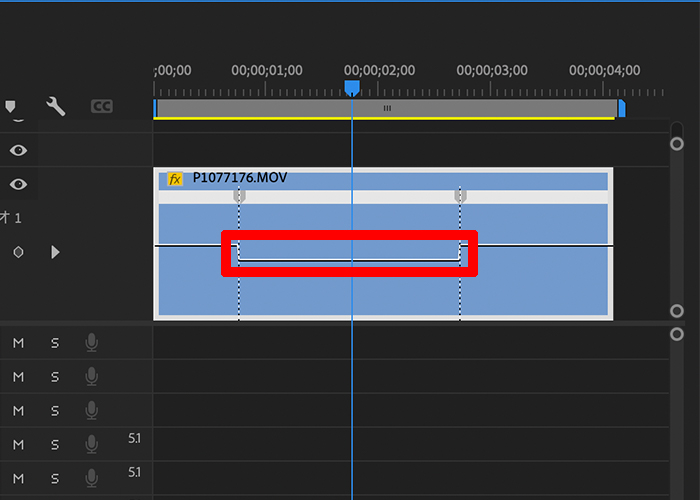
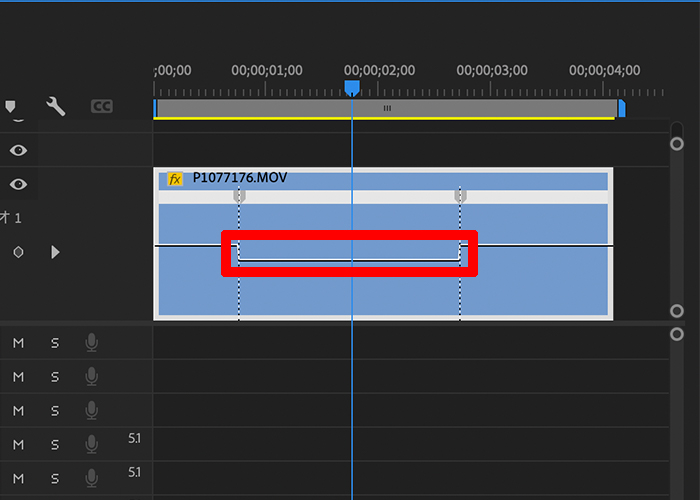
【バーと速度の関係性】
・バーを上げる:速度が速くなる
・バーを下げる:速度が遅くなる
スローモーションにしたいときは始点と終点の間にあるバーを下げましょう。バーを上げたり下げたりすると、同時に「50%〜70%〜」などの数字が表示されます。この数字は速さを表しており、数字が小さくなるほど再生速度が遅くなります。
速度の数値には正解がないので、実際に動画を再生しながら速度を変更しましょう。
速度の変化を滑らかにするコツ
バーの角度をなだらかにすると緩やかに速度変化する
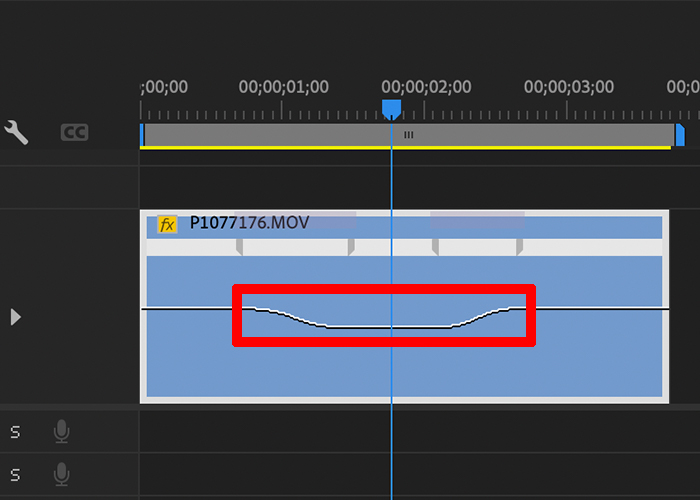
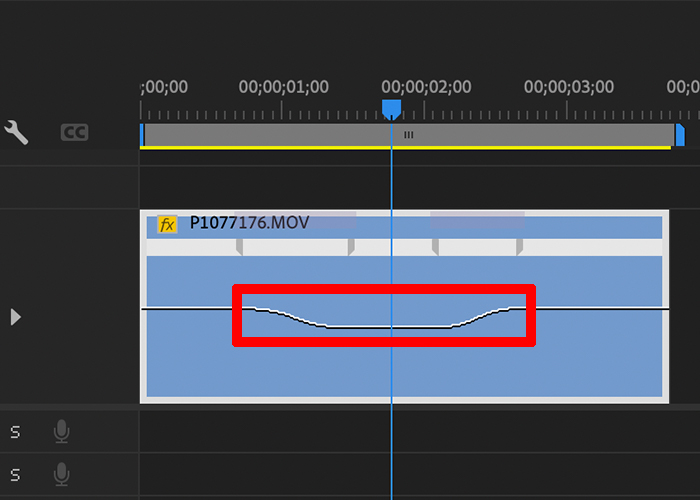
始点と終点のキーフレームを打った後に中間地点のバーを上下に移動させると、どうしてもバーの角度が鋭角になってしまい、急激な速度変化が起こってしまいます。
速度変化をなめらかにしたいときは、上記画像のように始点と終点のキーフレームの角度を伸ばしながら緩やかな坂を作りましょう。
バーの角度が平行に近づくほど、ゆっくりと速度が変わっていきます。実際にプレビューをしながら速度や角度を調整してみてください。
まとめ
今回はPremiere Proでスローモーションを適用させたい方に向けて、スローモーションの手順とタイムリマップの方法を解説しました。
【おさらい】
・Premiere Proの標準機能だけでスローモーションはできる
・「クリップ速度」の数値を低くするほど速度が遅くなる
・スローモーションにするときは動きの変化がわかりやすい動画がおすすめ
・滑らかなスピード変化を演出したいなら「タイムリマップ」がおすすめ
Premiere Proを使って簡単にスローモーション映像を作ることができます。クリップ速度の調整は必要なものの、実際にプレビューをしながら数値を決めるだけなので誰でも簡単に実践できるはずです。


コメント