・画面を分割した映像を作りたい
・Premiere Proで画面分割できるの?
・境界線の色を変更するためにはどうしたらいいの?
Premiere Proをインストールしたばかりの方は、上記のような悩み・疑問を抱えていると思います。
そこで本記事では、Premiere Proで画面分割する方法を解説します。また、画面分割をした境界線の色を変更する手順についても紹介するので、ぜひ参考にしてください。
Premiere Proで画面分割する方法を解説

【Premiere Proで画面分割する手順】
- Premiere Proのプロジェクトパネルに素材を追加する
- タイムラインに素材を並べて重ねる
- エフェクトから「クロップ」を適用する
- 「V2」を選択して「クロップ」の数値を調節する
- 「V1」を選択して「クロップ」の数値を調節する
- プレビューしながら「位置」を調節する
①Premiere Proのプロジェクトパネルに素材を追加する
【Premiere Proのプロジェクトパネルに素材を追加する】
- ファイルから「読み込み」を選択する
- プロジェクトパネルに素材をドラッグ&ドロップする
- プロジェクトパネルで右クリックから「読み込み」を選択する
Premiere Proのプロジェクトパネルとは、これから編集に使う動画・画像・音源素材をまとめて管理しておく場所です。
上記の3種類の方法ならどれでも構いません。ご自身のやりやすい方法を試してみてください。
②タイムラインに素材を並べて「V1」と「V2」に重ねる
Premiere Proのプロジェクトパネルに素材を追加したら、使用する部分だけをトリミングしてタイムラインに並べます。
通常、タイムラインに素材を並べるときは「V1」に横並びにするのですが、画面分割をするときは下記画像のように「V1」と「V2」に重ねます。
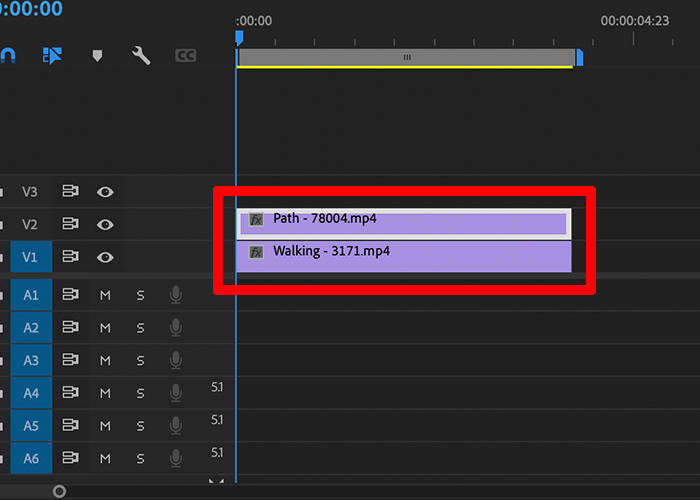
同じ秒数だけ分割するなら、クリップの長さを揃えておきましょう。
③エフェクトから「クロップ」を適用する
メニューにあるエフェクトから、「トランスフォーム→クロップ」を探して2つのクリップに適用します。
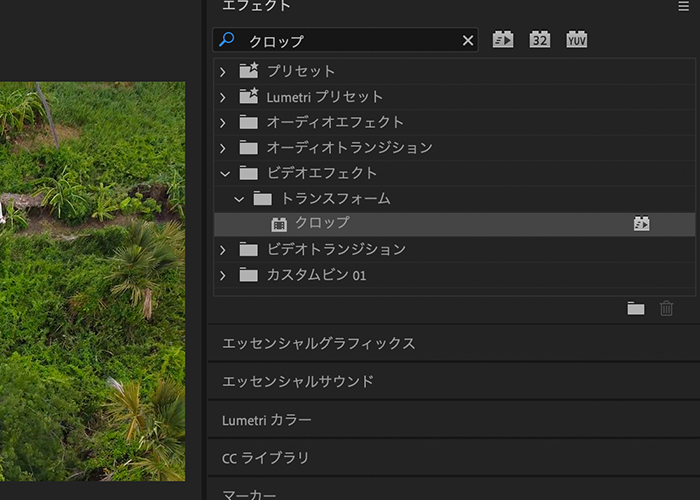
クロップとは?
クロップとは上下左右にブラックボックスを作れるエフェクトです。映画では映像に集中させるために上下にクロップを表示させています。
④「V2」を選択して「クロップ」の数値を調節する
選択ツールで「V2」に置いたクリップを選択して、エフェクトコントロールを開きます。
クロップの項目を探し、プレビュー画面を見ながら表示させたい幅を調節します。
【クロップ】
・左:左からブラックボックスが出現
・上:上からブラックボックスが出現
・右:右からブラックボックスが出現
・下:下からブラックボックスが出現
クロップには上記の項目があります。左右で2分割をするなら、「左」と「右」の数値を調節します。
「V2」のクリップを編集するときは、「V1」のタイムラインにある「目のアイコン」をONにして、トラックの出力を「V2」のみにしましょう。
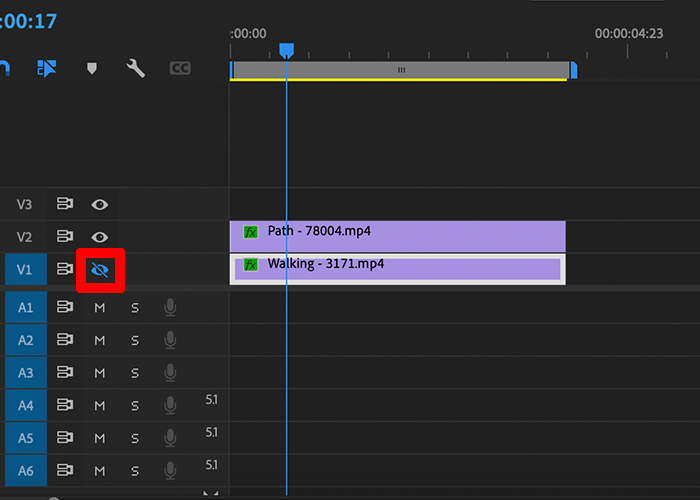
トラックの出力を「V2」のみにするとV1の映像が表示されないので、クロップの編集がしやすくなります。
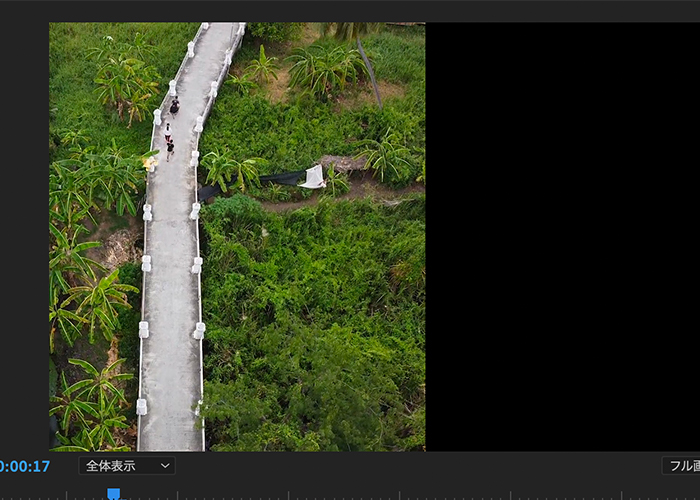
クロップの数値には正解がないので、実際にプレビュー画面を見ながら調整してみてください。
⑤「V1」を選択して「クロップ」の数値を調節する
「V2」の編集が終わったら、続いて「V1」のクロップの数値を調節します。
「V2」のタイムラインにある「目のアイコン」をONにして、トラックの出力を「V1」のみにしましょう。
だいたいの数値が決まったら、トラックの出力をOFFにして「V1」と「V2」を同時に表示させながら調節します。
以上が、Premiere Proで画面分割をする方法です。
Premiere Proで画面分割後に境界線の色を変更する方法
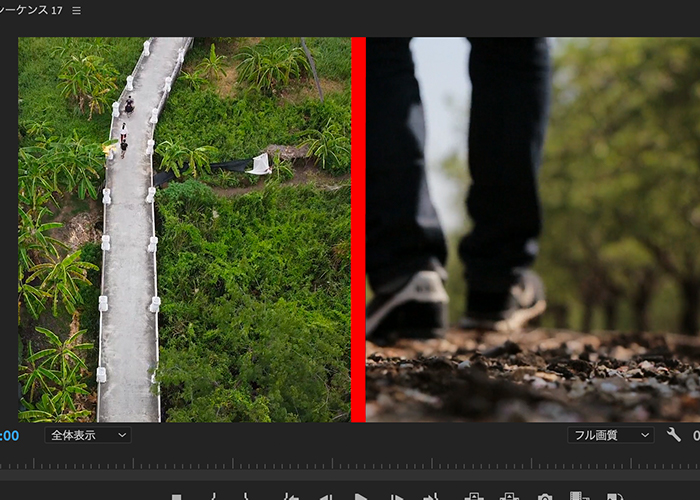
Premiere Proは、動画と動画の境界線にラインを引くことができます。
【画面分割後に境界線の色を変更する方法】
- 画面分割をする
- 「新規」→「レガシータイトル」を表示する
- ラインツールを使って境界線を描く
- 線の太さやカラーを変更する
- プロジェクトパネルにあるレガシータイトルをタイムラインに並べる
手順①「画面分割をする」は、本記事の冒頭でも解説しているため、ここからは割愛します。手順②から参考にしてください。
①「新規」→「レガシータイトル」を表示する
Premiere Proのメニューにある「新規」から「レガシータイトル」を選択します。
「レガシータイトル」とは、その名の通りタイトルを表示させる機能です。テキストや図形を描くことで、バナーや座布団などを表示させることができます。
②ラインツールを使って境界線を描く
レガシータイトルを表示したら、メニューから「ペンツール」を選択します。ペンツールを使うことで綺麗な直線を描くことが可能です。
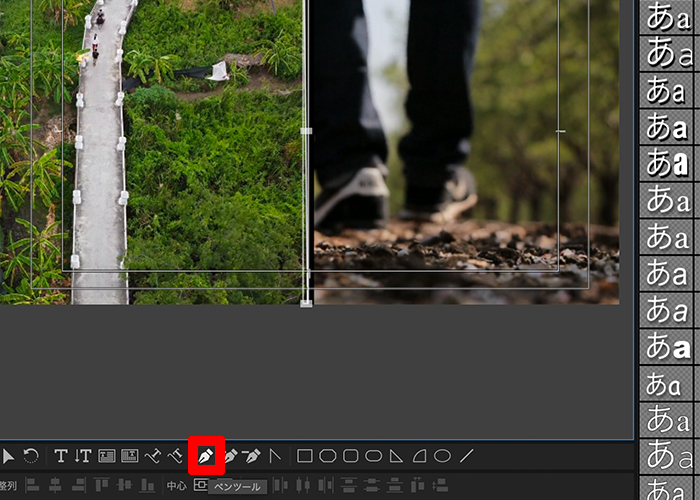
縦に2分割している場合、上から下に線を引きます。ペンツールを起動したまま、境界線の上部中央をクリック。そしてキーボードの「Shift」を押しながら下部中央をクリックします。すると、綺麗な一直線を引くことができます。
「Shift」キーは、直線を引くときに使うコマンドです。Premiere ProだけではなくPhotoshopなどでも使えます。
※ラインツールが標準設定であれば、白や黒になるはずです。線の太さや色は次の手順で細かく調節するので問題ありません。
③線の太さやカラーを変更する
境界線の太さを変更するときは、「プロパティ」にある「線幅」の数値を変更します。
【線幅と数値の関係性】
・数値が小さい:線が細い
・数値が大きい:線が太い
線の太さについては正解がないため、ご自身の好きな太さに調節してください。
線の色を変更するときは、「塗り」にある「カラー」を選択します。下記画像ではホワイトの長方形のアイコンです。

カラーピッカーを起動して、スポイトツールを任意の色に指定するだけで線の色が変わります。線の色は何度も変更できるので、プレビューしながら試してください。
④プロジェクトパネルにあるレガシータイトルをタイムラインに並べる
レガシータイトルを作成すると、下記画像のようにタイムラインに作成データが反映されているはずです。
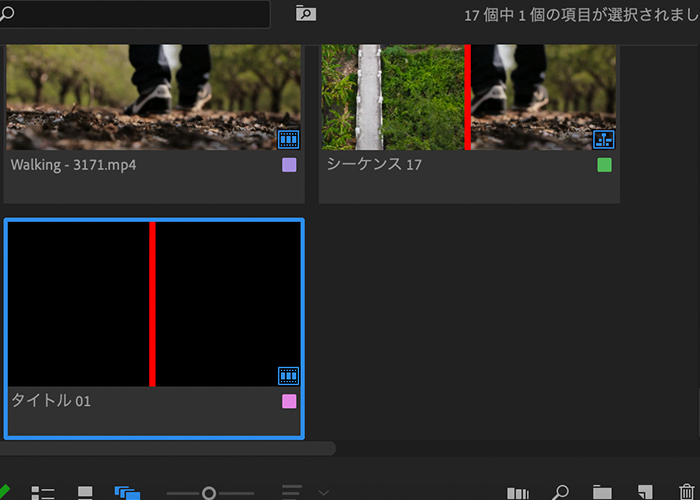
作成したレガシータイトルを分割画面のクリップの上に重ねることで、境界線が表示されます。
レガシータイトルを動画素材よりも下層に配置すると表示されません。「V1」と「V2」に動画素材を配置しているなら、レガシータイトルは表層である「V3」に並べましょう。
以上が、Premiere Proの分割画面に境界線を描く方法です。
まとめ
今回は、Premiere Proで分割画面を作成する方法と境界線を描く方法をご紹介しました。
【おさらい】
・Premiere Proで分割画面を作るときは素材を縦に重ねる
・エフェクトから「クロップ」を適用して左右の数値を調節する
・「トラックの出力」を切り替えると、それぞれの素材を編集しやすい
・動画と動画の境界線を作りたいときは「レガシータイトル」が便利
・「線幅」や「カラー」を変更するとオリジナルの分割画面が作れる
今回は縦に2分割の方法をご紹介しましたが、応用することで縦に3分割、横に2分割などの編集も可能です。


コメント