- Premiere Proで書き出し設定をする手順を知りたい
- YouTube動画を作るときはどうしたらいいの?
- 高画質の動画を作るときに注意すべきポイントはなに?
Premiere Proをインストールしたばかりの初心者のなかには、上記のような悩み・疑問を抱えている方は多いでしょう。
また、YouTube用動画を書き出す方法やクオリティの高い動画を作成するための重要なポイントについてもご紹介するので、ぜひ参考にしてください。
動画の書き出しとは


動画の書き出しとは、ファイル形式を変更して動画を保存することです。プロジェクトファイルの中に保存するだけでは、第三者に閲覧してもらうことができません。
書き出しによって「MP4」などの一般的なファイル形式にすることで、より多くのメディアに投稿できるのです。
Premiere Proで動画の書き出し設定する方法を徹底解説


【Premiere Proで動画の書き出し設定をする方法】
- Premiere Proで動画を作成する
- 「ファイル」「書き出し」「メディア」を選択する
- 形式や保存先を選択する
- 「キュー」から「Adobe Media Encoder」を開く
- 書き出しを選択する
①Premiere Proで動画を作成する
【動画の書き出しをする流れ】
- Premiere Proのシーケンス設定をする
- Premiere Proに動画・画像・音源素材を追加する
- Premiere Proで動画編集をする
- 動画を書き出す
動画の書き出しを行うときに重要なのは、Premiere Proのシーケンス設定です。
シーケンスは、動画・画像・音源などの素材をまとめて編集する「まな板」の役割を果たしています。ピクセル縦横比やフレームレート、画質などの設定をすることで、素材に適した書き出しができます。
フルHD画質の映像を書き出したいなら、あらかじめシーケンス設定で1080pに指定しておくことが大切です。
Premiere Proでは、いくつもシーケンスを作ることができます。例えばシーケンスを3つ作成して、①オープニング②本題③エンディングのようにパートごとに分けて動画編集もできます。
②「ファイル」「書き出し」「メディア」を選択する
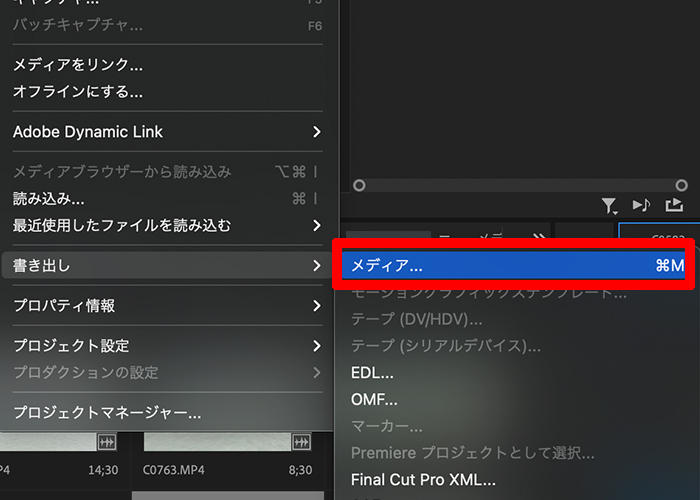
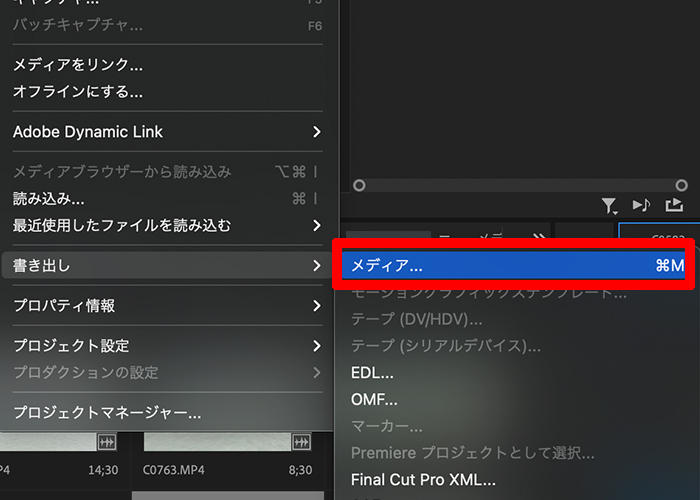
動画編集が終わったら、Premiere Proのメニューにある「ファイル」→「書き出し」→「メディア」の手順で書き出し設定をおこないます。
③形式や保存先を選択する
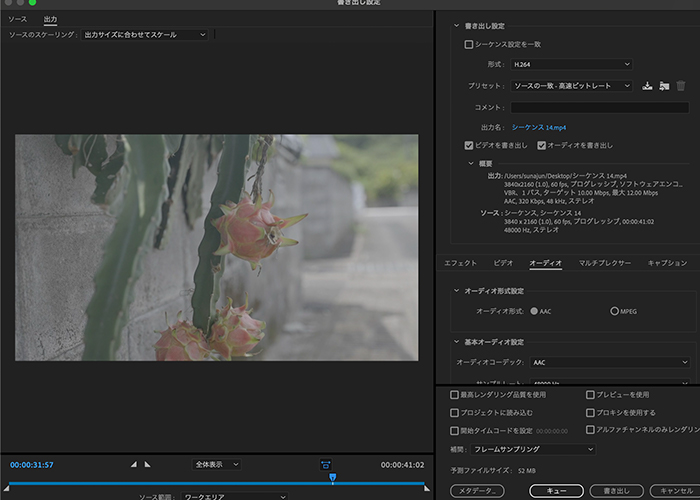
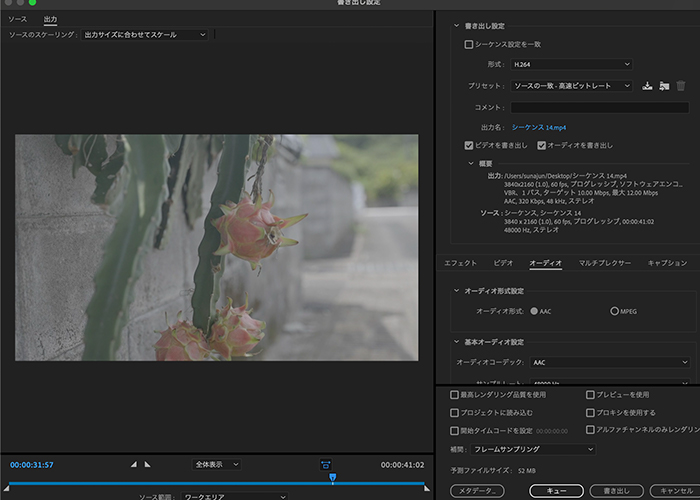
Premiere Proのメニューにある「ファイル」→「書き出し」→「メディア」を選択すると、上記画像のポップアップが表示されます。
画面右側の「書き出し設定」では、形式やプリセット、出力名などの変更が可能です。
TwitterやInstagram、YouTubeに投稿するための動画なら、形式はMP4がおすすめです。書き出し形式を「H.264」にすることで、MP4での書き出しができます。
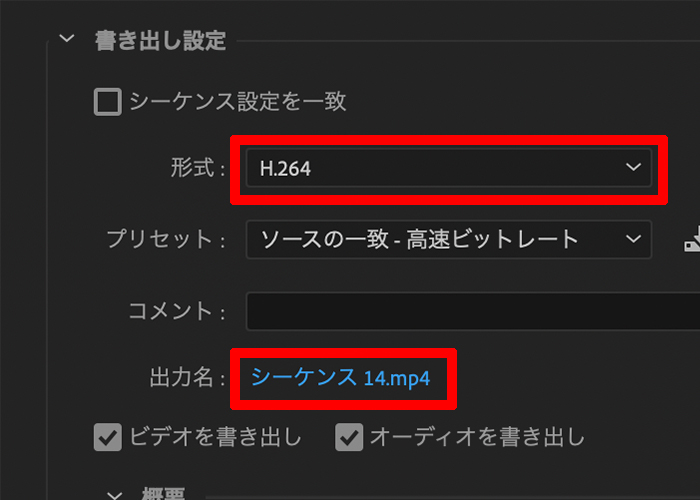
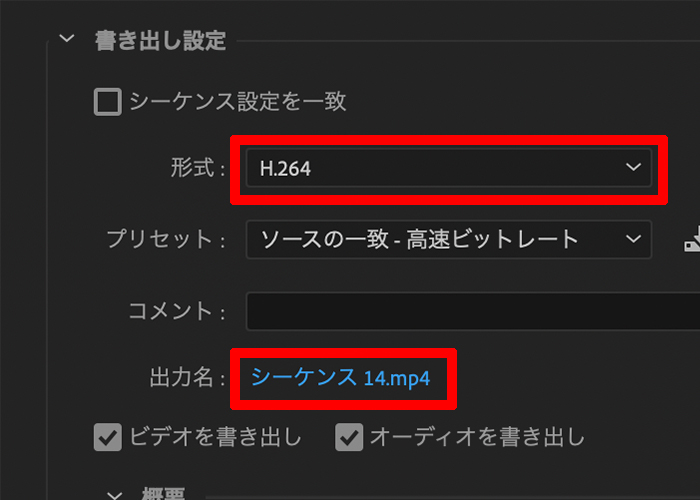
このように形式を「H.264」にすると、出力名が「〇〇.mp4」になっていることがわかります。
上記画像では出力名が「シーケンス14.mp4」になっていますが、こちらは好きな名前に変更できます。書き出すときは分かりやすい名前を付けておきましょう。
ファイルを「MP4」ではなく「MOV」で書き出すときはどうすればいいの?
MOV形式で書き出すときは、書き出し設定の形式を「QuickTime」に指定しましょう。「QuickTime」に設定することで、出力名の拡張子も「〇〇.mov」になっているはずです。
「最高レンダリング品質」にチェックを入れるべきか
「書き出し設定」で悩むのが「最高レンダリング品質を使用」にチェックを入れるべきかです。文字だけを見るとチェックを入れた方が良さそうに見えますが、実つは書き出しの状況によって異なります。
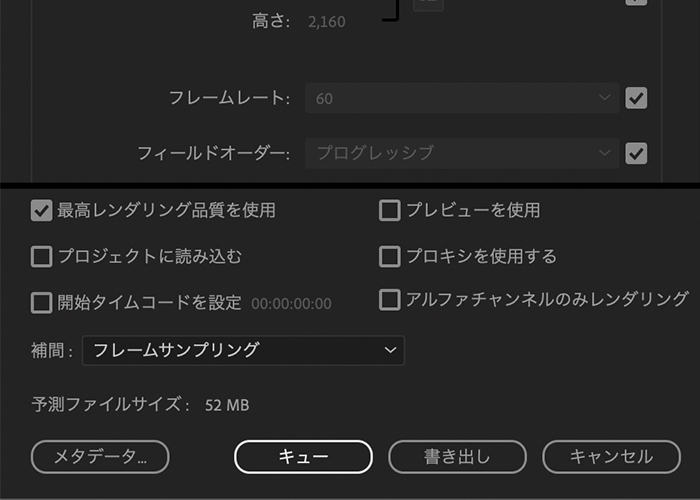
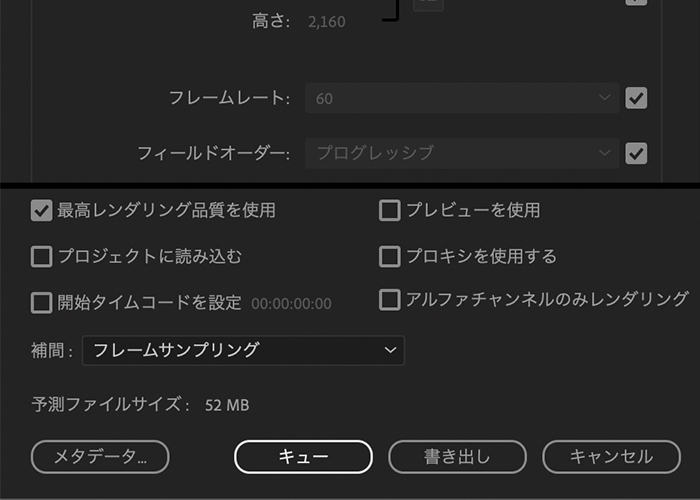
「最高レンダリング品質を使用」とは?
「最高レンダリング品質を使用」とは、ソースメディアとは異なるフレームサイズに拡大・縮小するときに役立つ機能です。
例えば、4Kの動画素材をHDに書き出すときに動画の品質を保つことができます。
つまり、「最高レンダリング品質を使用」は別のフレームサイズに書き出す場合のみ有効な機能です。Adobe公式サイトでは、「最高レンダリング品質を使用」について以下の通り記述してあります。
ソースメディアと同じフレームサイズで書き出す場合は、この設定を選択しないでください。
引用:Adobe
フルHDの動画素材をフルHDで書き出すときは、「最高レンダリング品質を使用」にチェックを入れる必要はありません。
④「キュー」から「Adobe Media Encoder」を開く
「書き出し設定」が完了したら、下部にある「キュー」を選択して「Adobe Media Encoder」を開きます。
「Adobe Media Encoder」とは、動画ファイルや音声ファイルの形式を変更したり動画を書き出したりできるAdobeのソフトです。ほかにもプロキシを作成できるため、あらゆるメディア処理を行うクリエイターに重宝されています。
⑤書き出しを選択する
この手順では、動画を書き出す前の最終チェックをおこないます。
【動画の書き出し前にチェックしておくポイント】
・ファイル形式
・出力名
・出力先
・書き出す動画が合っているのか
・フレームサイズ
Premiere Proをインストールしたばかりの初心者に起こりがちなミスとして挙げられるのが、出力先を把握できていないことです。
出力先とは、書き出したデータを保存しておく場所であり、任意のファイルやHDD、デスクトップなどを指定できます。
また、いくつもシーケンスを作っていると書き出し設定に指定している動画が違うものであるミスも考えられます。書き出す前は、必ず対象となる動画を確認しておきましょう。
「Adobe Media Encoder」を起動後、「書き出し設定」で指定した出力名のデータを探して再生マークをクリックします。すると動画の書き出しが行われます。
Premiere ProでYouTube用動画を書き出す方法
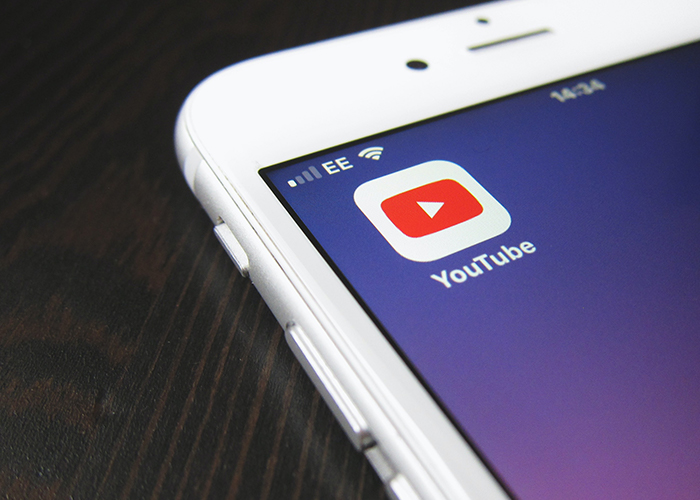
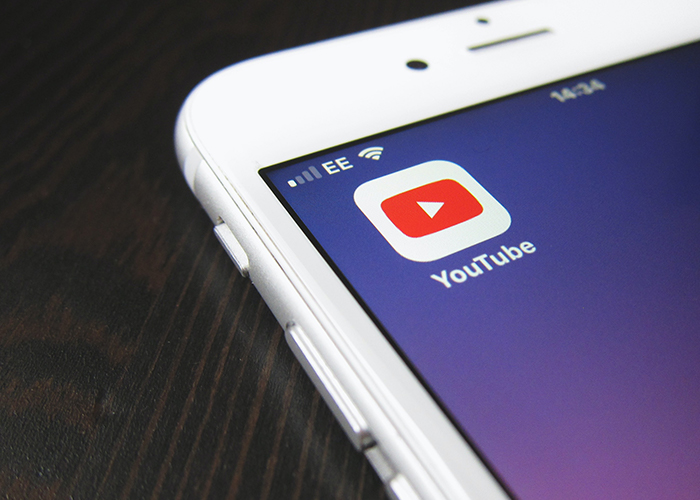
Premiere Proは、YouTubeに適した書き出し設定ができます。
【YouTubeの推奨書き出し設定】
・形式(拡張子):MP4形式(.mp4)
・コーデック:H.264/AAC-LC
・解像度(アスペクト比):1080p(16:9)
あくまでも推奨の書き出し設定なので、これ以外に対応していないわけではありません。
YouTubeにアップロードできるファイル形式
YouTubeは「MP4形式」以外にも以下の形式の動画をアップロードできます。
【拡張子】
・QuickTime形式(.mov)
・MP4形式(.mp4)
・AVI形式(.avi)
・Windows Media形式(.mpegps)
・MPEG-PS形式(.mpegps)
・Flash Video形式(.flv)
・3GPP形式(.3gp)
・WebM形式(.webm)
【コーデック】
・MPEG-4/H.264
・DN×HR
・ProRes
・CineForm
・HEVC/H.265
YouTubeにアップロードできるデータ容量
YouTubeのアップロードの容量制限は、最大128GBまたは12時間以内です。どちらかの数字が超えてしまうと投稿できないので注意してください。
128GBはフルHDだと約20時間前後相当です。(解像度によって異なる)長時間の動画を投稿する場合は、容量制限にあたらないかチェックしておきましょう。
YouTubeが推奨する解像度とアスペクト比(縦横比)
YouTubeが推奨するアスペクト比は「16:9」です。高画質の映像を届けたいなら、解像度はフルHD(1080p)以上を選びましょう。
アスペクト比とは?
アスペクト比とは、映像を映す際の画面比率です。一般的には「16:9」と「4:3」が基本になります。
| 画質 | ピクセルサイズ | 名称 | アスペクト比 |
| 2160p | 3840×2160 | ウルトラHD(4K) | 16:9 |
| 1440p | 2560×1440 | WQHD | 16:9 |
| 1080p | 1920×1080 | フルHD | 16:9 |
| 720p | 1280×720 | HD | 4:3 |
| 480p | 854×480 | SD | 16:9 / 4:3 |
| 360p | 640×360 | – | 16:9 |
| 240p | 426×240 | – | 71:40 |
YouTubeは4Kにも対応しているため、絶景スポットや動物などのありのままの姿を届けやすくなっています。
Premiere Proの書き出し設定
Premiere Proから「ファイル」「書き出し」「メディア」から書き出し設定を開き、プリセットを選択します。
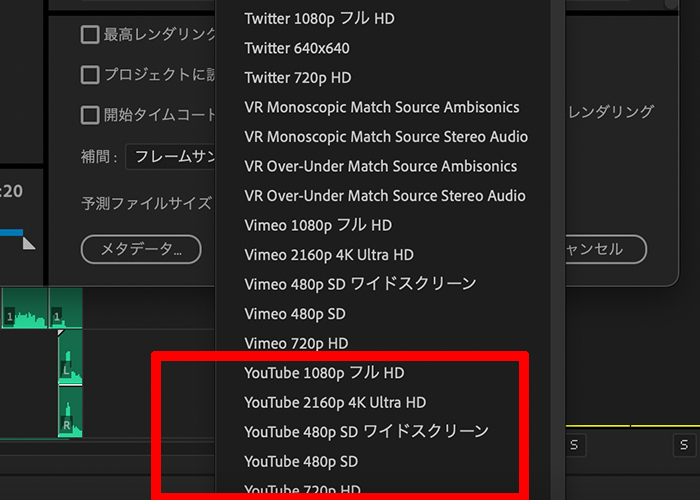
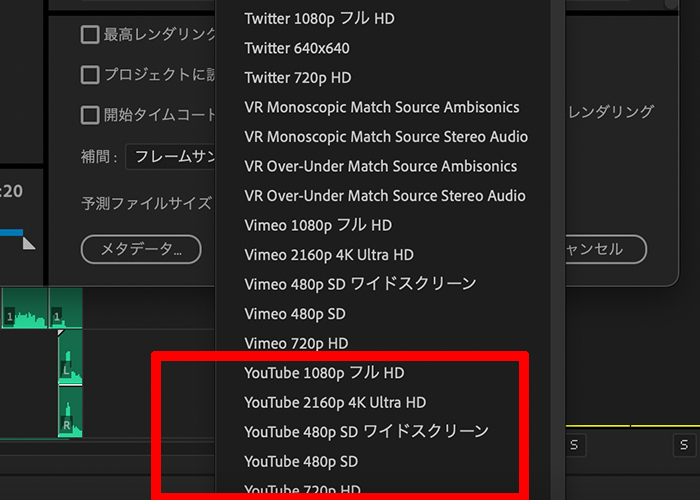
メニュー下部には、以下のようなプリセットがあります。
【YouTubeに適したプリセット】
・YouTube 1080p フルHD
・YouTube 2160p 4K Ultra HD
・YouTube 480p SD ワイドスクリーン
・YouTube 480p SD
・YouTube 720p HD
たとえば4Kの動画を書き出したいなら、「YouTube 2160p 4K Ultra HD」のプリセットを選択しましょう。
このようにPremiere ProはYouTubeの書き出しに適したプリセットが搭載しているので、画質が劣化したりサイズが変わってしまったりする心配がありません。
クオリティの高い動画を作るために重要な5つのポイント


【クオリティの高い動画を作るために重要な5つのポイント】
- カメラ設定
- フレームレート設定
- 画質設定
- 構成
- ノイズの少ない音声
このなかでも特に重視すべきなのは、撮影時と編集時のフレームレート設定です。
撮影時のフレームレート
フレームレートとは、動画の滑らかさを決める要素です。カメラでは、1秒間に何枚の静止画を撮影するのかを決めることができます。
通常のカメラに搭載されているのは、「24fps・30fps・60fps・120fps」です。
・24fps:1秒間に24枚の静止画を映す
・60fps:1秒間に60枚の静止画を映す
動画は静止画の集まりであり、フレームレート(fps)の数値が高くなるほど滑らかな映像に仕上がります。
YouTubeが推奨しているフレームレートは、24・25・30・50・60fpsです。(これ以外にも対応しています)
「フレームレートが大きい方が滑らかな映像に仕上がるなら、全て120fpsで撮影すればいいのではないか?」
確かにフレームレートの大きさは映像の滑らかさに繋がりますが、一方でデータ容量も大きくなってしまいます。
PCのスペックによっては編集時にフリーズしたり、書き出しまでに時間がかかったりと、デメリットも生じるので注意が必要です。
テレビは30fps、映画は24fpsで撮影されているため、表現したいものに合わせて撮影時のフレームレートを決めましょう。
編集時のフレームレート
撮影時と編集時のフレームレートを合わせるのが一般的です。
【撮影時のカメラ設定】
・フルHD(30fps)
【編集時のシーケンス設定】
・フルHD(30fps)
前述した通り、フレームレートとは1秒間に何枚の静止画を映すのかを表しているため、60fpsのシーケンスに24fpsの映像を流すと、カクカクと違和感の残る動画になってしまいます。
まとめ
今回はPremiere Proの書き出し設定について解説しました。
【おさらい】
・動画の書き出しとは、ファイル形式を変更して動画を保存すること
・あらかじめシーケンス設定で画質やフレームレートを決めておく
・書き出す前に「形式」「出力名」「出力先」「書き出す動画が合っているか」「フレームサイズ」をチェックする
・Premiere ProはYouTubeに適した書き出し設定ができる
「どのように書き出し設定をするか?」で動画のクオリティが変わってきます。ぜひ本記事の内容を参考に最適な書き出し設定を行なってみてください。


コメント