・映画やドラマのエンディングにあるエンドロールを作りたい
・Premiere Proでエンドロールを作れるの?
このような悩み・疑問を抱えている方は多いと思います。
そこで今回は、Premiere Proでエンドロールを作る方法を解説します。基本的な操作だけなので、動画編集の初心者でも簡単に実践できます。ぜひ参考にしてみてください。
Premiere Proでエンドロールを作成する方法
【Premiere Proでエンドロールを作成する手順】
- メモ機能にエンドロールのテキストを作成しておく
- Premiere Proに素材を追加する
- 「レガシータイトル」を作成して「ロール・クロールオプション」を選択する
- メモに作成したテキストをコピー&ペーストする
- 「ロール・クロールオプション」のアニメーションを選択する
- エンドロールをタイムラインに追加してスピードを調整する
①メモ機能にエンドロールのテキストを作成しておく
Premiere Proを開く前に、PCのメモ帳を使ってエンドロールのテキスト作成しておきましょう。
【あらかじめエンドロールテキストを作成しておく理由】
・コピー&ペーストだけでエンドロールが作成できる
・テキストツールを使って文字を書くよりも作業効率が良い
・文字の大きさやバランス、位置を整えやすい
PCに搭載しているメモアプリやGoogleドキュメント、Wordなど、テキストを残しておけるツールならどれでも構いません。
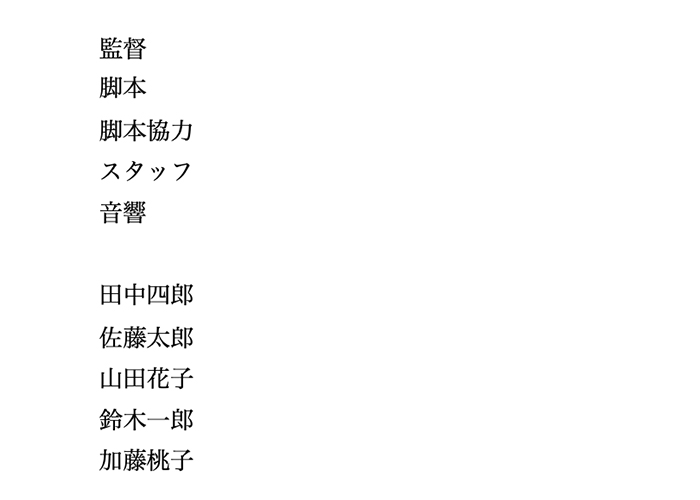
上記画像のように、エンドロールで流したいテキストをまとめておきましょう。
②Premiere Proに素材を追加する
エンドロールの背景に動画を流さない方は、手順②を飛ばして手順③からご覧ください。
動画とエンドロールを同時に流したい方は、手順②を参考にしてみてください。
Premiere Proのプロジェクトパネルに背景として流したい素材を追加します。
【Premiere Proに素材を追加する3つの方法】
- ファイルから「読み込み」を選択する
- プロジェクトパネルに素材をドラッグ&ドロップする
- プロジェクトパネで右クリックをして「読み込み」を選択する
上記の方法ならどれでも素材を追加できるので、ご自身のやりやすい方法を選びましょう。
③「レガシータイトル」を作成して「ロール・クロールオプション」を選択する
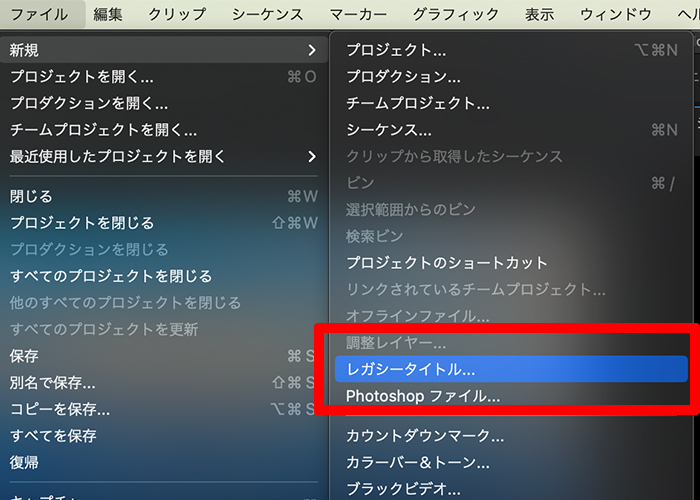
「ファイル」→「新規」→「レガシータイトル」の手順で、レガシータイトルを表示させます。
続いて、以下画像の赤枠で囲っているアイコンを選択して、「ロール・クロールオプション」の「ロール」をチェックします。
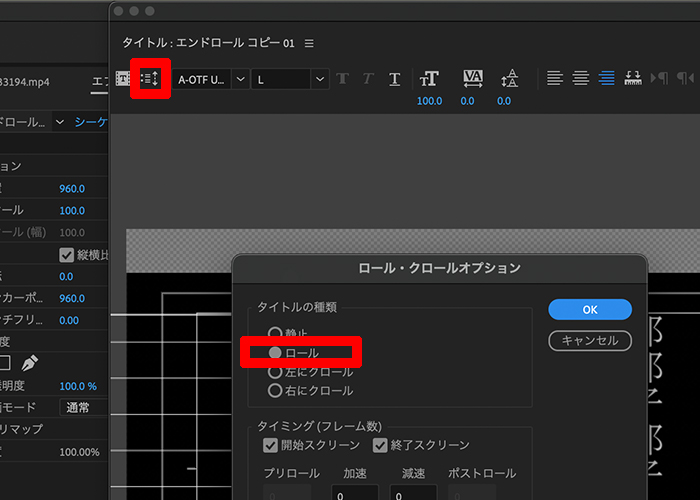
※「ロール・クロールオプション」は、エンドロールの仕上げをするときにも使うので、手順を覚えておいてください。
④メモに作成したテキストをコピー&ペーストする
「ロール・クロールオプション」の設定が完了したら、テキストツールを選択します。
そして、画面左上から中央右下にかけてドラッグ&ドロップすると、以下画像のように枠が表示されます。
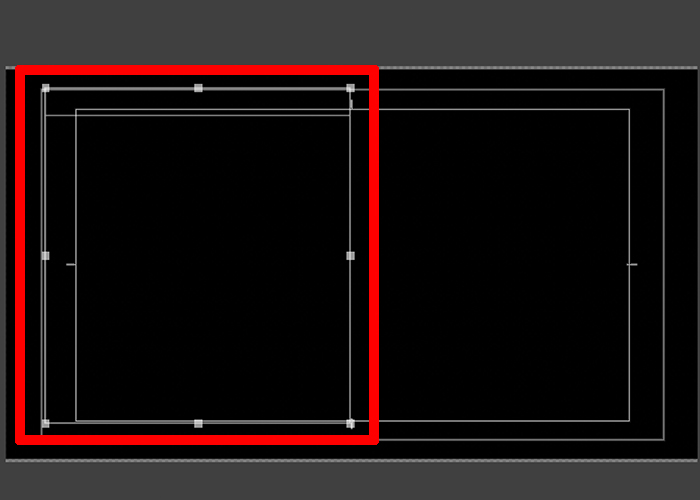
ドラッグ&ドロップで表示させた枠の中に、手順①で作成したテキストをコピー&ペーストします。
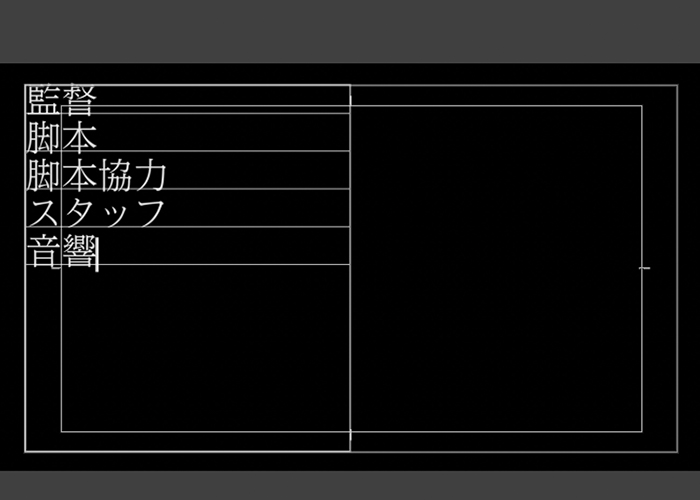
このままだとテキストが左寄りになってしまうので、レガシータイトルのメニューにある五本線のアイコンを使って、「右寄り」に体裁を整えます。
このアイコンはテキストの「左揃え・中央揃え・右揃え」を設定するものです。WordやExcel、Googleドキュメントなどのツールにも搭載しています。
先ほどコピー&ペーストしたテキストを「右揃え」にしましょう。後ほど細かく整えるので、ここではざっくり設定しても大丈夫です。
テキストツールから選択ツールに切り替えて、コピー&ペーストしたテキストの枠を選択します。「alt(option)」キーを押しながらテキストの枠を右にスライドさせて、枠を複製してください。

「Shift」キーを押しながらスライドさせると、テキストを真横に複製できます。
このままでは左側と同じテキストになっているので、右側のテキストを削除後、手順①のメモから該当するテキストを右側にコピー&ペーストします。
右側のテキストは「右揃え」に設定後、全体のバランスをみながら位置を調節してください。
エンドロールのテキスト設定は以上の手順で完了です。フォントや文字サイズ、位置は実際にプレビューしながら調節してください。
⑤「ロール・クロールオプション」のアニメーションを選択する
エンドロールテキストの入力が完了したら、「ロール・クロールオプション」の「開始スクリーン・終了スクリーン」の項目にチェックを入れます。
【タイトルの種類】がロールになっていることを合わせて確認してください。
「ロール・クロールオプション」のアニメーションをチェックすることで、テキストが流れるエンドロールの動きになります。
⑥エンドロールをタイムラインに追加してスピードを調整する
レガシータイトルのメニューを閉じて、Premiere Proで実際にアニメーションを確認してみてください。
もし、エンドロールのスピードが速い場合は、クリップの長さを調整することで解決します。
【クリップの長さとエンドロール速度の関係性】
・クリップが短い:エンドロールの流れるスピードが速い
・クリップが長い:エンドロールの流れるスピードが遅い
エンドロールの長さはBGMや背景映像の尺によって決めるのが主流です。
エンドロールに一手間加えてクオリティを上げる方法
【Premiere Proでエンドロールを作成する方法】の章で解説した方法に一手間加えることで、映像の質がグッと上がります。
- メモ機能にエンドロールのテキストを作成しておく
- Premiere Proに素材を追加する
- 「レガシータイトル」を作成して「ロール・クロールオプション」を選択する
- メモに作成したテキストをコピー&ペーストする
- 「ロール・クロールオプション」のアニメーションを選択する
- テキストの「フォントサイズ」と「位置」を調節する
- 動画の「スケール」と「位置」調節する
手順①〜⑤は、【Premiere Proでエンドロールを作成する方法】の章で解説した方法と同じなので、ここでの説明は割愛させていただきます。
①テキストの「フォントサイズ」と「位置」を調節する
レガシータイトルから、画面右側にあるメニューを開きます。
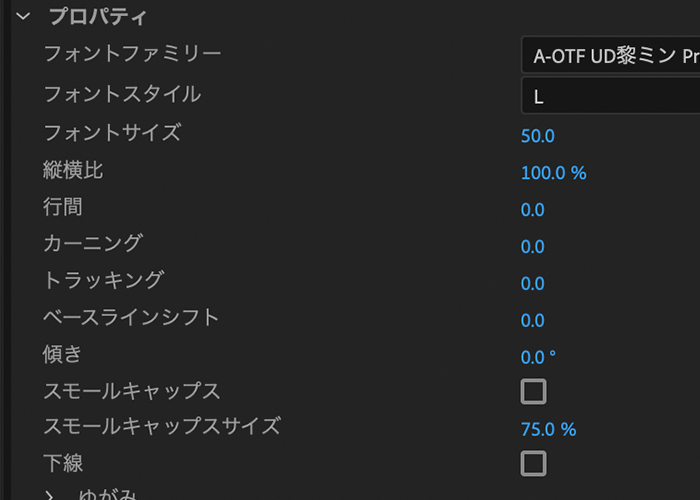
テキストの大きさを調節するときは、フォントサイズの数値を調整します。
【フォントサイズ】
・100以下:文字が小さくなる
・100:通常サイズ
・100以上:文字が大きくなる
動画とテキストを同時に流すエンドロールの場合、フォントサイズを小さくして右に寄せる必要があるため、100以下の数値に設定します。(今回は50)
フォントサイズは左右のテキストで揃えましょう。
左側が80、右側が50だった場合、左右のバランスが悪くなるので見づらくなってしまいます。
テキストの「位置」とは、エンドロールをどこに流すのかを表しています。今回は右寄せにするため、選択ツールを使って好きな場所に移動させましょう。
②動画の「スケール」と「位置」を調節する
動画を「左寄せ」かつ小さくするためには、エフェクトコントロールから「スケール」と「位置」を調節します。
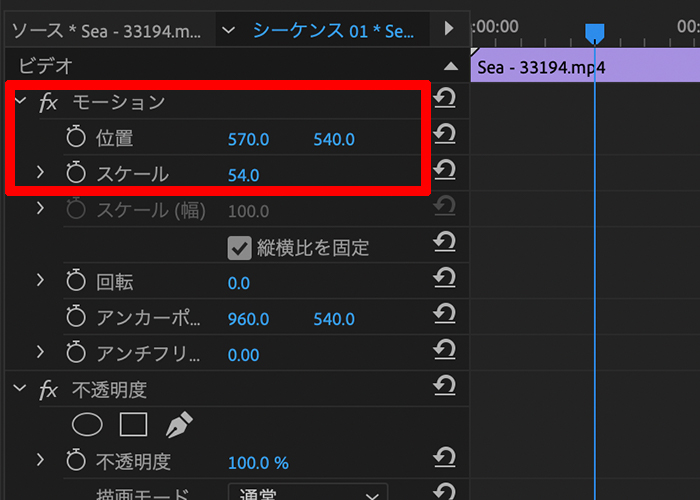
「位置」や「スケール」の数値に正解はないので、テキストのバランスをみながら調節してみてください。
まとめ
今回はPremiere Proでエンドロールを作成する方法をご紹介しました。
【おさらい】
・Premiere Proで簡単に映画やドラマのエンディングが作れる
・レガシータイトルなど基本的な操作ばかりなので、初心者でも実践できる
「スケール」や「位置」をアレンジすることで、オリジナリティの高いエンドロールを作ることができます。


コメント