・Premiere Proを使って映像を逆再生する方法を知りたい
・エフェクトを使って巻き戻しをする方法があるの?
今回は上記のような悩み・疑問を抱えている方に向けて、Premiere Proで逆再生する2種類の方法を解説します。
Premiere Proで映像を逆再生する方法
【Premiere Proで映像を逆再生する手順】
- Premiere Proに素材を追加する
- 素材をカットする
- 「速度・デュレーション」から「逆再生」を選択する
①Premiere Proに素材を追加する
【Premiere Proに素材を追加する3つの方法】
- ファイルから「読み込み」を選択する
- プロジェクトパネルに素材をドラッグ&ドロップする
- プロジェクトパネルで右クリック→「読み込み」を選択する
上記の方法ならどれでもPremiere Proに動画素材を追加できるので、ご自身のやりやすい方法で構いません。
こんな素材は逆再生に向いていない
【こんな素材は逆再生に向いていない】
・静止画
・動きのない動画(停車中の車、建物、座っている人など)
・逆再生しても変わらないもの(パラパラ漫画、食べ物をかき混ぜるなど)
印象的な逆再生の映像にしたいなら、動きの流れがはやいものがおすすめです。
【こんな素材・シーンは逆再生におすすめ】
・人が歩く映像
・部屋の片付けをする動画
・話が長い人のシーンを省略したいとき
・大食い動画
など
逆再生はシネマティックな動画からバラエティ動画まで、さまざまなシーンで活用できます。
②素材をカットする
タイムラインに素材を追加したら、逆再生したい部分をカットしましょう。
「カット」とは、素材のなかで不要な部分を切り取る作業です。たとえばインタビュー動画なら、「えーっと」や「あのー、そのー」という無駄な言葉をカットで切り取ります。
【動画をカットする方法】
- レーザーツールを使う
- ショートカットキー「Command+K」を使う
おすすめのカット方法は、ショートカットキー「Command+K」です。レーザーツールよりも素材を素早くカットできるため、動画編集の作業効率も格段にアップします。
③「速度・デュレーション」から「逆再生」を選択する
【逆再生を適用する手順】
- 逆再生したい素材を右クリックする
- メニューから「速度・デュレーション」を選択する
- 「逆再生」をチェックする
- 「OK」を選択する
以下の画像のように、逆再生したい素材にカーソルを合わせて右クリックでメニューバーを表示させます。
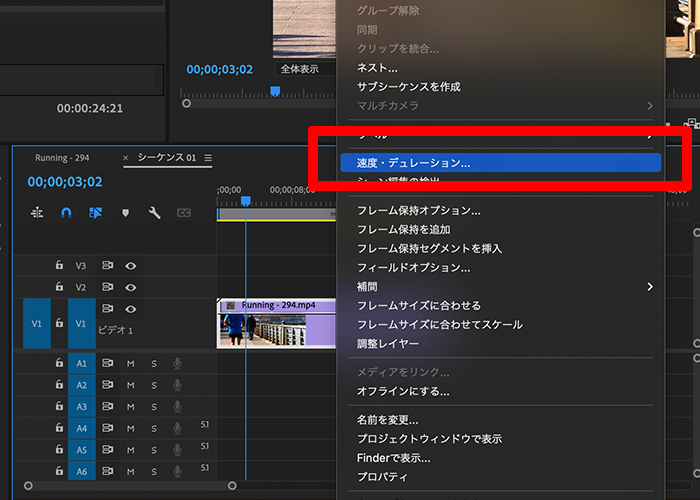
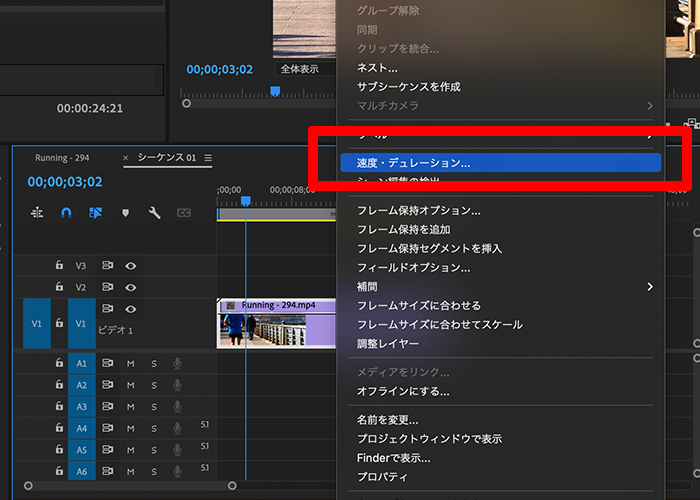
「モーション・不透明度・タイムリマップ」しか表示されない場合は、素材の「FX」と書かれた部分を右クリックしている可能性があります。カーソルを素材の中央部分にあわせながら右クリックをしてみましょう。
「速度・デュレーション」を選択すると、以下の画像のような表示が出ます。
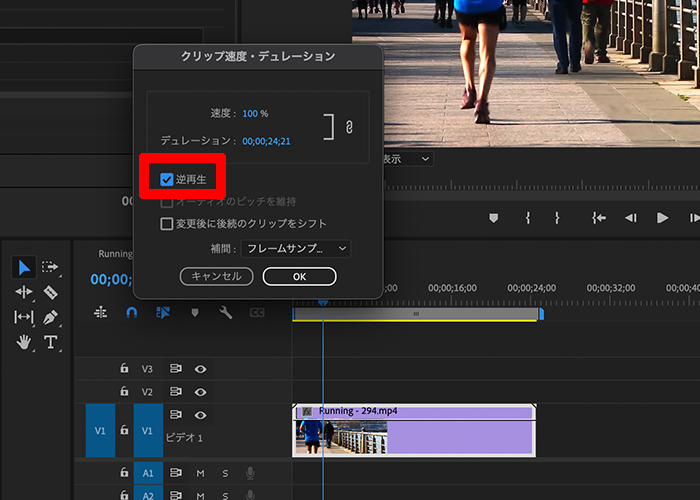
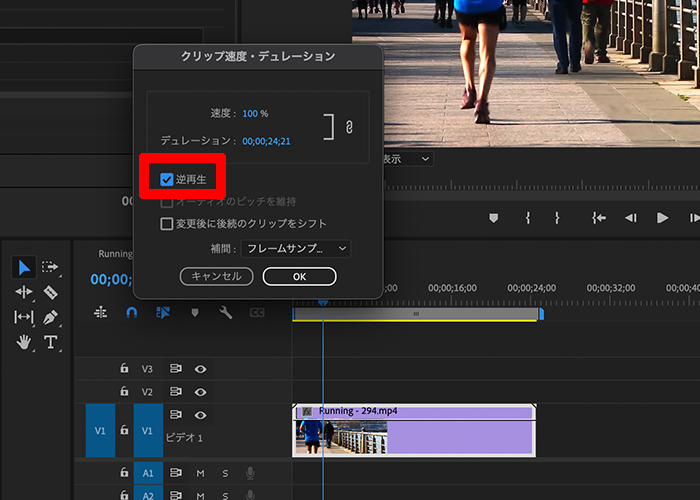
「逆再生」にチェックをして「OK」を押せば完了です。
逆再生の速度を変更したい場合は、「クリップ速度・デュレーション」の数値を変更してみてください。
【数値と速度の関係性】
・200%:2倍速になる
・100%:通常の速度
・50%:0.5倍速
逆再生+スローモーションにしたいときは、クリップ速度を100%よりも低い数値にしましょう。
クリップ速度は何度でも変更できるので、実際にプレビューを確認しながら調整してみてください。速度を変更したら、「OK」をクリックして操作完了です。
Premiere Proで巻き戻し(逆再生)エフェクトを使う方法
・フィルムを巻き戻したような映像表現をしたい
・効果音やエフェクトを使ってクオリティの高い逆再生映像を作りたい
このような悩みを抱えている方のために、ここからはエフェクトを使った逆再生の方法をご紹介します。
【Premiere Proのエフェクトで逆再生をする手順】
- Premiere Proに動画を追加する
- クリップを複製する
- 逆再生したいクリップを選択して「逆再生」と「速度」を設定する
- ブラックビデオを追加する
- エフェクトの「波形ワープ」と「ノイズ」を追加して数値を変更する
- 調整レイヤーを追加する
- エフェクトの「波形ワープ」と「ノイズ」を追加して数値を変更する
- 効果音を追加する
手順①「Premiere Proに動画を追加する」方法については冒頭でも解説しているため、割愛させていただきます。
①クリップを複製する
Premiere Proに素材を追加したら、クリップを複製します。今回はクリップを3つに複製しました。
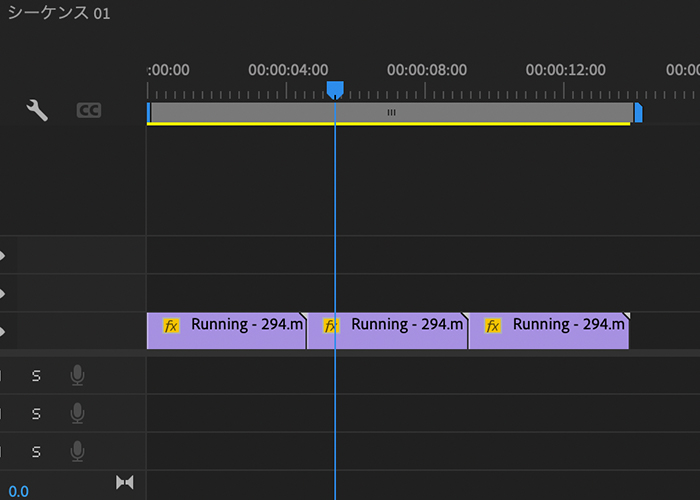
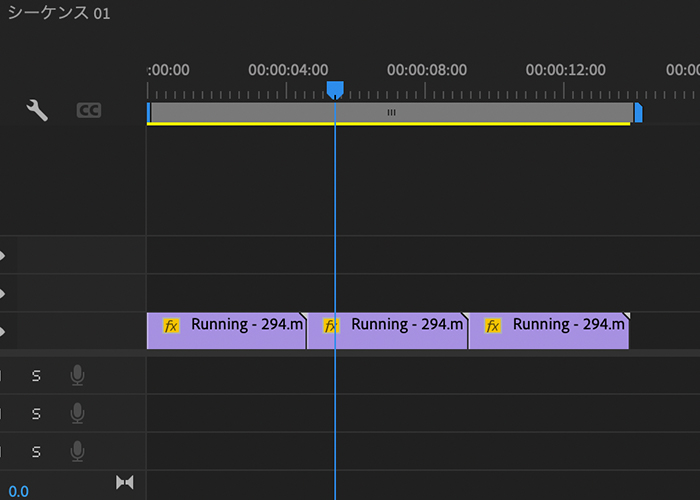
【クリップを複製(コピー&ペースト)する方法】
- 「Command+C」から「Command+V」
- 「optionキー」を押しながらマウスで移動させる
上記の2種類であればどちらでもクリップを複製できるので、ご自身のやりやすい方法で構いません。
②逆再生したいクリップを選択して「逆再生」と「速度」を設定する
逆再生をしたいクリップを選択後、「速度・デュレーション」から「逆再生」にチェックを入れてください。
※今回は3つのクリップのうち、2番目(真ん中)のクリップのみ逆再生を適用します。
続いてクリップ速度の数値を100以上にします。(今回は300に設定)
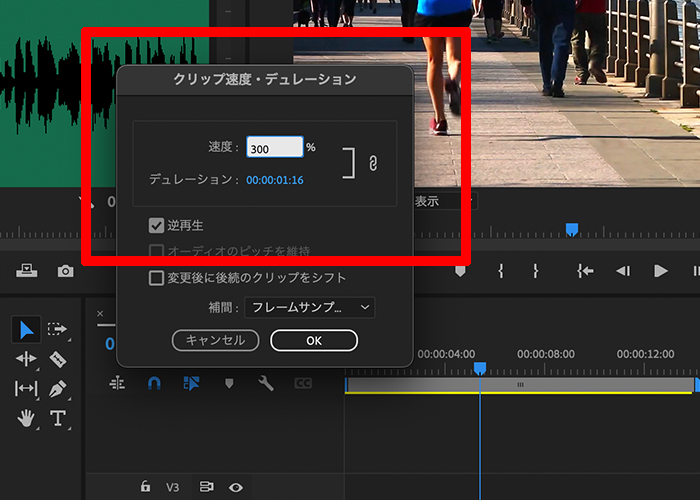
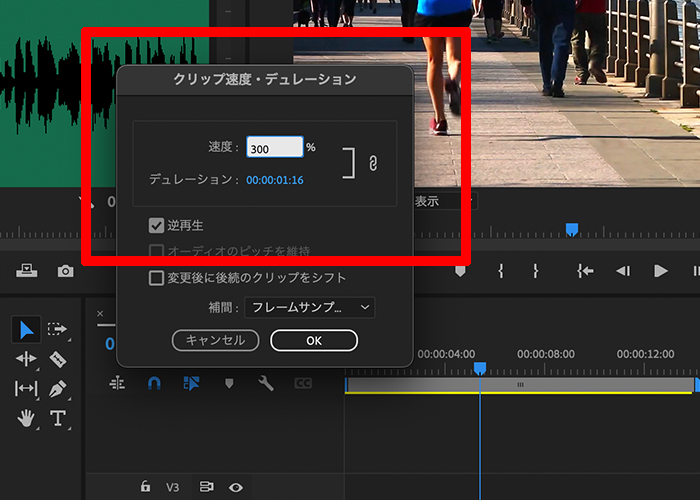
クリップ速度の数値に正解はないので、実際にプレビューで確認しながら調節してください。
③ブラックビデオを追加して「波形ワープ」と「ノイズ」を適用する
「①ファイル②新規③ブラックビデオ」の手順でブラックビデオを追加します。続いて、逆再生するクリップの上に、同じ秒数のブラックビデオを適用してください。
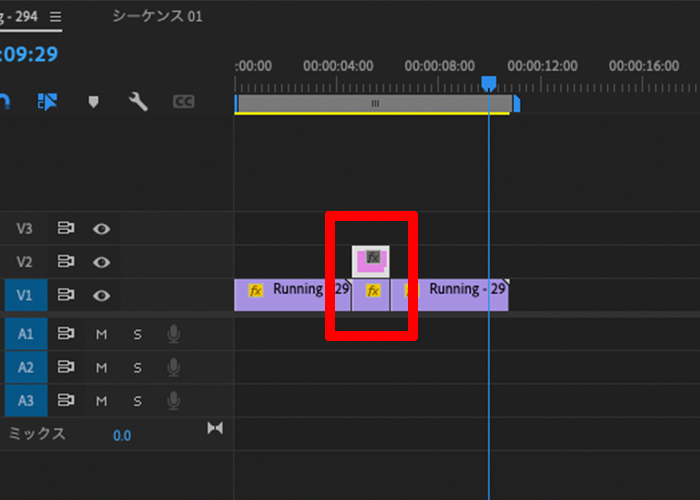
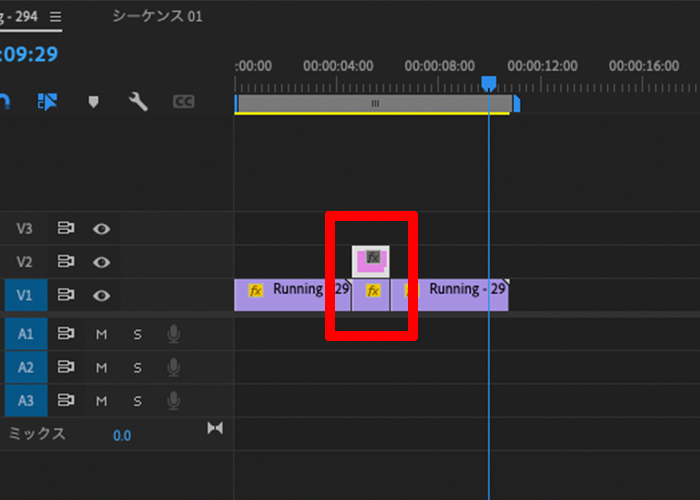
ブラックビデオを追加後、エフェクトから「波形ワープ」を検索してブラックビデオに適用します。
【波形ワープの数値設定】
・波形の種類:のこぎり波
・波形の高さ:7000
・波形の幅:400
・方向:0
・波形の速度:1.0
・固定:なし
・フェーズ:0
・アンチエイリアス:低
※描画モードを通常から「比較(明)」にします。
次にエフェクトから「ノイズ」を検索してブラックビデオに適用します。
【ノイズの数値設定】
・ノイズの量:10.0%
・ノイズの種類:カラーノイズを使用にチェック
・クリッピング:クリップ結果値にチェック
④調整レイヤーを追加して「波形ワープ」と「ノイズ」を適用する
「①ファイル②新規③調整レイヤー」の手順で調整レイヤーを追加します。逆再生するクリップの上に、同じ秒数の調整レイヤーを適用してください。
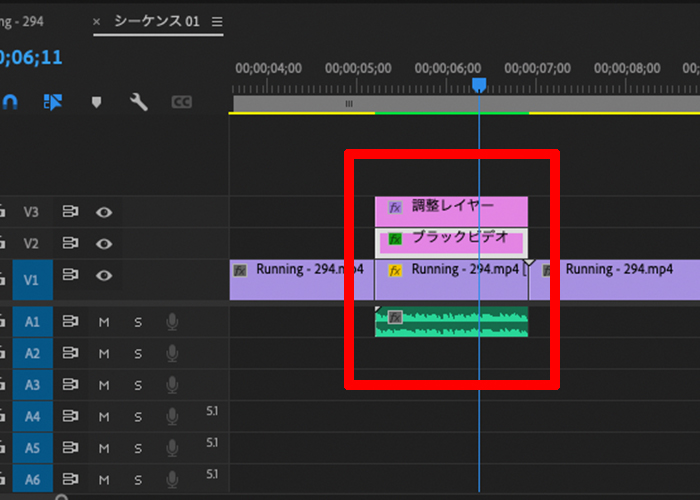
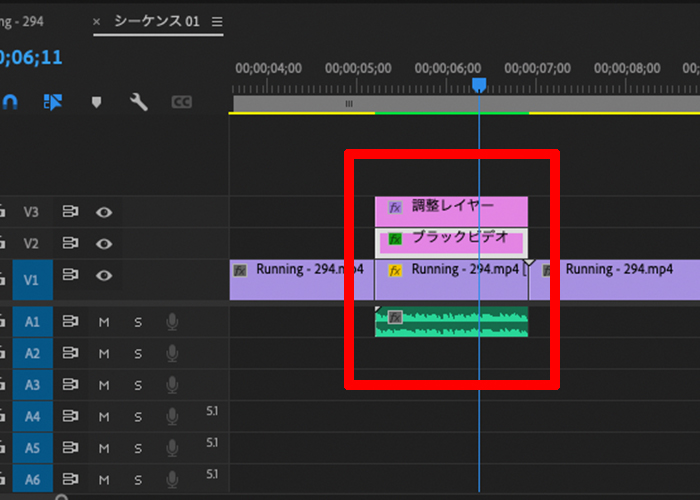
調整レイヤーを追加後、エフェクトから「波形ワープ」を検索して調整レイヤーに適用します。
【波形ワープの数値設定】
・波形の種類:サイン
・波形の高さ:10
・波形の幅:100
・方向:0
・波形の速度:1.0
・固定:なし
・フェーズ:0
・アンチエイリアス:低
次にエフェクトから「ノイズ」を検索して調整レイヤーに適用します。
【ノイズの数値設定】
・ノイズの量:10.0%
・ノイズの種類:カラーノイズを使用にチェック
・クリッピング:クリップ結果値にチェック
以上がエフェクトを使って巻き戻し(逆再生)の演出をする方法です。
逆再生に音声を追加したい方は、以下の手順を参考にしてみてください。
⑤逆再生の効果音をつける
映像に効果音をつけることで、クオリティがワンランクアップします。巻き戻しの効果音は、以下のフリー音源サイトで見つけられます。
効果音をダウンロードしたら、逆再生のクリップにあわせて挿入します。
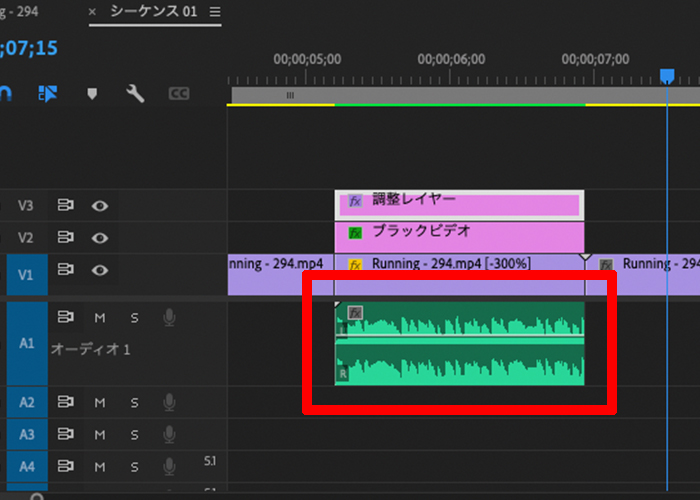
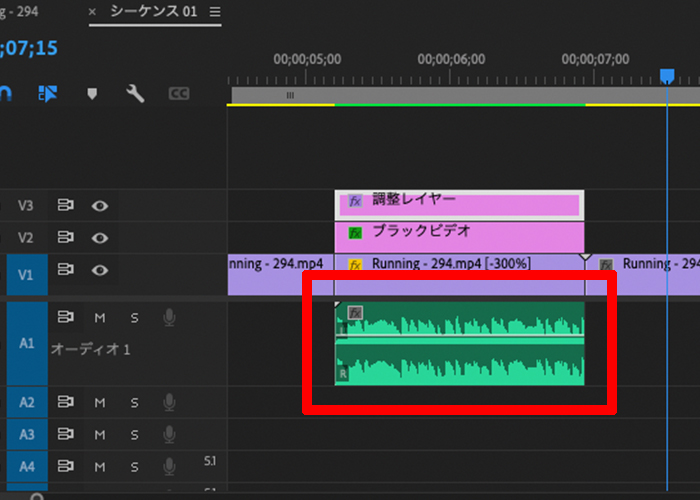
音量調整をしたら動画の完成です。
まとめ
今回はPremiere Proで逆再生する2種類の方法を解説しました。
【おさらい】
・Premiere Proで逆再生する方法は2通りある
・「波形ワープ」や「ノイズ」エフェクトを使うとクオリティが上がる
・エフェクトの数値に正解はないので、調整しながら好みの映像に仕上げられる


コメント