・Premiere Proを使って映像を拡大させたい
・Premiere Proの標準機能で自作する方法があるの?
・映像の一部だけを拡大する方法も知りたい
Premiere Proをインストールしたばかりの初心者のなかには、上記のような悩み・疑問を抱えている方は多いでしょう。
Premiere Proにおいて「ズーム」とは、以下の2種類があります。
- 映像全体をズームする
- 映像の一部だけをズームする
本記事では、「映像全体をズームする方法」と「映像の一部だけをズームする方法」のどちらも解説するのでぜひ参考にしてください。
Premiere Proで映像全体ズームする方法
【Premiere Proでズームを適用する手順】
- Premiere Proのプロジェクトパネルに素材を追加する
- クリップをカットしてタイムラインに追加する
- 「スケール」で拡大の数値を決める
- 「位置」で画角を決める
- プレビューしながら数値を調節する
①Premiere Proのプロジェクトパネルに素材を追加する
【Premiere Proのプロジェクトパネルに素材を追加する方法】
- ファイルから「読み込み」を選択する
- プロジェクトパネルに素材をドラッグ&ドロップする
- プロジェクトパネルで右クリックから「読み込み」を選択する
プロジェクトパネルとは、画像・動画・音源の素材をまとめておく場所です。「ピン」機能を使うことで、テーマや日付、データ別に素材を管理することもできます。
②クリップをカットしてタイムラインに並べる
プロジェクトパネルに素材を追加したら、あらかじめ使用する範囲をトリミングで選択してタイムラインに並べます。
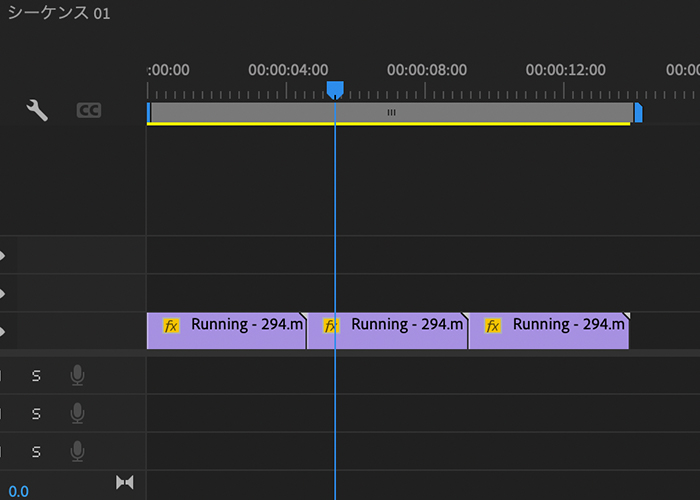
タイムラインとは、素材にエフェクトやトランジション、カラーグレーディングを適用する場所です。動画編集のほとんどがタイムライン上で行われます。
③「スケール」で拡大の数値を決める
【スケールの数値を決める手順】
- 「ズーム」を適用したい部分を決める
- 「エフェクトコントロール」を開く
- 「スケール」に始点のキーフレームを打つ
- 拡大の数値を決める
- 「スケール」に終点のキーフレームを打つ
「通常の倍率」→「拡大」→「通常の倍率に戻る」映像を作るなら、スケールのキーフレームは3ヶ所に打つ必要があります。

【キーフレームの位置と意味】
- 1個目:始点(100%)
- 2個目:スケールの拡大倍率(任意の数値)
- 3個目:終点(100%)
※100%が通常の倍率です。
※スケールの数値はご自身で決めてください
キーフレーム同士の距離が近いと、ズームの時間が短くなります。一方で、キーフレーム同士の距離が離れていると、ゆっくりと映像が拡大します。
キーフレームの距離や拡大の数値については正解がないため、プレビューしながら好みの数値を調節してください。
④「位置」で画角を決める
「スケール」で拡大の倍率を決めたら、エフェクトコントロール内にある「位置」で画角を調節します。
「スケール」で拡大すると、どうしても以下の動画のように中心位置がズレてしまいます。このズレを調節するのが「位置」の役割です。
「位置」にキーフレームを打つときは、「スケール」のキーフレームに合わせて打ちましょう。
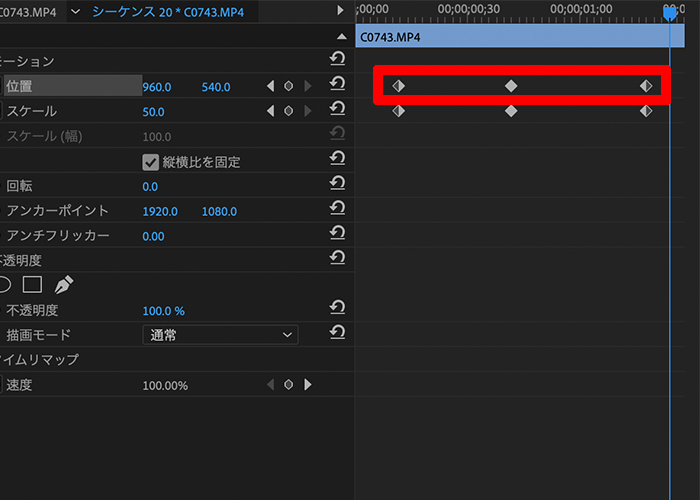
【キーフレームの位置と意味】
・1個目:通常の画角
・2個目:被写体を中心に移動させる(任意の場所)
・3個目:通常の画角に戻る
「位置」のキーフレームは、はじめに1個目と3個目を打ってから最後に2個目のキーフレームを打ちましょう。
1個目と3個目のキーフレームは、同じ座標になります。それぞれを別々に設定すると微妙に誤差が生じてしまい、結果的に最初と最後の映像の位置がズレてしまう可能性も考えられます。
※「パラメーターをリセット」をすることで、標準の数値に戻すことも可能です。編集の効率を考えるのであれば、上記の方法を参考にしてみてください。
⑤プレビューしながら「スケール」と「位置」を調節する
最後にプレビューしながら「スケール」と「位置」の調整をします。
【確認するポイント】
- スケールと位置のバランスは良いか
- スケールのアニメーション速度
- 「位置」の始点と終点は同じ座標になっているか
最終チェックが完了したら、そのまま書き出しや編集を続けてください。
「スケール」や「位置」を調節するエフェクトコントロールがない?
エフェクトコントロールが表示されないのは、編集するクリップを選択していないからです。必ず「スケール」や「位置」の調整を行いたいクリップを選択してください。
また、Premiere Proを含むAdobeソフトは、バグが発生するのも珍しくありません。どうしても表示されない場合は、再起動またはPremiere Proのバージョンを下げる必要があります。
Premiere Proで映像の一部だけをズームする方法
【映像の一部だけをズームする手順】
- Premiere Proのプロジェクトパネルに素材を追加する
- タイムラインに素材を並べる
- ズームしたい範囲をカットする
- エフェクトから「ズーム」を適用する
- 中心や拡大率を調節してズームの大きさを決める
手順①〜②は冒頭でも解説しているため、ここでは割愛します。
①ズームしたい範囲をカットする
タイムラインに素材を並べたら、クリップのなかでズームしたい部分をカットします。
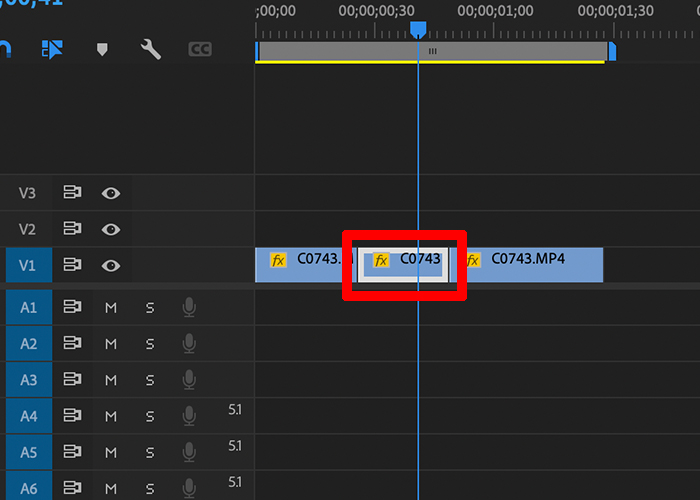
【カットn方法】
・レーザーツールを使う
・キーボードショートカットを使う
カット編集はレーザーツールを使うのが一般的ですが、動画編集のスキルを高めたいなら、キーボードショートカットを使うのがおすすめです。
Premiere Proのショートカットについて詳しく知りたい方は、以下の記事も参考にしてください。

カット編集はとても地味な作業ですが、雑に行ってしまうと映像のクオリティも下がります。面倒ではありますが、1フレームずつ丁寧に編集ポイントを探してください。
②エフェクトから「ズーム」を適用する
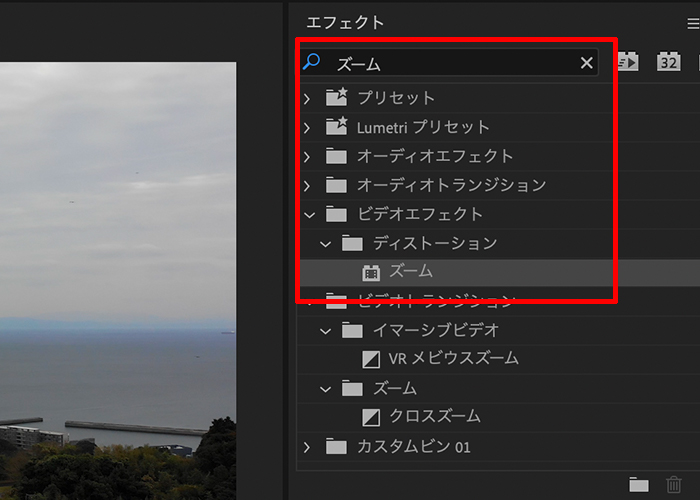
エフェクトから「ズーム」と検索して、カットしたクリップに適用します。
③中心や拡大率を調節してズームの大きさを決める
【ズームの項目】
- シェイプ
- 中心
- 拡大率
- リンク
- サイズ
- ぼかし
- 不透明度
- サイズ
- 描画モード
- レイヤーのサイズを変更
今回は「ズーム」のなかで、中心と拡大率を使った最も簡単な方法をご紹介します。
対象となるクリップを選択後、「中心」の数値を変更しながら拡大したい場所まで動かします。続いて、再生ヘッドを始点に置き、「拡大率」のキーフレームを打ちます。(拡大率の数値は標準:100%)
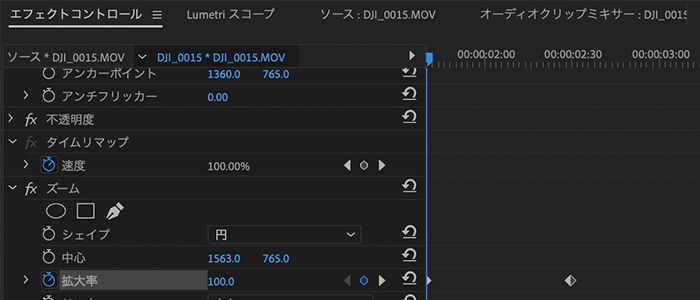
ご自身の好きなところまで再生ヘッドを動かし、拡大率を上げてズームの大きさを決めます。ズームの大きさには正解がないので、実際にプレビューしながら調節してください。
まとめ
今回はPremiere Proを使って「映像全体を拡大する方法」と「映像の一部だけを拡大する方法」をご紹介しました。
【おさらい】
・映像全体を拡大するときは、「スケール」と「位置」の数値を調節する
・「スケール」と「位置」のキーフレームを揃えると見栄えが良くなる
・映像の一部だけ拡大するときは、エフェクトから「ズーム」を適用する
・最も簡単な方法は、「中心」と「拡大率」を調節する方法
・拡大率を上げすぎると画質が劣化する恐れがあるので注意
ズームを使うことで、映像表現の幅が広がります。ぜひ本記事の内容を参考に、ズームを試してみてください。


コメント