・Premiere Proで動画を拡大縮小させる方法を知りたい
今回は上記の悩み・疑問を抱えている方に向けて、Premiere Proで動画を拡大縮小させる2つの方法を紹介します。
キーフレームを操作する方法が一般的ですが、エフェクトを使った簡単な方法もご紹介するのでぜひ参考にしてみてください。
Premiere Proで動画を拡大縮小させる2つの方法
【Premiere Proで動画を拡大縮小させる2つの方法】
- 「スケール」と「位置」のキーフレームを使う
- 「エフェクト」の「ズーム」を使う
それぞれの方法を詳しく解説します。
「スケール」と「位置」のキーフレームを使う方法
【手順】
- Premiere Proに動画を取り込む
- タイムラインに動画を載せて拡大縮小させる部分をカットする
- 「エフェクトコントロール」から「スケール」の数値を変更する
- 「エフェクトコントロール」から「スケール」にあわせて「位置」を調節する
手順ごとに注意点や編集のコツを紹介します。
①Premiere Proに動画を取り込む
まずは編集したい動画をPremiere Proに取り込みます。
【Premiere Proに動画を取り込む3つの方法】
- メニューバー「ファイル」から「読み込み」を選択する
- デスクトップやSSDに保存しているデータをドラッグ&ドロップする
- プロジェクトパネルで右クリック→「読み込み」を選択する
動画をタイムラインに載せる前に、ざっくりと始点と終点をトリミングしておくとカット編集がラクになります。
②拡大縮小させる部分をカットする
【動画をカットする2つの方法】
- レーザーツールを使用する
- 「command+K」のキーボードショートカットを使う
レーザーツールを使ってカット編集するのが一般的ですが、編集技術やスピードを上げたいならキーボードショートカットを使うのがおすすめです。
カットをするときは1コマずつ再生しながら編集ポイントを探すのがおすすめです。動画が多いと時間がかかって大変ですが、カット編集が動画のクオリティを左右するため根気強くおこなってください。
③「エフェクトコントロール」から「スケール」の数値を変更する
【手順】
- 編集したいクリップを選択する
- 「エフェクトコントロール」から「スケール:100」のキーフレームを打つ
- 拡大したい時間までコントロールバーを動かして任意の数値を設定する
- 再度キーフレームを打ち、縮小させたい時間帯で元の数値に戻す
3-1.編集したいクリップを選択する
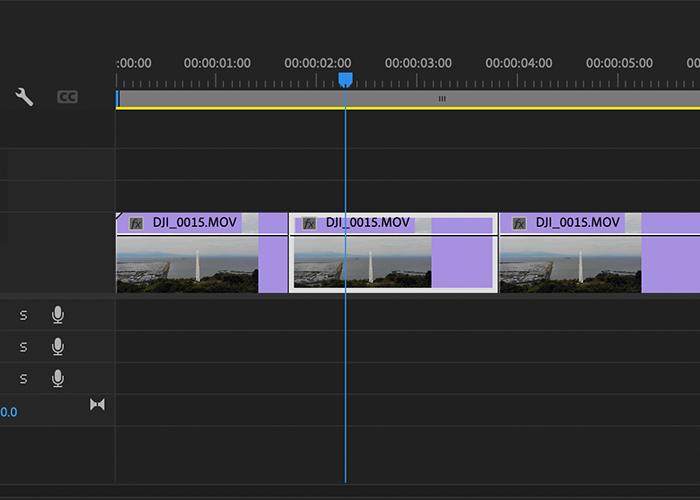
まずは拡大・縮小させたいクリップを選択します。上記画像のように、クリップが白く選択された状態であれば大丈夫です。
※クリップとは一つひとつの動画素材のこと。
「位置」や「スケール」を設定するためのエフェクトコントロールパネルが表示されません。
エフェクトコントロールパネルが表示されないのは、編集したい動画を選択していないからです。動画素材をカットしてから必ず編集したい動画を選択してください。
3-2.エフェクトコントロールから「スケール:100」のキーフレームを打つ
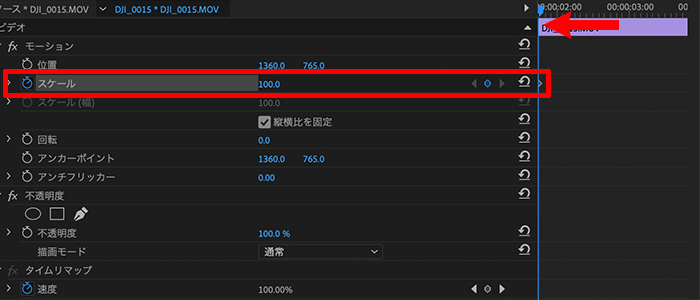
・「タイムバー」が一番左の始点になっているか確認する
・キーフレーム(ストップウォッチのアイコン)をクリックする
3-3.拡大したい時間までコントロールバーを動かして任意の数値を設定する
通常のサイズ(スケール値:100)でキーフレームを打ったら、拡大させたい時間帯まで「タイムバー」を動かします。
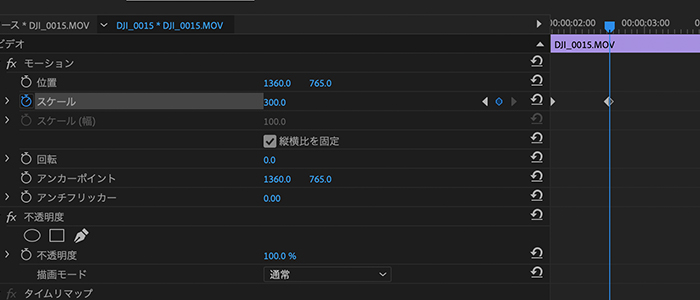
そして編集画面を見ながら「スケール値:100」を好きなサイズに変更します。拡大させるスケール値に正解はないので200でも300でも構いません。(※今回は拡大スケール値を300に設定しています)
3-4.追加キーフレームを打ち拡大した動画を元のサイズに縮小させる
続いて少し間隔をあけたところで「キーフレームを追加」します。キーフレームを追加することで、拡大した動画を元の動画サイズまで戻すことができます。
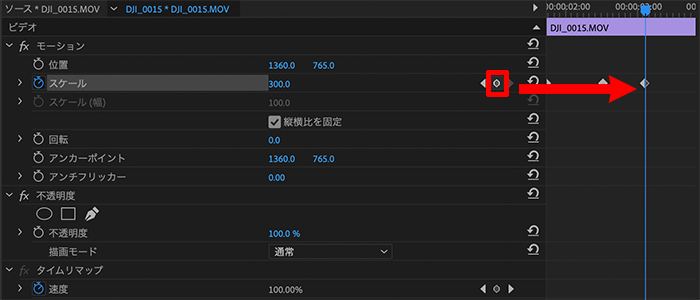
「追加キーフレーム」を設定したら少し間隔をあけて拡大させたスケール値を通常のスケール値:100に戻します。
④エフェクトコントロールの「位置」の数値を調整する
「スケール」のキーフレームを調整することで拡大・縮小の動きを演出できるのですが、拡大させたい場所が中心からズレてしまっていることがあります。
中心からのズレを調整するのが「位置」の役割です。
「位置」のキーフレームは動画を上下左右に動かすことができます。スライドのようなアニメーションを作ることも可能です。
【手順】
- 「位置」のキーフレーム(ストップウォッチのアイコン)を打つ
- 「スケール」の拡大にあわせて対象物が中心にくるように数値を変更する
- 追加キーフレームを打つ
- スケールの縮小にあわせて「位置」を標準の数値に戻す
4-1.「位置」のキーフレームを打つ
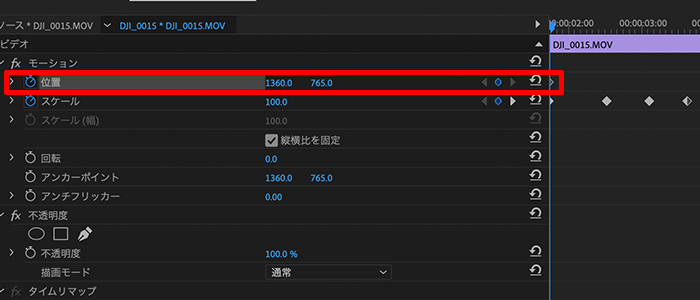
・タイムバーが始点(一番左)になっていることを確認してからキーフレームを追加してください。
まず拡大する前の数値にキーフレームを打ちます。基本的には「スケール」のキーフレームと同じ時間帯で動かします。
4-2.「スケール」の拡大にあわせて対象物が中心になるように数値を変更する
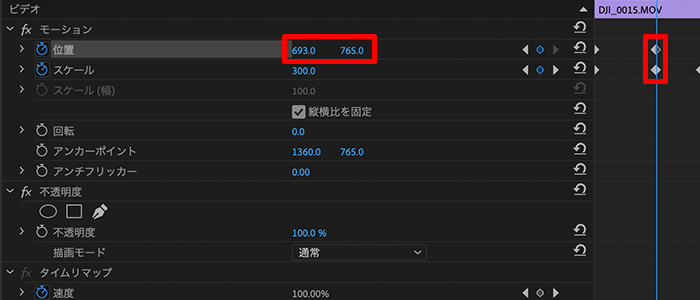
「位置」のキーフレームの数値は被写体をどの場所に目立たせたいのかによって変わるため、正解はありません。
重要なのは「スケール」の拡大キーフレームと「位置」のキーフレームが揃っていることです。2つのキーフレームを揃えておくことで、違和感なく拡大・縮小ができます。
4-3.追加キーフレームを打つ
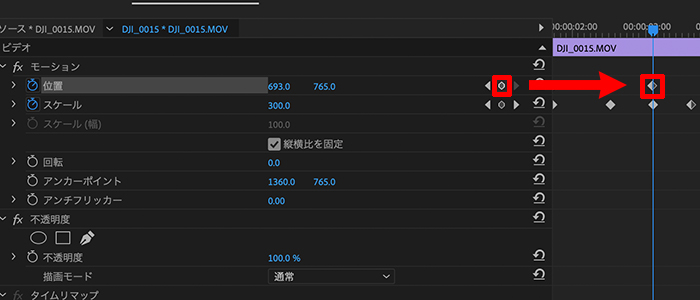
続いて中心に寄せた被写体を縮小とともに標準の場所に戻すため、「位置」の追加キーフレームを打ちます。追加キーフレームを打つ位置は、「スケール」と同じ場所です。
4-4.スケールの縮小にあわせて「位置」を標準の数値に戻す
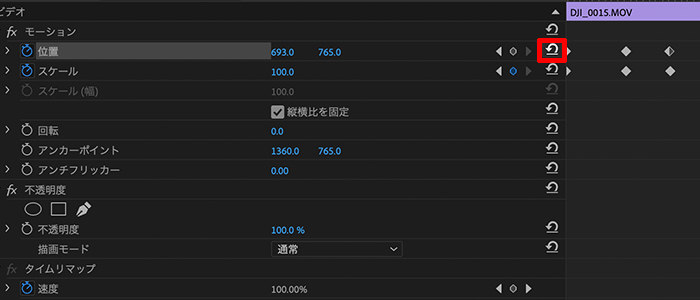
最後に「スケール」の縮小キーフレームの場所にタイムバーをあわせて、「位置」を標準の数値に戻します。
標準の数値に戻すときは、赤枠で囲ったアイコン(パラメーターをリセット)を選択すると編集前の数値に自動で戻ります。
以上が「位置」と「キーフレーム」を使って動画を拡大・縮小させる方法です。
エフェクトの「ズーム」を使って拡大する方法
【手順】
- 「エフェクト」から「ズーム」を適用する
- 「中心」や「拡大率」などを調整してズームの大きさを決める
①「エフェクト」から「ズーム」を適用する
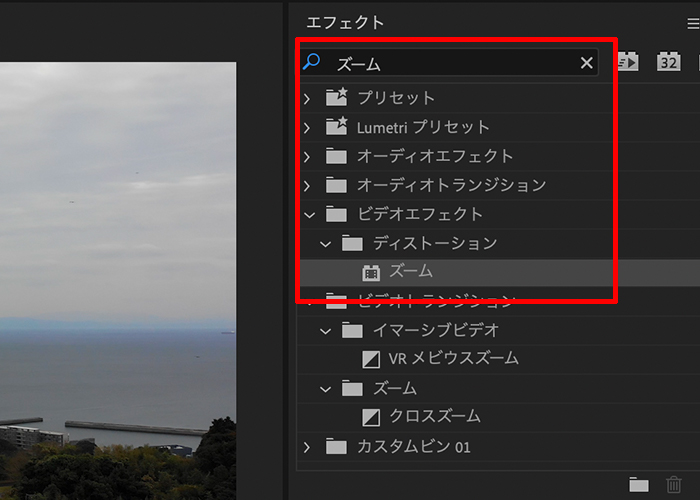
拡大したいクリップに対して、エフェクトからズームを適用させます。(ズーム選択後にドラッグ&ドロップ)
ズームを適用させる範囲をあらかじめカットしておきましょう。
②中心や拡大率を調整してズームの大きさを決める
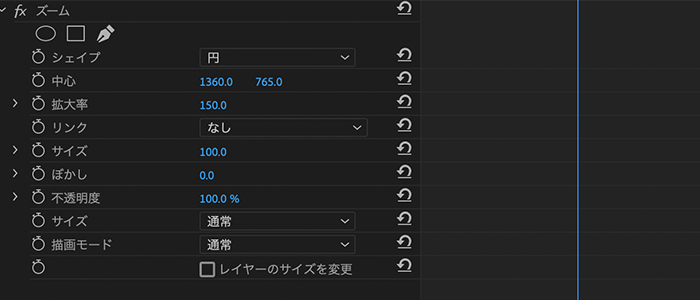
今回はズームエフェクトのなかでも「中心」と「拡大率」を使った方法を紹介します。
まず「中心」の値を変更しながら拡大させたい場所まで動かします。(今回はロケットの先端を拡大させます)
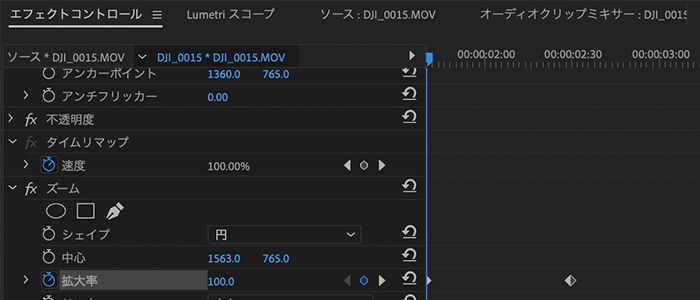
続いてタイムバーを始点に置き、拡大率のキーフレームを打ちます。このときに拡大率のサイズは標準サイズの100にしています。
そして好きなところまでタイムバーを動かし、拡大率を上げながらズームの大きさを決めます。

このようにエフェクトのズームは、動画の一部分だけを拡大するときに便利です。
まとめ
今回はPremiere Proを使った拡大・縮小の方法をご紹介しました。
・「スケール」と「位置」を使った方法:動画全体を拡大・縮小するときに便利
・ズームエフェクトを使った方法:ピンポイントで拡大するときに便利
2つの方法を覚えておくことで演出の幅が広がります。ぜひ試してみてください。


コメント