・Premiere Proのマスクツールの使い方を知りたい
・動画にモザイクをかけたい
・人物や動物の動きに合わせてモザイクを追従させたい
Premiere Proに搭載されているマスクツールは画像や映像の合成に使用するだけではなく、指定した範囲にモザイクをかけることもできます。
また、人物や動物の動きに合わせてモザイクを追従させる方法についても解説するので、ぜひ参考にしてください。
Premiere Pro|マスクツールの使い方
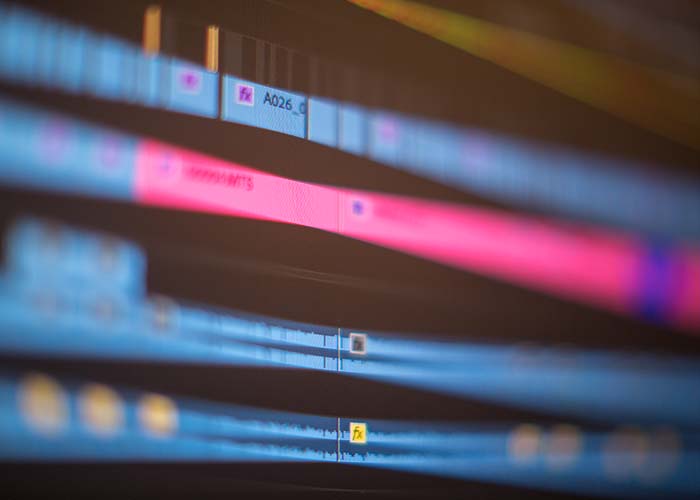
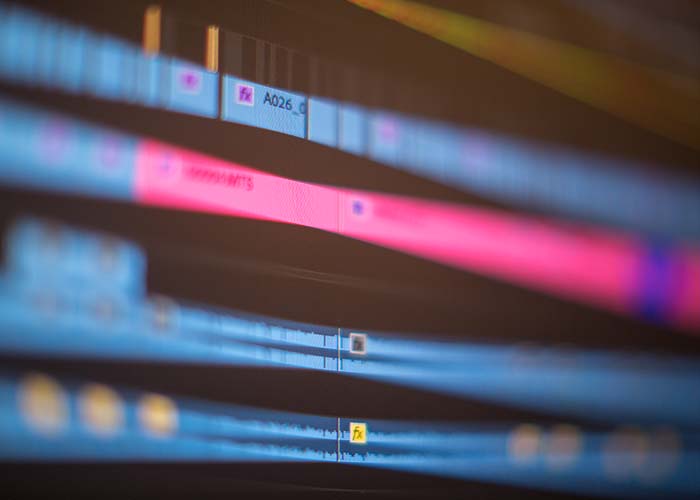
Premiere Proに搭載されているマスクツールを使用する手順は以下の通りです。
【マスクツールの使い方】
- Premiere Proのプロジェクトパネルに素材を追加する
- タイムラインに素材を並べる
- ペンツールで範囲を指定する
- 動画素材を差し替えたりエフェクトを適用したりする
①Premiere Proのプロジェクトパネルに素材を追加する
プロジェクトパネルとは、画像・動画・音源素材をまとめて管理しておく場所です。
編集で使用する素材をあらかじめPremiere Proに追加しておくことで、データの呼び出しがスムーズになり作業効率が上がります。
また、編集素材がたくさんある場合はプロジェクトパネルの「ピン」機能がおすすめです。「ピン」機能はプロジェクトパネルに追加した編集素材をさらに細分化して管理できます。
【プロジェクトパネル|ピン機能の活用例】
・旅行1日目の動画素材
・旅行2日目の動画素材
・旅行全期間の写真
・編集で使用する音源素材
など
このようにピン機能を使って日付やテーマごとに編集素材をまとめられます。
②タイムラインに素材を並べる
タイムラインとは、画像・動画・音源素材をカットしたりエフェクトを適用したりする場所です。いわゆる編集スペースの役割があります。
タイムラインに素材を並べたら、不要な部分をカットしましょう。
【カットする方法】
- レーザーツールを使用する
- ショートカットキーを使う
Premiere Proで素材をカットする方法は上記の2通りです。
一般的にはレーザーツールを用いた方法が紹介されていますが、作業効率を考えるならショートカットキーがおすすめ。わずか数秒でカットできるため、編集スピードも格段に上がります。
Premiere Proで活用できるショートカットキーを知りたい方は、以下の記事を参考にしてください。


③ペンツールで範囲を指定する
【ペンツールを使う手順】
- 対象の素材を選択する
- 「エフェクトコントロールパネル」を開く
- ペンツールを選択して範囲を指定する
- ほかの映像素材を差し替える
ペンツールを使ってマスクをかけると、指定した範囲をほかの映像素材を差し替えたりモザイクをかけたりできます。
①編集素材を選択して「エフェクトコントロールパネル」を開く
タイムラインに並べた編集素材を選択したまま、Premiere Proの画面左にあるエフェクトコントロールパネルを開きます。


編集するクリップを選択しておかないとエフェクトコントロールパネルは表示されません。
②「ペンツール」を選択してマスクをかける範囲を指定する
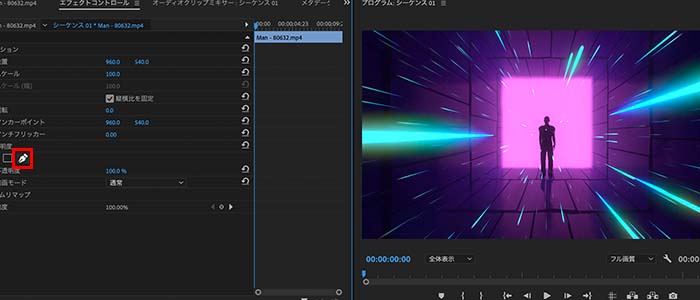
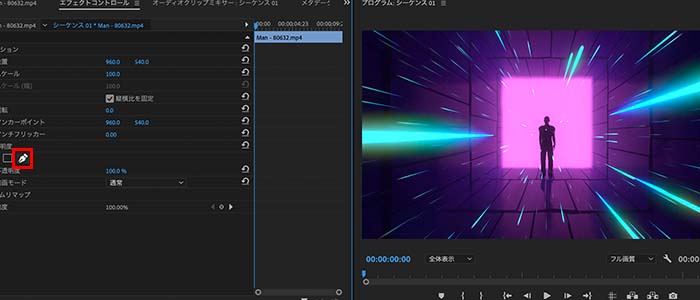
「エフェクトコントロールパネル」にあるペンのマークが「ペンツール」です。
ペンツールをクリック後、プログラムパネルに表示されている映像に直接編集を加えます。以下画像のように、選択範囲の外枠をクリックしながら囲んでください。


- マクスをかける作業を雑に行なってしまうと、映像を差し替えたときに違和感が残ります。そのため時間をかけて丁寧にペンツールでなぞってください。
- マスクパスのキーフレームを必ず打ってください。
すべてマスクをかけると、以下画像のように選択範囲が空洞になります。
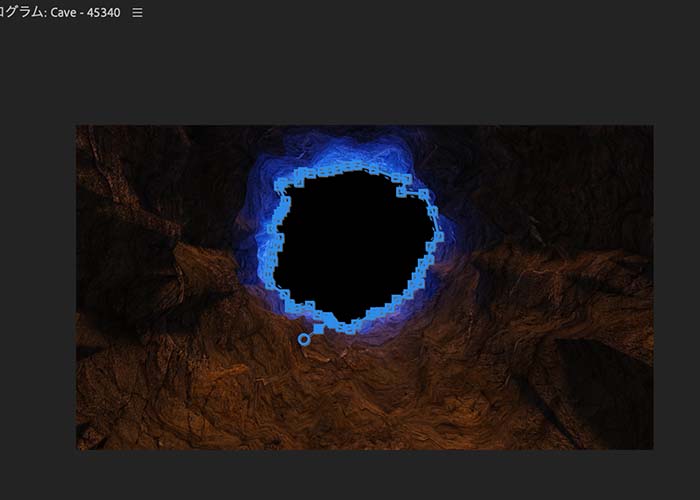
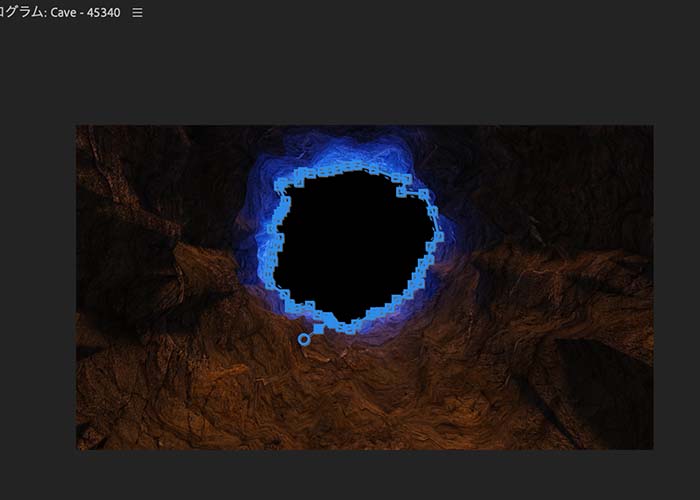
この切り抜かれた空洞に他の映像を適用することで合成映像を作ることができます。
③ほかの映像に差し替える
マスクをかけた素材をタイムラインの「A2」に移動させて、別の素材をタイムラインの「A1」に並べてください。
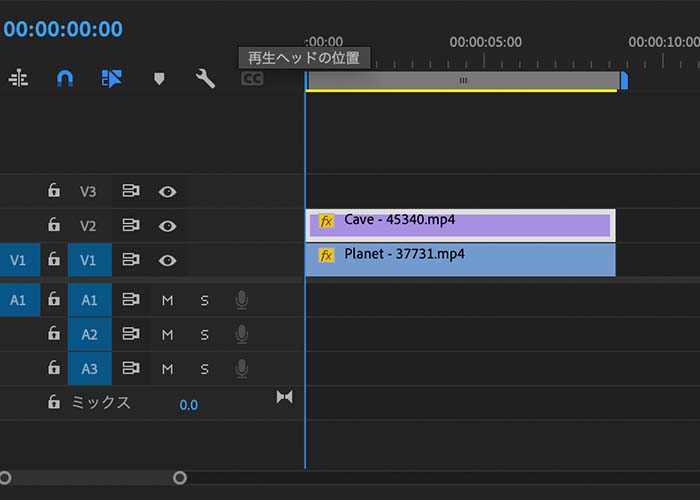
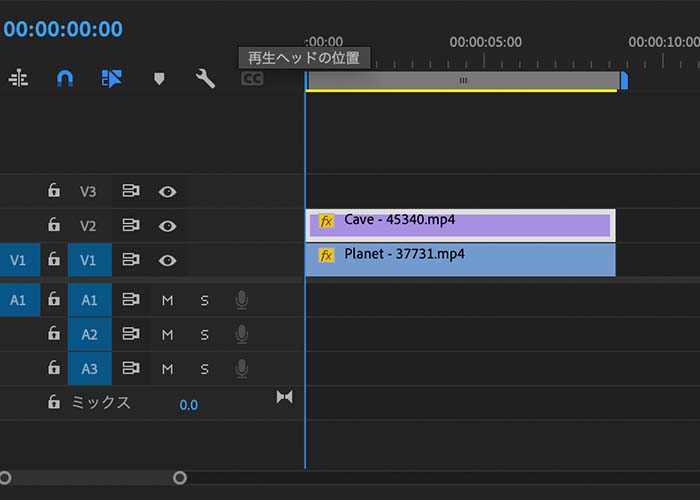
ただ差し替えるだけだと以下画像のように2つの映像が一致しません。


そのため、差し替えた映像「A1」の「スケール」と「位置」を調節します。
【スケールと位置の役割】
・スケール:素材の大きさを調節する
・位置:素材の配置(上下左右)を調節する
「スケール」と「位置」はエフェクトコントロールパネルから変更できます。
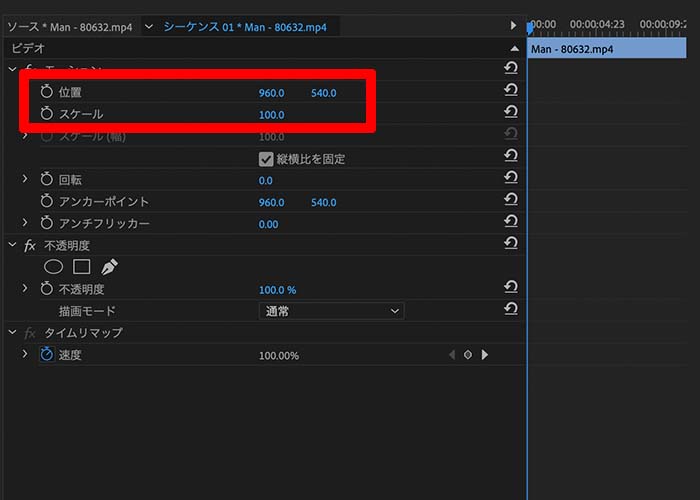
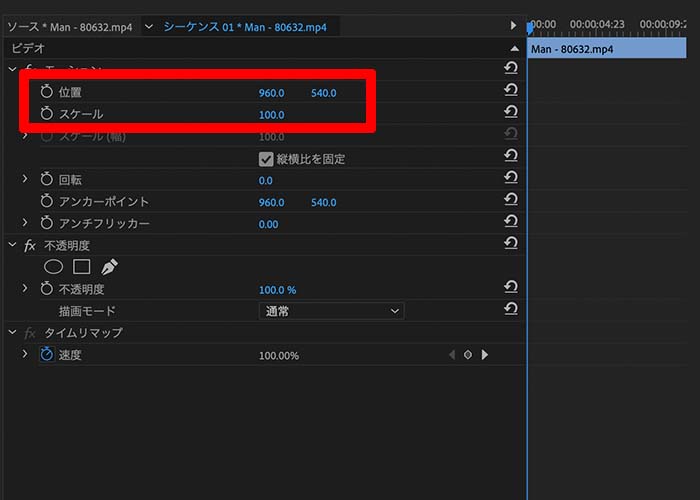
「スケール」と「位置」の数値は正解がないため、実際にプレビューしながら調節してください。完成したものが以下の画像です。


このようにペンツールを使って映像にマスクをかけることで、2つの動画素材を使った合成映像を作ることができます。
Premiere Pro|マスクトラッキングの使い方
マスクツールは映像を差し替えるだけではなく、モザイクをかけて動きに追従させることもできます。
【マスクトラッキングの手順】
- Premiere Proのプロジェクトパネルに素材を追加する
- タイムラインに素材を並べる
- モザイクをかけたい範囲をカットする
- 「エフェクト」から「モザイク」を選択する
- 被写体にモザイクをかける
- マスクパスからトラッキングをかける
手順①〜②は冒頭でも紹介しているので、ここでの説明は割愛します。
①モザイクをかけたい範囲をカットする
タイムラインに素材を並べたら、以下の条件を参考にカットの必要があるか決めてください。
【カットの条件|例:10秒間の動画】
・0〜10秒すべてにモザイクをかけたい:カットの必要なし
・3〜5秒間だけモザイクをかけたい:3〜5秒間の範囲だけカットする
カットした素材にモザイクのエフェクトを適用するので、クリップは削除しないでください。
カットの有無を決めたら、「エフェクト」から「スタライズ→モザイク」を探し、モザイクをかけたいクリップにドラッグ&ドロップします。
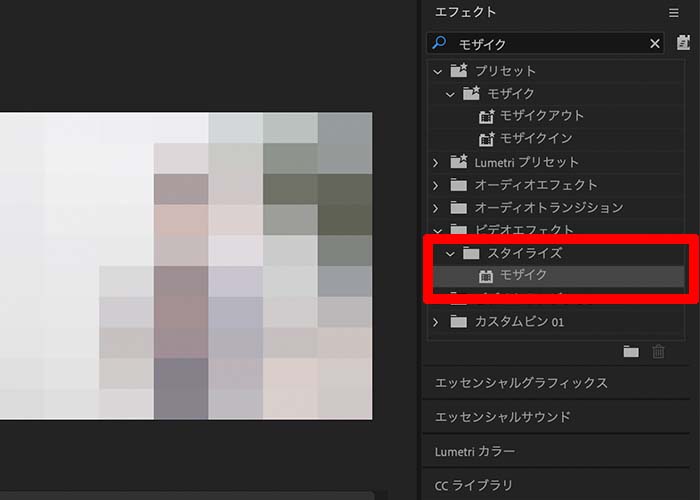
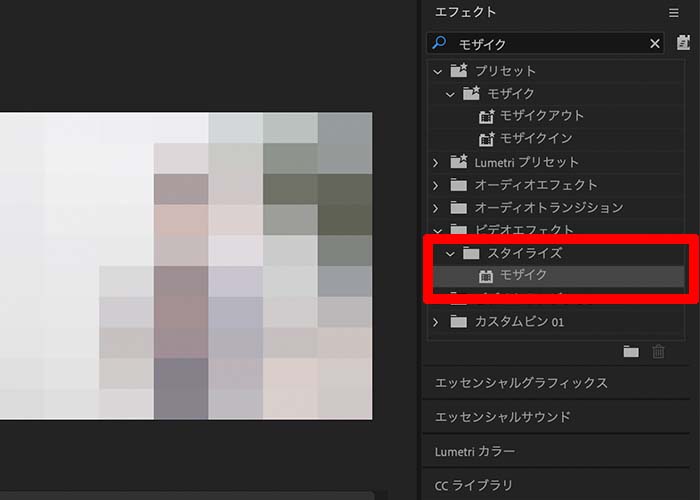
ここからモザイクの範囲を細かく指定するので、上記画像のように画面全体にモザイクがかかっていても問題ありません。
②被写体にモザイクをかける
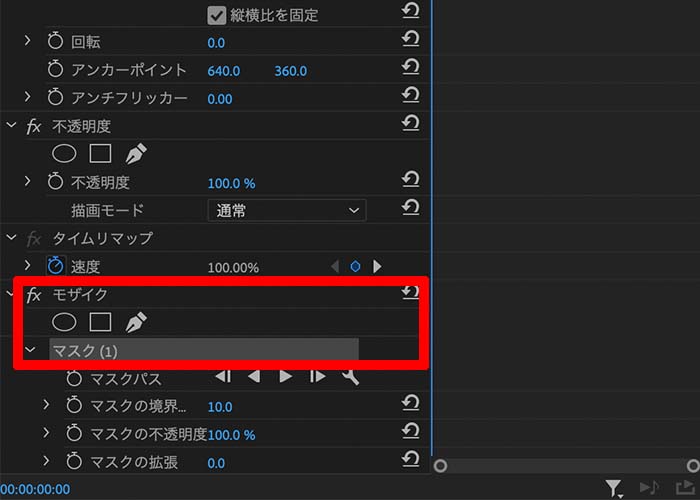
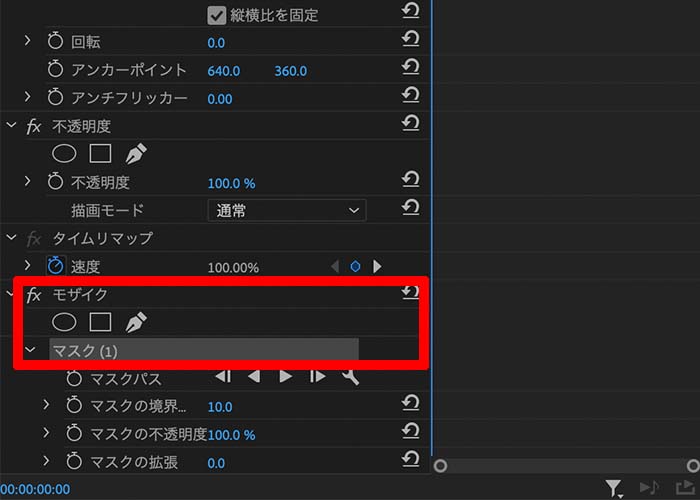
エフェクトコントロールパネルにある「モザイク」から、3種類のマスクを選択します。
【マスクの種類】
・丸型
・四角
・ペン
人の顔やボールなど被写体が丸に近い形状なら丸型がおすすめ。岩や葉っぱなど複雑な形状ならペンツールがおすすめです。
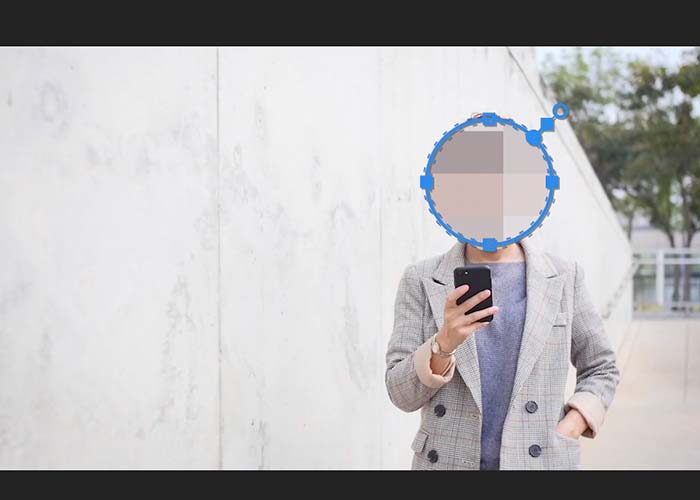
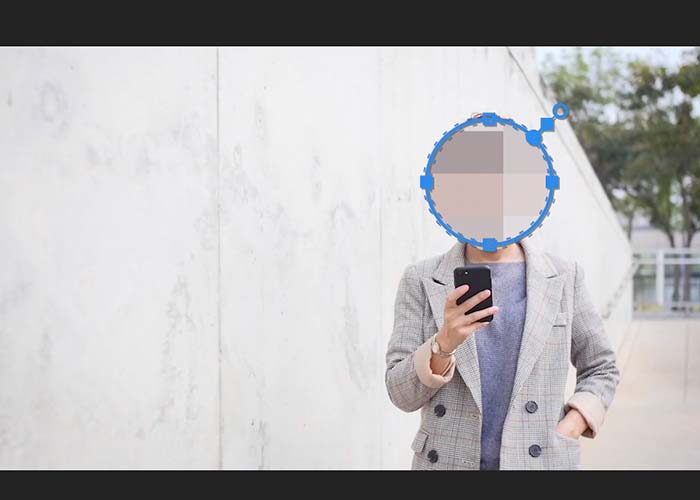
マスクの種類を選択後、上記画像のように被写体に合わせてモザイクの大きさや位置を調節してください。
③マスクパスからトラッキングをかける
最後は人物の動きに合わせてモザイクを追従させる方法です。
【マスクパスをトラッキングさせる方法】
- エフェクトコントロールパネルから「マスク」を選択する
- マスクにある再生ボタンを押す
エフェクトコントロールパネルにあるマスクから再生ボタンをクリックすると、被写体の動きに合わせて自動でモザイクをかけてくれます。
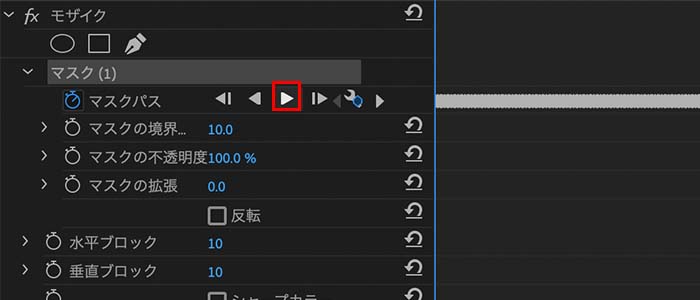
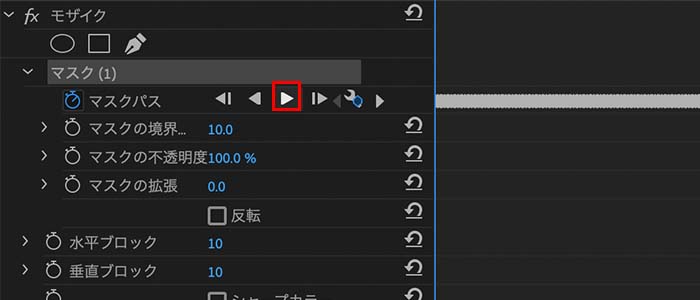
プレビュー後にモザイクのかかり具合が雑と感じたら、再度マスクパスを丁寧に編集してみてください。
まとめ
今回はPremiere Proに搭載されているマスクの使い方とトラッキング方法を解説しました。
【おさらい】
・マクスをかける作業を雑に行なってしまうと、映像をすり替えたときに違和感が残る
・必ずマスクパスのキーフレームを打つ
・マスクは丸型・四角・ペンの3種類なので被写体のカタチに合わせてマスクを決める
マスクツールを使うことで、モザイクや複数の動画素材を使った合成映像を作ることができます。
マスクはとても地道な作業ですが、時間をかけて丁寧にやることで映像のクオリティが格段に上がります。ぜひ本記事の内容を参考にマスクを使った演出を実践してみてください。


コメント