動画編集においてテロップ入れが最も時間のかかる作業です。
5分の動画を作るのに、ジャンルによってはテロップ入れで2時間以上かかるから大変ですが、実はとある方法を使えば、Adobe Premiere Proのテロップを大量に入れることが可能です。
この記事を読むことで、テロップを効率的に入れる方法を知ることができますよ。
Premiere Proで字幕を大量にいれる方法3選


Adobe Premiere Proでテロップを大量に入れる方法は3つあります。
3番目のPhotoshopは、Premiere Proの中にあるソフトではなく、別のソフトを購入して張り付けるという形になります。
エッセンシャルグラフィックス
まず「エッセンシャルグラフィックス」を使ったテロップ入れです。
- 原本のテキストを入力
- 最初に作成した原本をテロップを入れたい動画の長さに合わせる
- 編集点を追加して1フレーム戻る
- スペースで再生
エッセンシャルグラフィックスの使い方については下記の記事で解説しています。


Premiere Proのショートカットをカスタマイズする方法
Premiere Proの「編集」⇒「キーボードショートカット(K)」を押します。
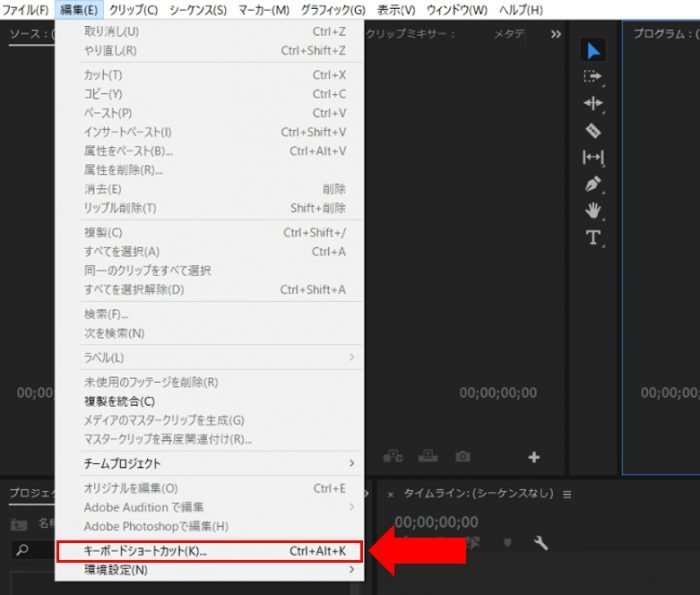
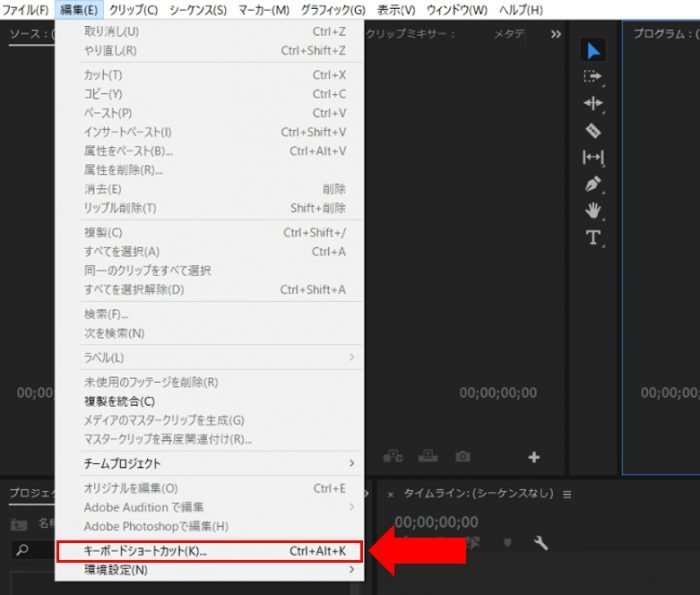
そうしたらキーボードの画面が出てきます。左下にある検索バーに「編集点を追加」と書くと画面に表示されます。
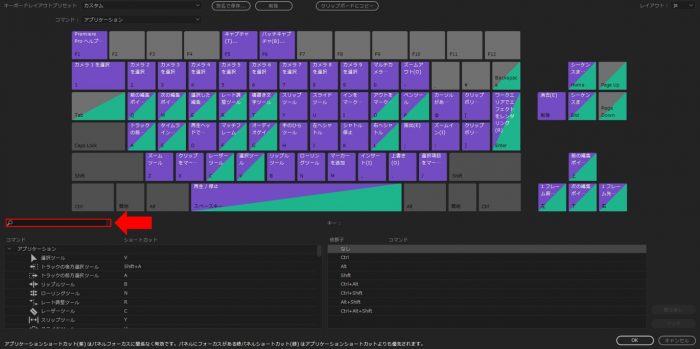
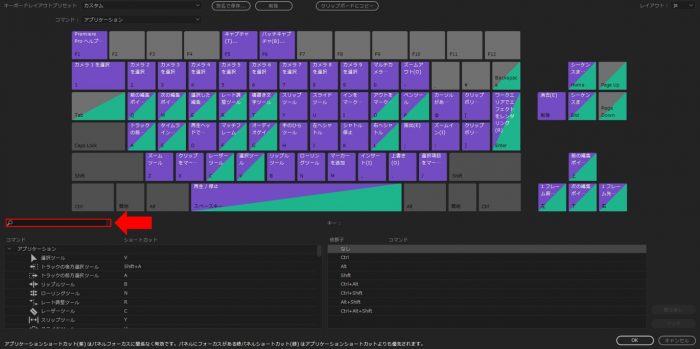
初期設定ではMacの場合「command + K」Windowsの場合「ctrl + K」になっているので、×印を押して削除します。
そして、Macの場合「command」Windowsの場合「ctrl」を押しながら、割り振りたいキーを押すと、自分専用のショートカットを作成することができます。
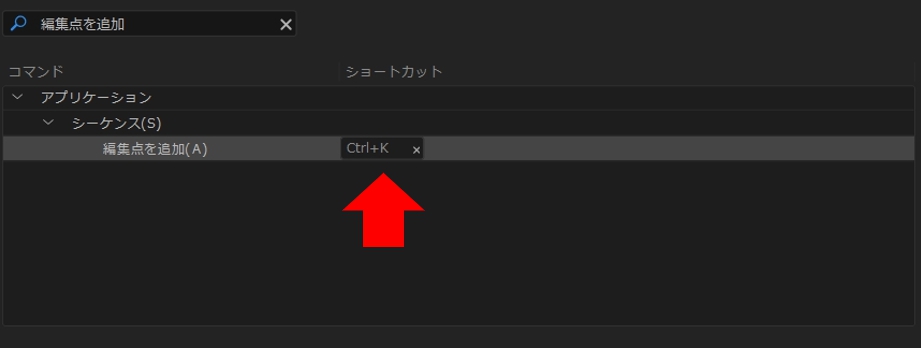
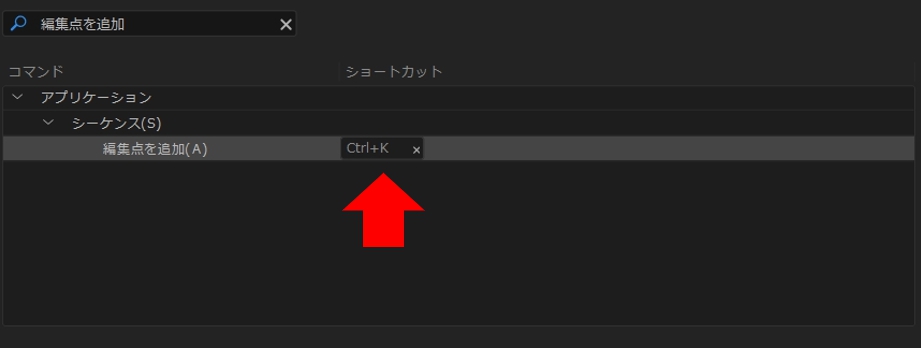
そして、最後に右下にある「OK」を押すとPremiere Proに反映されます。


レガシータイトル
次に紹介する「レガシータイトル」を使った方法は、初心者の方でも簡単に行うことができ、おすすめです。
- 原本を作成
- スプレットシートに文字起こしする
- 文字起こしした内容をレガシータイトルで動画に反映させる
スプレッドシートはGoogle社が提供しているExcelのような表計算ソフトです。どうしてスプレットシートを使ってわざわざ文字起こしする必要があるのでしょうか。
Photoshop
最後に紹介するのは「Photoshop」というソフトを使ってテロップを入れる方法です。
こちらは上2つより少し難易度が上がりますが、大量にテロップを作成できます。
Premiere Proで字幕を大量にいれる時の3つの注意点
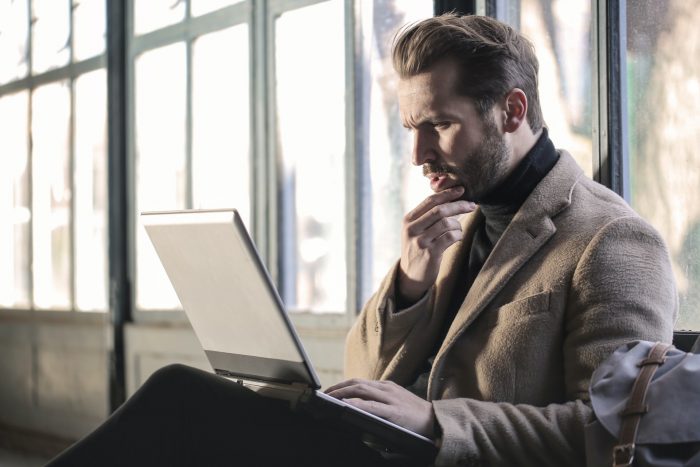
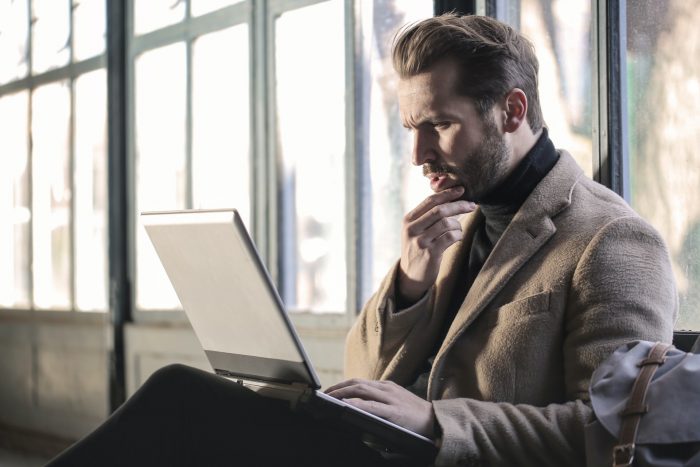
Adobe Premiere Proで字幕を入れる際に気を付けるポイントがいくつかあるので、種類別にご紹介していきます。
エッセンシャルグラフィックスの場合
編集点以外のキーボードショートカットも覚える
まず1つ目がキーボードショートカットについてです。
Premiere Proでは、基本的に動画編集で必要な作業をショートカットで行うことができます。キーボードショートカットを編集点以外にもカスタマイズして、ショートカットだけでテロップを入れるようにしましょう。
レガシータイトルの場合
スプレットシートの使い方をマスターする
レガシータイトルを使ってテロップを入れる場合はスプレットシートを使います。
スプレットシートならURLさえ取得しとけばいつでもリアルタイムで共有でき、保存も自動で行ってくれるので、外注で文字起こしを頼む場合も、圧倒的にスプレットシートの方が簡単です。
Photoshopの場合
Photoshopに関しては注意点が2つあります。
ソフトを購入する必要がある
PhotoshopはPremiere Proに付属されているソフトではないので、Premiere Proとは別に購入する必要があります。
| プラン名 | 料金 | 月にかかる金額 |
|---|---|---|
| 年間プラン(一括プラン) | 26,160円/年 | 2,180円/月 |
| 年間プラン | 29,760円/年 | 2,480円/月 |
| 月々プラン | 41,760円/年 | 3,480円/月 |
フォトプランは、PhotoshopとLightroomというデスクトップでもモバイルでも、写真を編集・整理ができるソフトがついて月額980円で利用可能です。
\ まずは無料体験版から /
また、YouTubeを作成するのに動画のエフェクトを作成する「After Effects」や画像を作成したりアニメーションを付ける「Illustrator」を使う方もいるのではないでしょうか。
もし複数(3つ以上)のソフトを使いたいと思っているなら、単体プランで契約するのではなく「Adobe Creative Cloudプラン(Adobe CC)」がおすすめです。


写真加工・編集・イラスト制作・動画編集など、Adobeの主要ソフトが揃っているため、まさにクリエイター向けのプランと言えるでしょう。
| ソフト名 | 価格 (単体プラン・年間月々払いの場合) |
|---|---|
| Illustrator (イラストレーター) | 3,280円 |
| Photoshop (フォトショップ) | 3,280円 |
| Premiere Pro (プレミアプロ) | 3,280円 |
| Adobe CC (コンプリートプラン) | 7,780円/月 *年間プランの場合 |
このように3種類のソフトを単体プランで契約した場合、月々9,840円かかりますが、Adobe CCの個人プランは、月々7,780円と毎月2,060円お得に使うことができます。
そのため、コンプリートプランを利用することで、コスパよく最新のアドビ製品を使うことができますよ。
\ まずは無料体験版から /
Premiere Proおすすめ字幕フォント・装飾3選
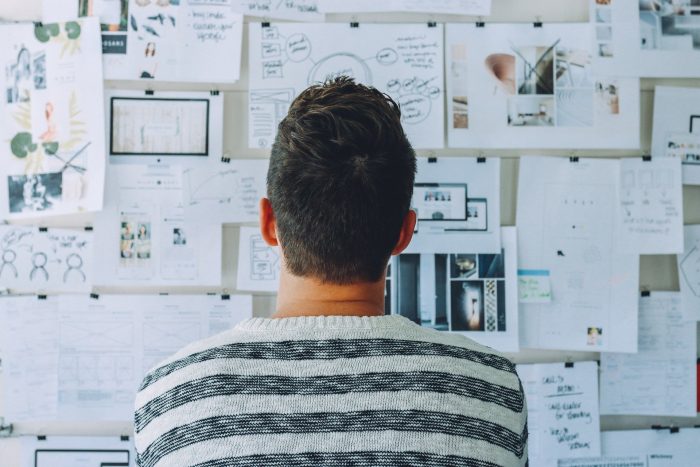
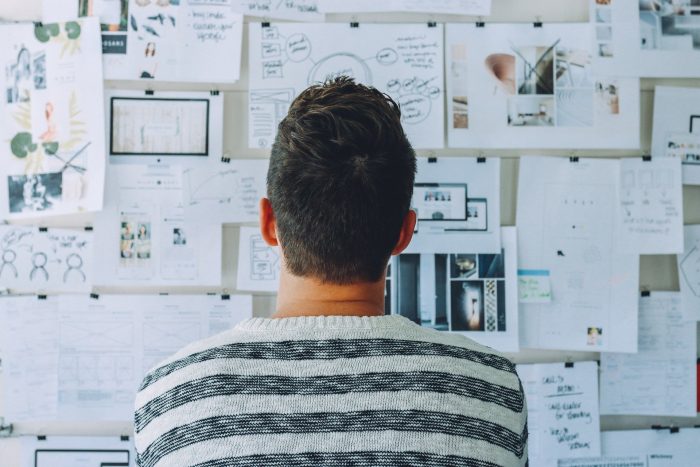
Adobe Premiere Proで字幕を入れる際に大切なのはフォントと装飾。変わるだけで話している人のイメージも変化します。
フォント
フォントはエッセンシャルグラフィックのテキストから変更することができます。
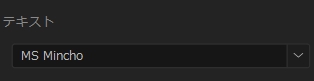
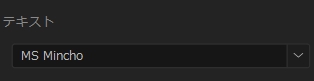
UD Digi Kyokasho NP-B


こちらのフォントは文字を丸く大きくし、かわいい字体になります。
MS Mincho


こちらのフォントは文字がシャープになります。
HGPSoeiKakupoptai


上記のフォントは文字が大きく四角くなります。
装飾
装飾は、エッセンシャルグラフィックのアピアランスから変更することができます。ストロークの隣に書いてある数字が、大きさになりますね。
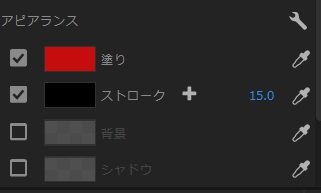
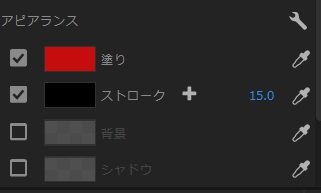
「塗り⇒FFFFFF ストローク⇒FF5353,大きさ15」


上記のような装飾に設定すると内側が白で外側が赤色になります。
「塗り⇒FFFFFF、ストローク⇒142F9D、大きさ15」


上記のような設定にすると先ほどとは違い外側が青になります。
「塗り⇒C60D0D ストローク⇒000000、大きさ15」


上2つとは違い、フォントを「MS Mincho」にして内側を赤く、外側を黒くすると少し怖いフォントも作成することができます。
まとめ
今回はAdobe Premiere Proの字幕(テロップ)を大量に入れる方法を解説していきました。
- テロップを大量に入れる方法は「エッセンシャルグラフィック」「レガシータイトル」「Photoshop」の3つ
- YouTubeでサムネイルやエフェクトなども作成する場合は「Creative Cloudコンプリートプラン」がおすすめ
- フォントや装飾で雰囲気や話し手のイメージが変わるため、こだわり必須


コメント