動画編集において、エコーは動画のクオリティを上げるための武器になったり、反対に邪魔になってしまったりする存在です。
エコーは効果的に使えば動画の質を高めることができる一方で、使い方を間違えると聞き取りにくい音声にもなり得ます。
そこで本記事では、プレミアプロにおけるエコーの扱い方について解説していきます。
Premiere Proでエコーをかける4つの方法

この章では、プレミアプロでエコーをかける4つの方法を解説します。
エコーを上手く使うことができれば、ライブ感を出したり、特定の音声の強調することができますよ。
ディレイを利用する
ディレイは、プレミアプロに搭載されている標準的なエフェクトです。ディレイを使えば容易にエコーをかけることができます。
まずはエフェクトパネルでディレイを検索し、ドラッグ&ドロップでエコーをかけたいクリップに適用してください。
次にクリップを選択しエフェクトコントロールで時間やエコーのかかり具合や調整しましょう。
ディレイと表示されている横に秒数を設定する箇所がありますので、この数値を変更して音声が返ってくる時間を決めてください。
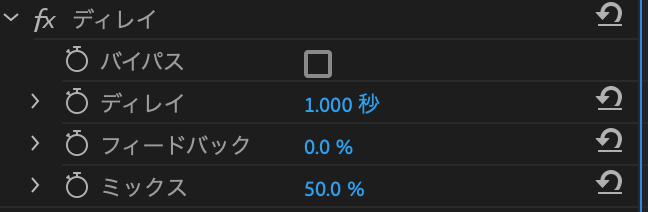
またフィードバックやミックスではエコーのかかり具合を調整することができます。
一般的なディレイエフェクトと合わせて覚えておきたいのが、マルチタップディレイというエフェクトです。
マルチタップディレイを使うことで1つのクリップに対して複数のディレイ効果を与えることができます。
1つ1つのディレイの時間やボリュームを変更できるので、ディレイよりも表現の幅を広げることが可能です。
エコーがかかる時間をだんだんと遅くし、ボリュームも少しずつ小さくすれば、山びこのように聞こえる演出も作ることができますよ。
スタジオリバーブを利用する
スタジオリバーブは、ディレイよりも簡単にエコーをかけることができるエフェクトです。
スタジオリバーブもディレイと同様にエフェクトパネルで検索し、ドラッグ&ドロップすることでクリップに適用できます。
ただスタジオリバーブを適用してエフェクトコントロールを開いても、ディレイのように秒数やフィードバック、ミックスのような細かな設定は出てきません。
エコーをかけるためにはまず「編集」をクリックしてください。そうするとウインドウが出現しますので、プリセットをプルダウンしましょう。
プリセットの中には「ギターアンプリバーブ」「大ホール」「部屋環境1」などの項目があります。
この中の大ホールを選択すれば、まるで大ホールで会話しているかの音声にすることが可能です。
ディレイのように細かく数値を変える必要がなく、声が反響する環境を想像しながら設定可能な点がスタジオリバーブの強みと言えます。
エッセンシャルサウンドのプリセットを利用する
スタジオリバーブに近しいものとして、エッセンシャルサウンドのプリセットを使用する方法があります。
エッセンシャルサウンドはエフェクトを適用しコントロールパネルで詳細を設定せずとも音声の加工が可能です。
まずはエコーをかけたいクリップを選択して「エッセンシャルサウンド」→「編集」をクリックしてください。すると会話、ミュージック、効果音、環境音と記載された4つのボックスが出てきます。
この中の「会話」を選択しクリエイティブのリバーブにチェックを入れてください。
チェック箇所のすぐ下にあるプリセットから「講堂」や「反射率の大きな部屋」を選択すると音声にエコーがかかります。
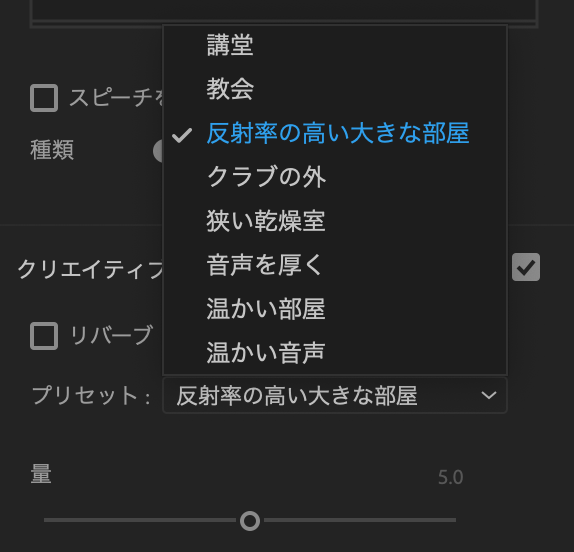
また4つのボックスのうち「環境音」でも同様の音声編集が可能です。
会話と環境音ではプリセットの内容が異なるので、最適なものを選択してください。
手動で行う
少し手間はかかりますが、エフェクトなどを使用せずタイムライン上だけでエコーをかける方法もあります。
まずはタイムライン上にある映像のクリップを操作できないようにロックをかけてください。
クリップの左側にある南京錠のマークを押すことでロックが可能です。
次にエコーをかけたいクリップを選択しAltキー(optinキー)を押しながらスライドさせましょう。

そうすることでクリップが複製されます。2、3個複製しタイムライン上で時間をずらして配置すればエコーがかかっているように聞こえます。
また複製したクリップの音声をそれぞれ少しずつ下げていけばより精度の高いエコーがかかりますよ。
Premiere Proでエコーを削除する方法

次にエコーがかかっていることで、声が聞き取りにくいケースもあります。
ここからは撮影時の環境により予期せぬ形でエコーがかかった場合の対処法をお伝えしましょう。
リバーブを除去を利用する
リバーブ除去はまさに、音声に入り込んでしまった反響音を削除してくれるエフェクトです。
他のエフェクトと同様にエフェクトパネルからドラッグ&ドロップでクリップに適用することができます。
適用後にコントロールパネルの「編集」からエフェクトの強弱をスライダーやプリセットで設定してください。
リバーブ除去の量を増やしすぎると聞かせたい声にも影響が出ますので、最適な位置を探るようにしましょう。
パラメトリックイコライザーを利用する
プレミアプロのパラメトリックイコライザーは、リバーブ除去と併用することで効果を最大限に発揮します。
パラメトリックイコライザーは必要な音を強調して、不要な音を小さくするといった編集ができるエフェクトです。
そのためリバーブ除去をかけたは良いもののマスター音声が小さく、結局聞き取りにくい場合などに有効と言えます。
パラメトリックイコライザーもまた一般的なエフェクトと同様にドラッグ&ドロップでクリップに適用できます。
コントロールパネルの「編集」を押すことで設定画面が表示されるので、反響音の周波数を下げ、マスター音声を上げることでクリアな音質にすることができますよ。
Adobe Auditionを利用して音声編集を行うことも可能

Adobe社が提供する「Audition」は音声編集に特化したアプリケーションです。
Adobe AuditionはAIによる音声解析で、音声を分離して管理したり、編集したりできます。
つまり音声がどのような音声で構成されているかを認識してくれるため、より詳細な音声編集が可能です。
またAdobe Auditionは、プレミアプロと連携させることができます。
たとえばプレミアプロで作成した3分の動画に当て込みたいBGMが5分だったとしましょう。
このような場合、Adobe Auditionに作成した動画を読み込ませ、リミックス機能を使うことで、BGMを解析し最適な長さに調整したり、違和感なくつなげてくれたりするのです。
反対に5分の曲を10分に伸ばしたりすることもできます。
Premiere ProとAdobe Auditionにおけるエコー編集の違い
プレミアプロとAuditionのエコー処理ですが、結論プレミアプロの方が楽に処理できます。
プレミアプロには初心者にも分かりやすいエフェクトやプリセットが用意されており、それをクリップに適用するだけでエコーをかけたり消したりすることができます。
一方Auditionは、エフェクトをかけるというよりは解析した音声の中から特定の音声を抽出して、強調したり消したりするのが得意です。
プレミアプロよりもさらに細かく音声を調整したい場合はAuditionの利用が適していると言えます。
\ まずは無料体験版から /
Adobe Premiere Proのエコーを使いこなして聞き取りやすい動画を作ろう!

プレミアプロでは容易にエコーをかけたり消したりすることができます。
その選択肢も豊富ですので、自分にとって編集しやすい方法を探ってみてください。


コメント