・アフターエフェクトの機能で何ができるのか知りたい
・Premiere Proと何が違うの?
Adobeの人気ソフトであるアフターエフェクト(以下:After Effects)はどんな機能があるのか知りたいと思っている方は多いでしょう。
After EffectsとPremiere Proの違い
| ソフト | 目的 | 用途 |
|---|---|---|
| After Effects | ・VFX ・3Dアニメーション ・合成 |
・SFのような合成映像 ・アニメーション |
| Premiere Pro | ・動画編集 ・オーディオ編集 |
・スライドショー ・VLOG ・インタビュー動画 |
After EffectsとPremiere Proはどちらも動画編集ができるソフトですが、上記の通り目的や用途が異なります。
After Effectsは「3Dカメラトラッカー」や「3Dレイヤー」など、合成技術に長けているのが特徴です。
After Effectsはこんな人におすすめ
・合成やアニメーションなどの動画制作をしたい人
・現実離れしたSF風の動画制作をしたい人
主にAfter Effectsは図形を使ったアニメーションやクロマキー合成、VFXなどの視覚効果を演出したいときに活用します。


After Effectsでできることを5つ紹介
【After Effectsの特徴的な機能】
・VFX
・モーショングラフィックス
・3Dトラッキング
・テンプレートを使った映像表現
・Premiere Proとの連携
①VFX
VFX(Visual Effects)は視覚効果という意味があります。
CG(computer graphics)と一括りにされがちですが、細かく分類すると意味が異なります。
| 映像の種類 | 概念 | 代表的な作品・ゲーム |
| CG | コンピュータ上で作成した映像 | ・ファイナルファンタジー |
| VFX | 現実に対して映像加工をおこなった映像 | ・スターウォーズ
・スパイダーマン |
VFXの映像表現をするときは、動画の仕上がりをイメージしながら撮影する必要があります。
たとえば「MIZUNO CABBAGE」氏の動画では、目の前に飛行船を出現させるために、あえて切り拓かれた場所で撮影をしています。
②モーショングラフィックス
モーショングラフィックスとは、ロゴやイラスト、文字、図形などに動きや音楽を加えた映像表現です。
【モーショングラフィックスのメリット】
・正確な情報を届けられる
・テンプレートが公開されているので自作できる
・静止画の広告と比べてユーザーに与える情報量が多い
「友野印刷(株)」の動画広告は、イラストと文字を組み合わせたモーショングラフィックスを採用しています。
- 悩み・疑問の共感
- 解決策を提示
- 解決できる根拠の提示
- オファー
上記のようなオファーまで繋げる動画を作成する場合、モーショングラフィックスを活用することでテンポ良く正確な情報を届けることができます。
③3Dトラッキング
3Dトラッキングとは「追跡・追従」という意味があり、任意のポイントを配置してカメラの動きを3D化することです。
After Effectsでは3Dトラッキング機能を使って、動画の中のテキストを3D化することが可能です。
また世界的に活躍する動画クリエイター「Benn TK」氏が公開した「Europe- 12 countries in 24 days」の動画にあるこちらのシーンも3Dトラッキングが使われています。


④テンプレートを使った映像表現
これまで紹介したVFXやモーショングラフィックス、3Dトラッキングの機能から、「After Effectsは難しくて初心者には扱えない」という苦手意識が生まれた方もいると思います。
たとえば「Motion Array」では、テキストやアニメーションのテンプレートがたくさんあり、ダウンロードして調整レイヤーに適用するだけで誰でも簡単にプロレベルの映像表現ができます。
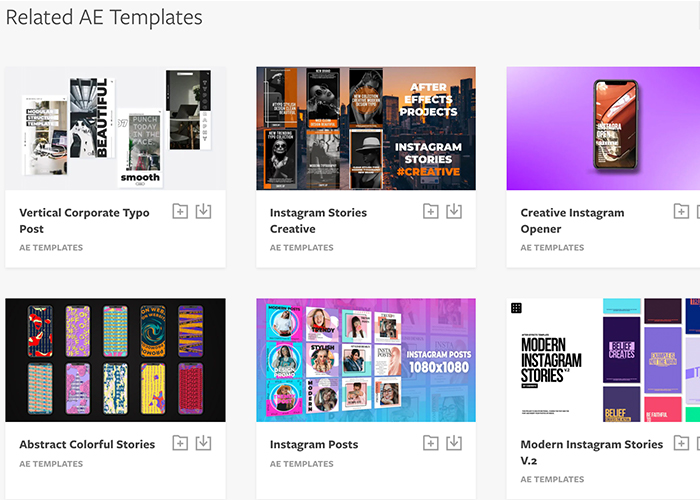
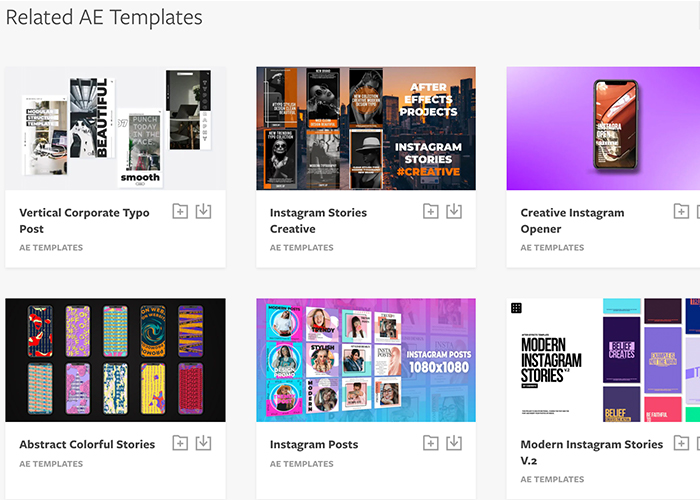
※「Motion Array」は有料です。
さらにAfter Effectsは、「Saber」のようなプラグインが充実しているのも特徴です。
スターウォーズの空間にいるような映像表現ができるため、SF風の動画制作したい方におすすめです。
⑤Premiere Proとの連携
After Effectsは連携機能である「ダイナミックリンク」を使うことで、Premiere Proとデータを共有することができます。
【ダイナミックリンクのメリット】
・Premiere Proだけでは表現できない動画を作れる
・VFXやモーショングラフィックスを使える
・動画のクオリティが上がる
Premiere Proで作成した動画と、After Effectsで作成した動画を組み合わせることで、よりクオリティの高い作品に仕上がります。
【ダイナミックリンク使うために必要なもの】
・Premiere Pro
・After Effects
・テンプレートサイト
一見、難易度が高そうな動画でもダイナミックリンクを活用することで簡単に作成できます。
【編集の手順】
- 「Motion Array」からテンプレートをダウンロードする
- Premiere Proで調整レイヤーを作成する
- 「After Effectsコンポジションに置き換え」を選択する
- After Effectsにダウンロードした素材を追加して編集する
- レンダリングをして編集内容をPremiere Proに反映させる
①「Motion Array」からテンプレートをダウンロードする
「Motion Array」にログイン後、検索欄から「Instagram Stories」を入力します。(※日本語対応していないので、検索はすべて英語です。)
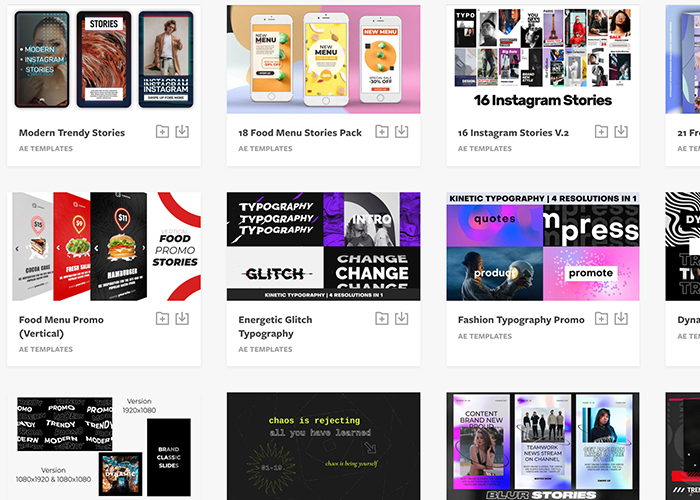
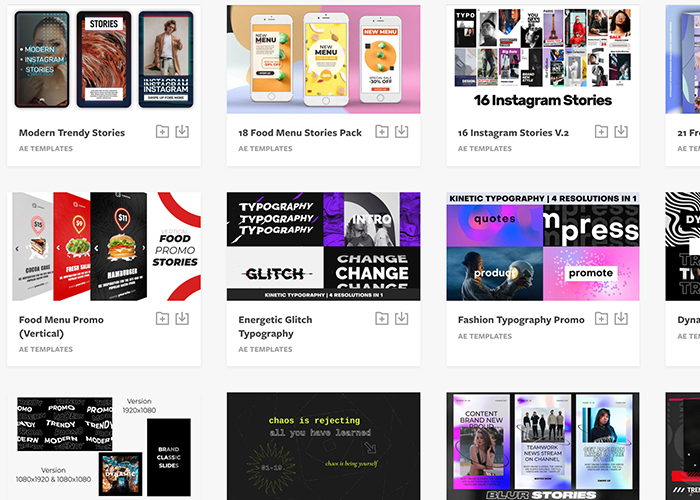
Instagramのストーリーだけでも膨大なテンプレートがあるので、ご自身のイメージにあうものを選んでダウンロードしてください。
②Premiere Proで「調整レイヤー」を追加する
Premiere Proを開き、タイムラインに調整レイヤーを追加します。
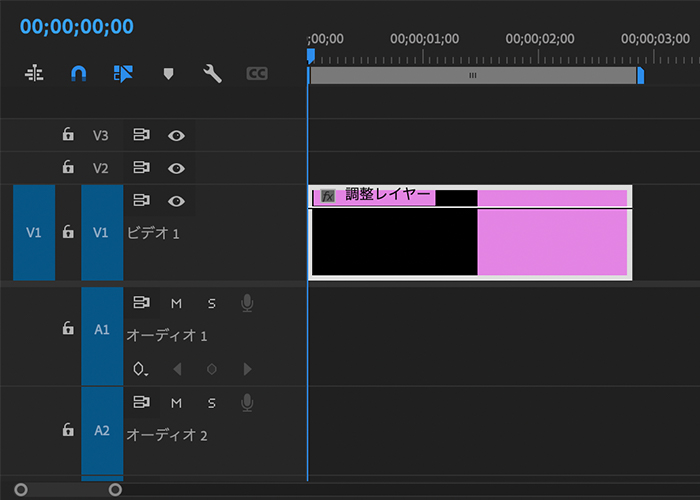
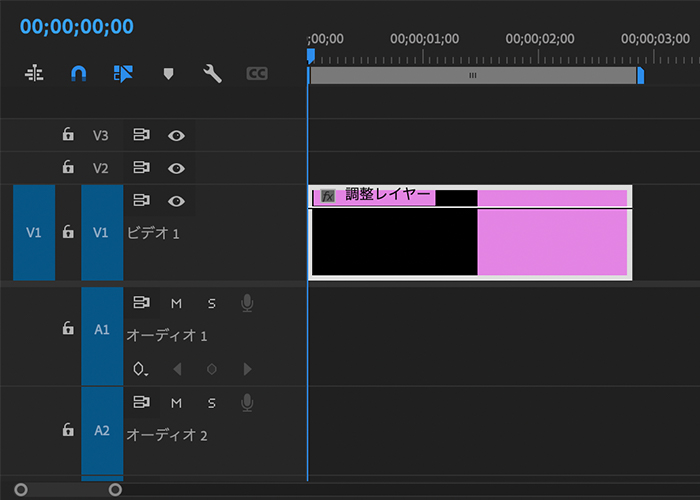
【調整レイヤーを追加する方法】
- プロジェクトパネルの「新規項目」を選択する
- 「調整レイヤー」を選択する
調整レイヤーの長さは、「Motion Array」でダウンロードしたテンプレートよりも少し長めに設定しておきましょう。たとえばテンプレートの動画時間が30秒なら、35〜40秒程度あれば安心です。
③「After Effectsコンポジションに置き換え」を選択する
「調整レイヤー」を選択後、右クリックから「After Effectsコンポジションに置き換え」を選択します。
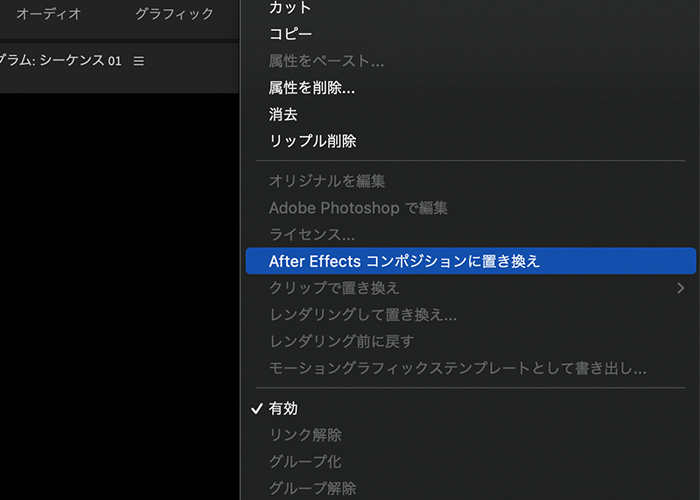
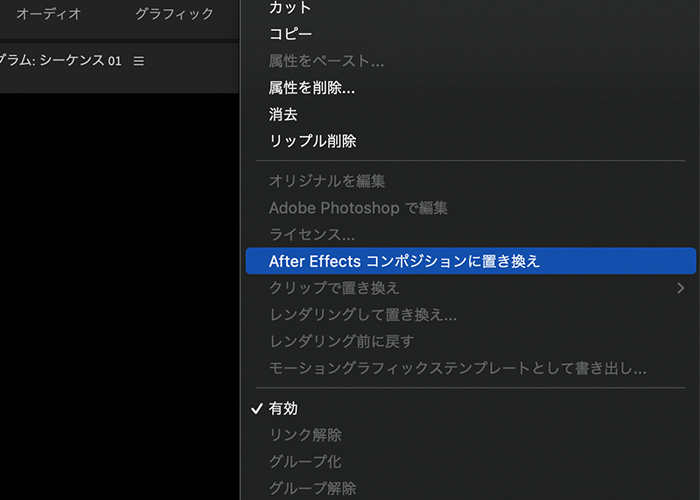
「After Effectsコンポジションに置き換え」が起動しない場合は、Premiere ProとAfter Effectsのバージョンを最新版にアップデートしましょう。
④After Effectsにダウンロードした素材を追加して編集する
After Effectsにダウンロードしたテンプレートを追加します。
編集方法はテンプレートによって異なるため、ご自身の好きな動画や画像、テキストを入力してください。
編集するときは「調整レイヤー」のあるコンポジションを使いましょう。
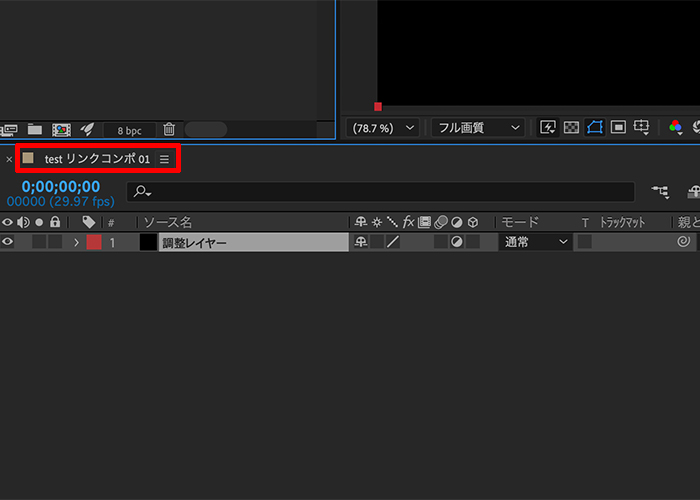
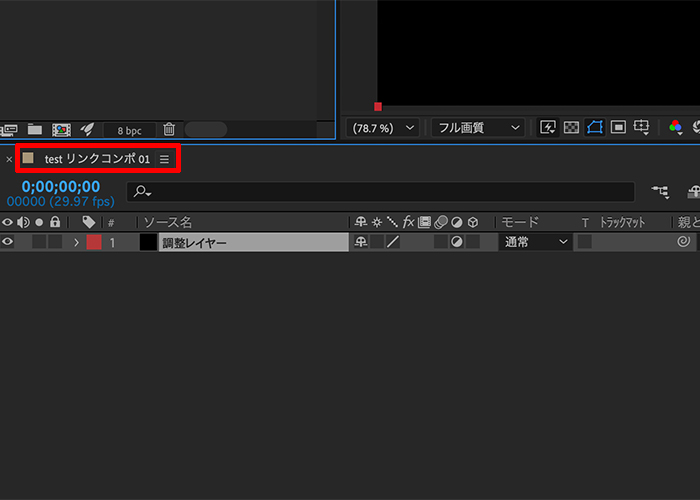
厳密に言うと複数のコンポジションを使って編集しても問題ありませんが、最終的にPremiere Proに反映されるデータはダイナミックリンクで連携した「調整レイヤー」のあるコンポジションのみです。
複数のコンポジションを使うなら、コンポジション名を「Final」や「完成版」など、わかりやすい名前にしておきましょう。
⑤レンダリングをして編集内容をPremiere Proに反映させる
すべての編集が終わったら、キーボードの「Enter」を押してレンダリングをしましょう。
After Effectsの料金価格と購入方法
After Effectsのできることについて解説しましたが、利用するのにはどのくらいの料金がかかってくるのでしょうか?
| プラン | 料金 | 詳細 |
|---|---|---|
| 単体プラン 【月払いプラン】 | 3,828円 | After Effectsのみ使用可能 |
| 単体プラン 【年間プラン】 | 2,728円(月) | After Effectsのみ使用可能 |
| 単体プラン 【年間一括】 | 2,398円 (年間28,776円) | After Effectsのみ使用可能 |
| コンプリートプラン 【年間プラン】 | 6,480円(月) | 20種類のAdobeソフト使い放題 |
| ヒューマンアカデミー 【年間プラン】 | 約3,300円(月) | ・20種類のAdobeソフト使い放題 ・オンライン学習(1ヶ月分) |
結論から言うと、単体プランの年間一括で購入する場合が最も料金形態が安くなります。
通常であればコンプリートプランを推奨するのですが「ヒューマンアカデミーのAdobe通信講座![]()
![]()
After Effectsを使用する時の3つの注意点
・レンダリングに時間がかかる
・操作はPCのスペックに左右される
・スライドショーなど複数の素材を繋ぎ合わせる編集は不向き
After Effectsは高性能な動画編集ソフトですが、いくつかの注意点があります。
①レンダリングに時間がかかる
作成した動画を再生・プレビューするときにレンダリングをする必要があります。
たとえばマスクや各種エフェクトは比較的レンダリング時間が短めですが、3DカメラトラッカーやVFXなどの編集をするときは、再生・プレビューするまでに数時間かかることも珍しくありません。
※PCのスペックに左右されます
②PCのスペックによって操作性が左右される
・今持っているPCで動画編集をしたいけど、動作が重たくて作業が進まない
・PCに熱が帯びてしまい電源が落ちてしまう
After Effectsのように動作が重たくなりやすいソフトを使うなら、PCのCPUやメモリを重視しましょう。
CPUはPCの頭脳
CPUはPCの頭脳となる部分です。CPUの性能が低いと動画編集の動作が重くなり、作業スピードが落ちてしまいます。
一般的な動画編集なら最低でも「Core i5」以上のスペックが必要です。4KやVFXなどの高負荷なデータを扱うなら、「Core i7」以上のモデルがおすすめ。予算がある方は「Core i9」を検討してみてください。
メモリはデータ保存に必須
メモリはデータを一時的に保存する役割があります。
【用途別のメモリ】
| メモリ容量 | 用途 |
| 8GB | 一般的な動画編集 |
| 16GB | 複雑なフルHD動画編集 |
| 32GB | 4K動画編集 |
| 64GB以上 | 4Kや3Dの動画編集 |
動画編集の目安であるメモリは8GBと言われていますが、ネットサーフィンやその他のソフトを使用するなら、最低でも16GBは必要です。
③スライドショーなど複数の素材を繋ぎ合わせる編集は不向き
スライドショーのように複数の素材を繋ぎ合わせて1本の動画を作成するなら、After EffectsではなくPremiere Proが適しています。
両ソフトの大きな違いとして挙げられるのが、タイムラインの操作方法です。
Premiere Proの場合は、以下のように動画・画像素材を連続で繋げることで動画を再生できます。
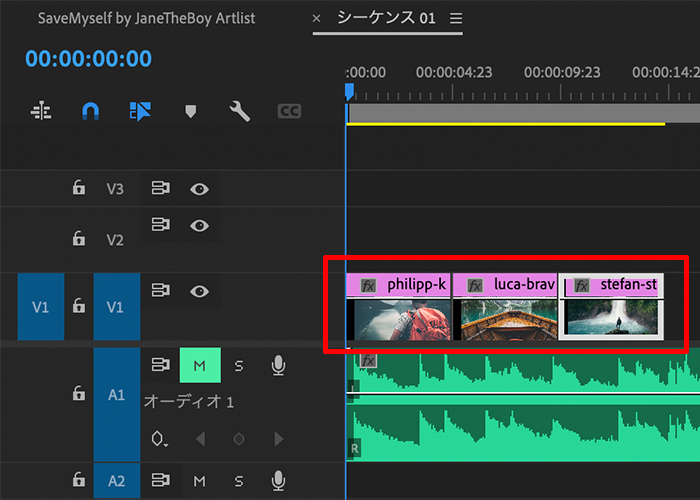
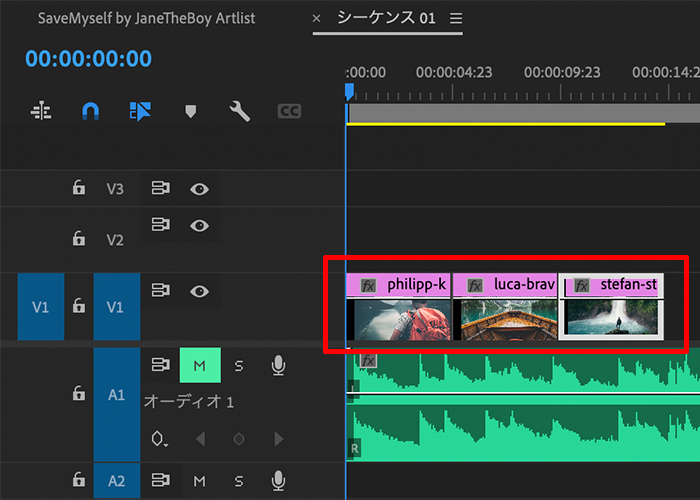
一方でAfter Effectsは、素材を積み上げるように動画を作ります。
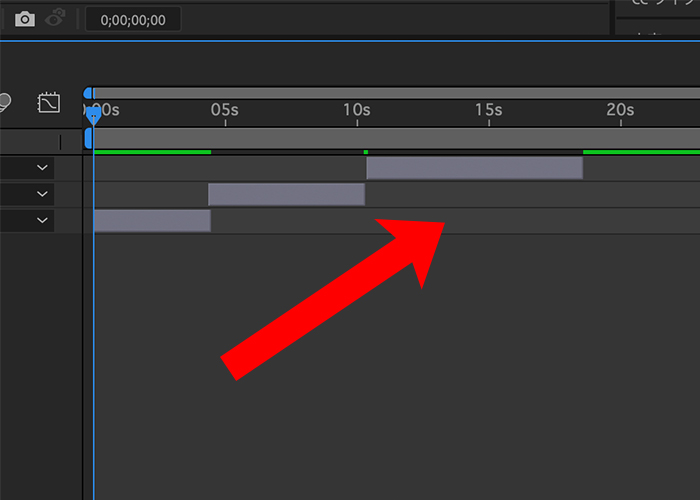
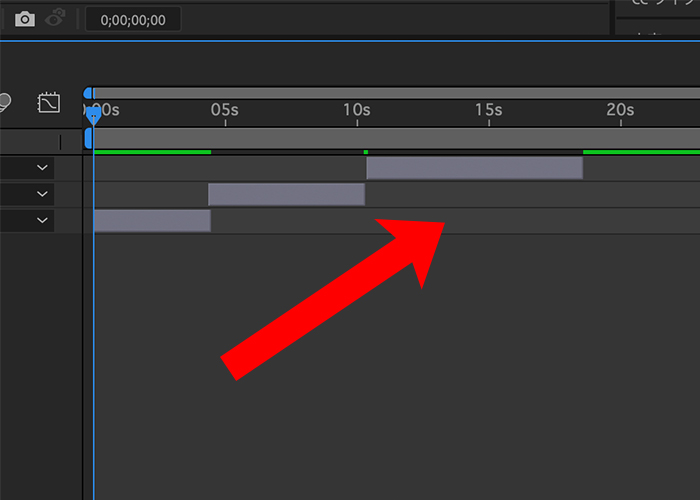
冒頭の「After EffectsとPremiere Proの違い」の章でも解説した通り、After EffectsはVFXやモーショングラフィックスなど複数のレイヤーを使った編集に適しているため、複数の素材を繋げる編集はやりづらいと感じてしまいます。
After Effectsを試したいなら無料期間を活用しよう
After Effectsは7日間の無料体験サービスを提供しています。
【7日間の無料体験のメリット】
・購入前にAfter Effectsの機能や操作性を確認できる
After Effectsは定期的にセールを開催しているので、セール期間中を狙って購入するのがおすすめです。
\ まずは無料体験版から /
まとめ
今回はAfter Effectでできることについて紹介しました。
【おさらい】
・After EffectはVFXやモーショングラフィックス3Dの演出が得意
・SF映画のような幻想的かつ臨場感たっぷりの映像が作れる
・一般的な動画編集よりも動作が重たくなるのでPCのスペックが重要
After Effectsを試しに使ってみたいという方は、ぜひ7日間の無料体験を利用してみてください。
動画編集の機能に不満を感じていませんか?
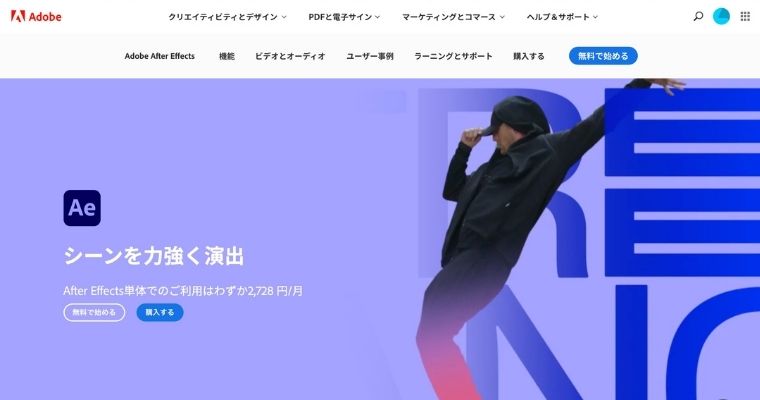
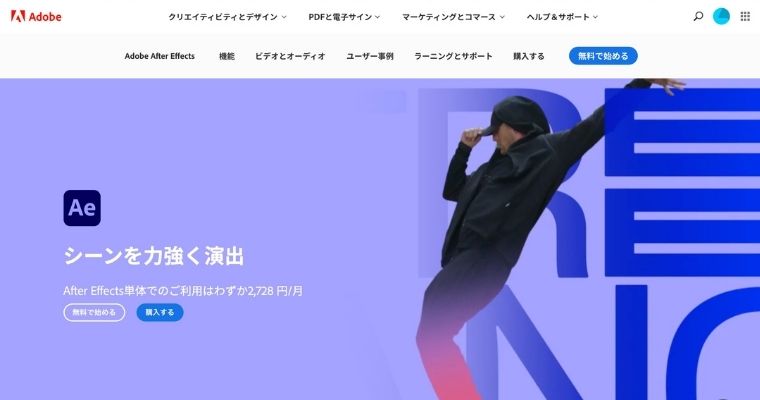
- After Effectsは、プレミアプロと連携して、まるで映画のようなイントロやトランジションを作成でき、エヴァンゲリオンなどの映画の編集にも使われました。モーショングラフィックスとVFXを駆使して、あらゆるアイデアを思い通りに表現することが可能です。無料体験版がありますので、まずはその機能を試してみてはいかがでしょうか?


コメント