・After Effectsでモーションブラーをかける方法を知りたい
・モーションブラーを強くする方法はあるの?
今回は上記の悩み・疑問を抱えている方に向けて、After Effectsでモーションブラーをかける方法を徹底解説します。
Adobe製品を安く使う方法を知っていますか?
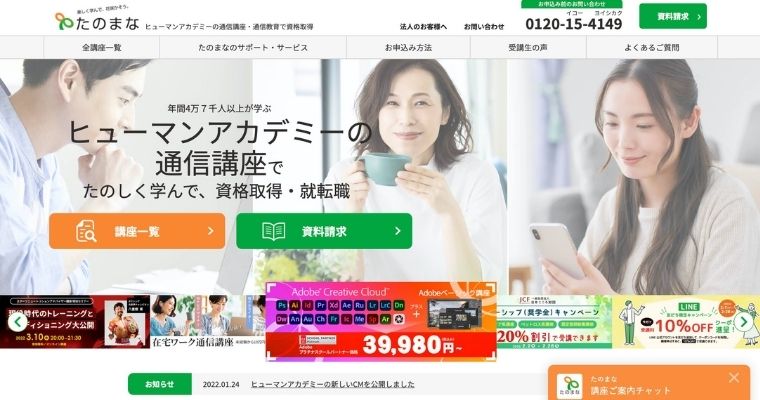
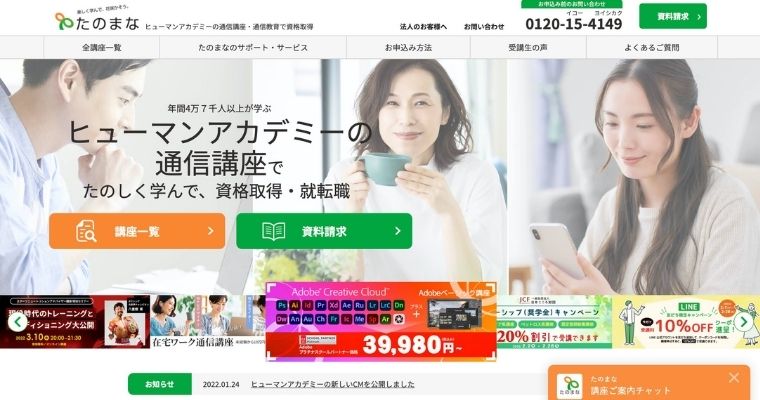
- 動画編集やデザインで使われるAdobe製品。実は公式HPからを買うよりも、パートナー会社を経由することで約50%(30000円相当)安くAdobeCCコンプリートプランを使うことが可能です。学習講座も受けられるので「安く&早く」スキルを身につけることができますよ。
モーションブラーとは?


モーションブラーとは、Motion(動き)とBlur(ブレ・ボケ)を合わせた言葉です。つまり映像のブレ・ぼけを演出する役割があります。
通常、人間の目は動きのあるもの対して残像が映ります。しかしアニメーションなどを作成するときは動きにブレが生じないため、違和感の残る映像になってしまうのです。
そこでモーションブラーを加えることで、人間の脳に「自然な動きである」と認識することができます。
【モーションブラー】こんな映像がおすすめ
【こんな映像がおすすめ】
・人や動物が走る映像
・武士が刀を振り下ろす瞬間
・手を振る映像
モーションブラーは、あくまでも動きのある映像にブレを加えます。ゆっくりな映像はモーションブラーがかかりにくいので、スピード感のある映像がおすすめです。
After Effectsでモーションブラーをかける方法
【After Effectsでモーションブラーをかける方法】
- 新規コンポジションを作成する
- プロジェクトパネルに素材を追加する
- 「平面」を追加する
- タイムラインに素材を追加して「位置」を調整する
- モーションブラーをONにする
①新規コンポジションを作成する
After Effectsを開いたら、以下の手順で「新規コンポジション」を作成します。
【新規コンポジションの作成手順】
- 上記メニューから「コンポジション」を選択する
- コンポジション内にある「新規コンポジション」を選択する
- コンポジション名やフレームレートを設定する
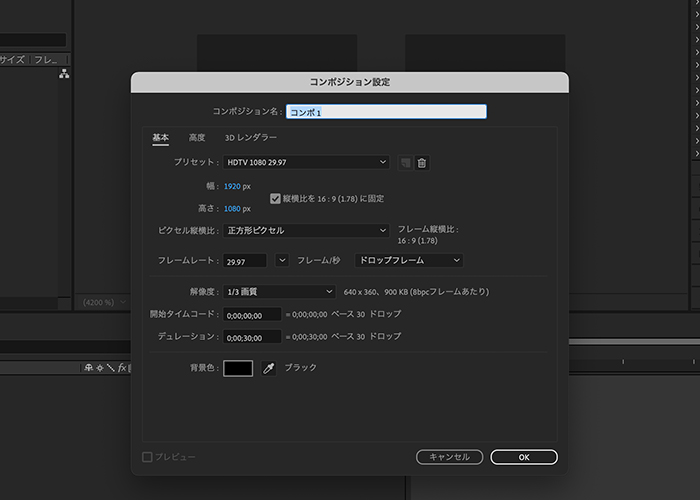
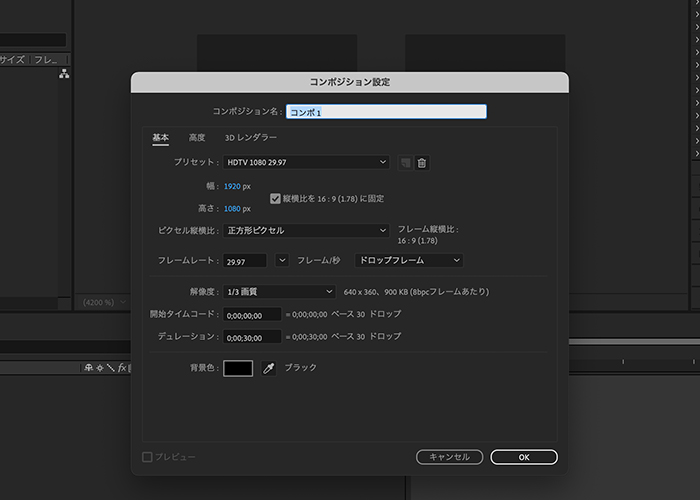
【新規コンポジションの設定】
・コンポジション名:任意の名前を設定
・プリセット:HDTV 1080 29.97
・幅:1920
・高さ:1080
・ピクセル縦横比:正方形ピクセル
・フレームレート:29.97
・解像度:1/3画質
・開始タイムコード:0
・デュレーション:任意の時間を設定
・背景:任意のカラーを設定
このなかでも特に注意すべきポイントは、フレームレートの設定です。
フレームレート(fps)とは、1秒間に何枚の静止画を見せるのかという意味があり、フレームレートの数字が上がるほど滑らかな映像になります。
編集時のフレームレートは、撮影時のフレームレートと合わせるのが一般的です。
(例)24fpsで撮影した場合
新規コンポジション設定のフレームレートを24pfsにする。
※撮影時のフレームレートがない場合は、もっとも近い数値のフレームレートを設定しましょう。
撮影時と編集時のフレームレートを合わせるのは、あくまでも通常再生をすると仮定した場合です。スローモーションなどの速度変更をする場合は、120fpsで撮影した映像を24fpsで編集することもあります。
「解像度」をフル画質ではなく1/3画質に設定する理由は、After Effectsの動作が重たくなるからです。
モーションブラー程度のエフェクトなら問題ありませんが、3DカメラトラッカーやVFXなどの編集をする場合は、フル画質ではなく低画質がおすすめ。プレビュー時にフル画質にするなど、使い分けるとスムーズに編集ができます。
②プロジェクトパネルに素材を追加する
コンポジション設定が終わったら、プロジェクトパネルに素材を追加します。
【After Effectsのプロジェクトパネルに素材を追加する方法】
・プロジェクトパネルに素材をドラッグ&ドロップする
・プロジェクトパネルで右クリックをしてファイルを読み込む
・上記メニューの「ファイル」から「読み込み」を選択する
After Effectsのプロジェクトパネルに素材を追加する方法は、上記の3種類です。
③「レイヤー」から「平面」を追加する
【平面を追加する手順】
- 上記メニューの「レイヤー」から「新規」→「平面」を選択する
- 名前やサイズ、カラーを選択する
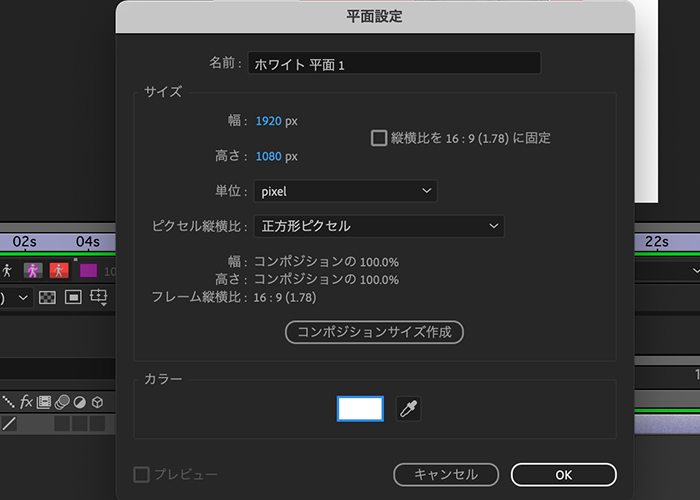
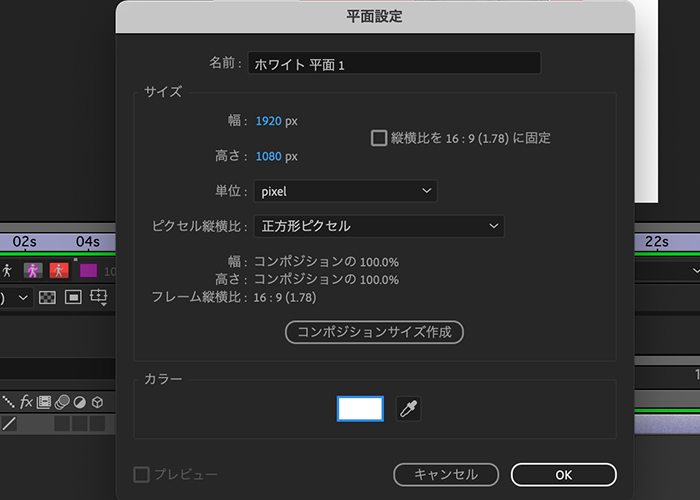
【平面の設定】
・名前:任意の名前を設定
・幅:1920px
・高さ:1080px
・単位:pixel
・ピクセル縦横比:正方形ピクセル
・カラー:任意のカラーを設定
サイズ【幅×高さ】は、コンポジション設定のサイズに合わせましょう。
YouTubeが推奨している縦横比は16:9であり、縦1080×横1920も該当しています。
【YouTubeが推奨する16:9の縦横比】
・3840×2160(2160p)
・2560×1440(1440p)
・1920×1080(1080p)
・1280×720(720p)
・640×360(360p)
・426×240(240p)
(〇〇p)は画質を表しており、数字が大きいほど高画質です。
【画質設定の注意点】
3840×2160(2160p)の映像を1920×1080(1080p)に縮小することは可能ですが、1280×720(720p)を3840×2160(2160p)にすると映像を引き伸ばす必要があるため、画質が大幅に劣化します。
4Kなどの高画質な動画を作りたいなら、撮影時に3840×2160(2160p)の設定をしておきましょう。
④タイムラインに素材を追加して「位置」を調整する
今回は、忍者が左から右に流れる映像を作ります。
タイムラインに素材を追加したら、素材をクリックしたままショートカットキー「P(Point)」を押します。すると、素材の下に「位置」のキーフレームが出現するので、開始と終了のキーフレームを設定してください。
【位置キーフレームの設定方法】
・画像を画面左に隠して「始点」のキーフレームを追加する(1)
・バーを中央部分まで進める(2)
・再度キーフレームを打つ(3)
・画像を画面右に隠して「終点」のキーフレームを追加する(4)
このように「始点」から「終点」まで、「位置」のキーフレームを4つ打ちます。
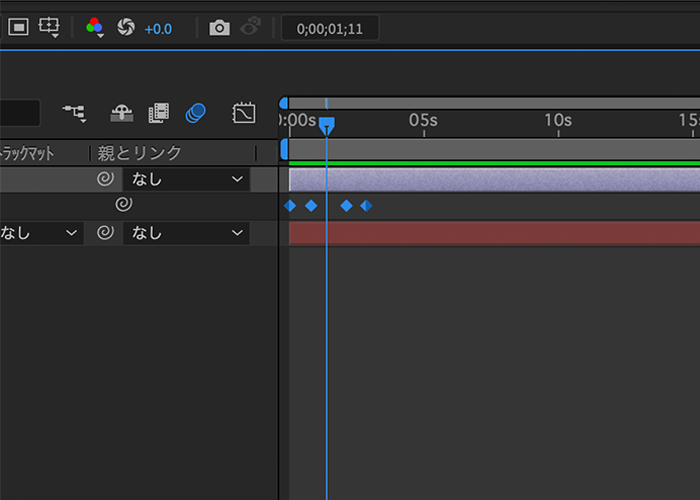
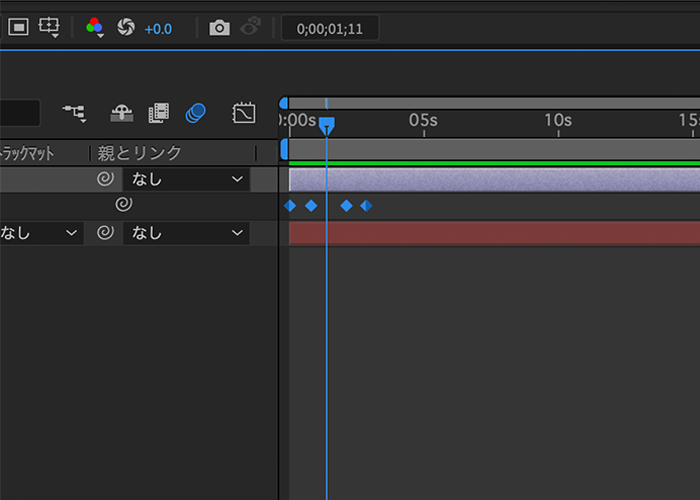
キーフレームの間隔を短くするほどスピードが速くなり、長いほどスピードが遅くなります。スパッとメリハリのある映像にするなら、キーフレームの間隔を短くするのがおすすめです。
⑤モーションブラーをONにする
「位置」のキーフレームを設定したら、以下画像の赤枠部分にある「モーションブラー」のアイコンをONにします。
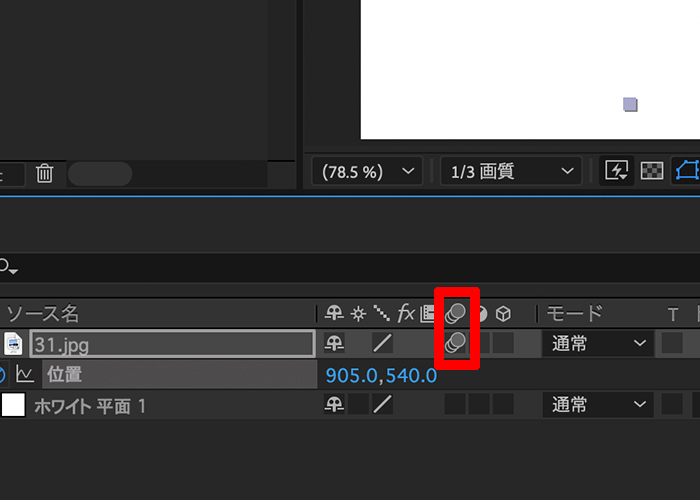
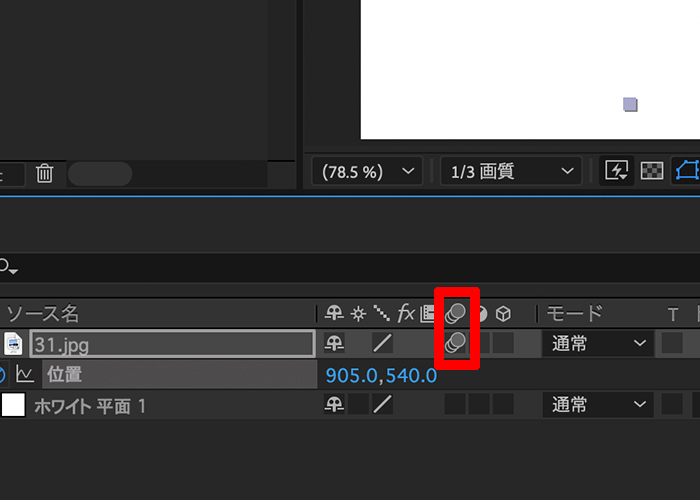
After Effectsのモーションブラーの設定は、上記の通りアイコンにチェックを入れるだけで完了です。
ブラーを強くするならコンポジションの「高度」を変更する
モーションブラーを細かく設定するなら、コンポジション設定にある「高度」の項目を調整してみましょう。
【コンポジション設定を開く方法】
Mac:command+K
Windows:control+K
コンポジションが表示されたら、「基本」と「3Dレンダラー」の間にある「高度」を選択してください。


【高度の設定】
・シャッター角度:数値が大きいほどブラーのかかり具合が大きくなる
・シャッターフェーズ:数値が大きいほど横ブレが大きい
・サンプル数:物体がブレて分身する数
これらの数値に正解はないので、実際にプレビューで確認しながら調整してみてください。
まとめ
今回はAfter Effectsでモーションブラーをかける方法を紹介しました。
【おさらい】
・モーションブラーは動きに残像をつけられる
・モーションブラーは動きの速い映像がおすすめ
・コンポジションの「高度」を調整するとモーションブラーを細かく設定できる
その他After Effectsの使い方に関してはサイトの「After Effectsのカテゴリー」をご覧下さい。


コメント