動画撮影のときに入った生活音を消したい。Auditionでノイズ除去をするにはどうすればいいの?
こんな悩みに答えます。
屋内・屋外問わず、動画撮影の悩みとして挙げられるのがノイズの発生です。風や車が走る音など、さまざまな環境音が入ってしまいます。
そこで活躍するのが、ノイズ除去に優れた「Adobe Audition」です。本記事では「Adobe Audition」のノイズ除去の方法について解説します。
この記事を読むことで、人の声や特定の音(風・BGMなど)を消す方法を知ることができますよ。
Adobe Auditionとは
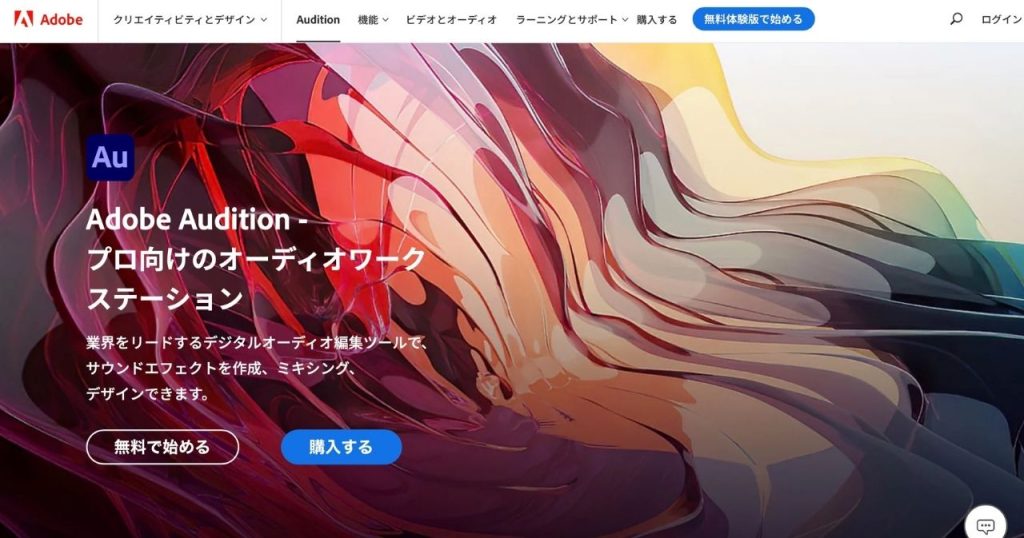
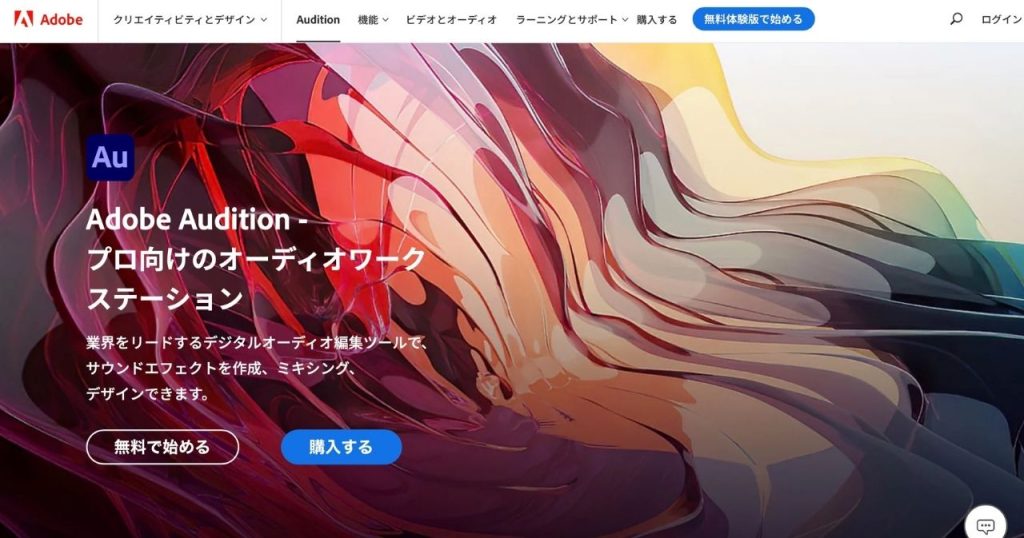
「Adobe Audition」とは、オーディオコンテンツの作成やミキシングなど、音声編集に特化したソフトです。
効果音や楽曲を作ることはできませんが、既存の音楽ファイルを編集することは可能です。一般的には「オーディション」と呼ばれています。
Adobe Auditionでできること
Adobe Auditionでできることは下記の通り。
- リバーブ除去およびノイズ除去エフェクト
- 再生および録音のパフォーマンスの強化
- マルチトラックUIの強化
- クリップ上でゲインコントロールおよび波形スクロール機能
- トラックの追加および空のトラックの削除
- タイムにジャンプ
- エフェクトとプリセットの移行
- Premiere Proのプロジェクトを開く
- 自動ダッキング機能
- 複合メディアの読み込み
ノイズ除去はもちろんのこと、音量・音声調整やエフェクトの追加、サウンドトラックのカットや挿入などの機能を搭載。さらに特定の音だけ消したり音量を上げたりするクリエイティブな音声編集もできます。
Adobe CCとも連携できるので、さまざまなシーンで重宝されています。VLOGやゲーム実況、商品紹介などの動画編集にも便利です。
\ まずは無料体験版から /
Adobe Auditionでノイズ除去する方法|人の声や特定の音を消すには?
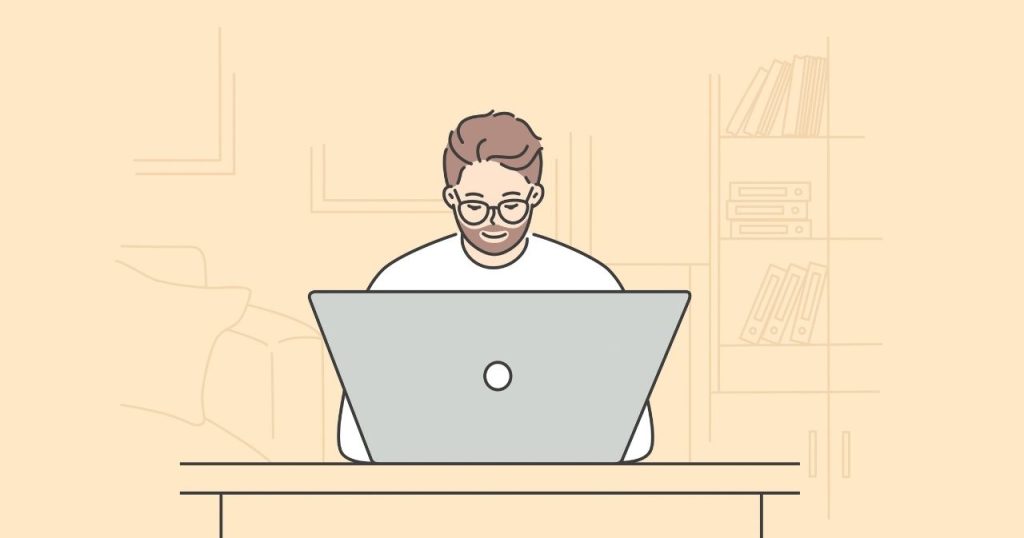
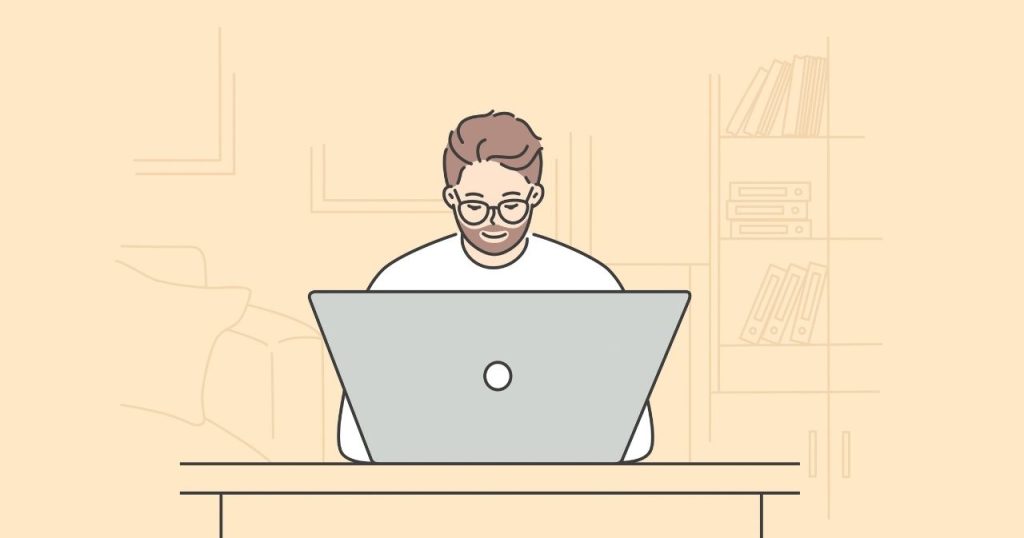
次にPremiere ProとAdobe Auditionを連携させてノイズ除去する方法を解説します。
- Premiere Proに素材を追加する
- 右クリックで「Adobe Auditionでクリップを編集」を選択
- クリップからノイズ範囲を選択する
- 右クリックで「ノイズプリントをキャプチャ」する
- ノイズリダクションを調整する
- 「ファイル」から「保存」を選択する
Premiere Proに素材を追加する
Premiere Proのプロジェクトパネルにノイズ除去したいオーディオ素材を追加します。
- ファイルから「読み込み」を選択する
- プロジェクトパネルに素材をドラッグ&ドロップする
- プロジェクトパネルで右クリックして「読み込み」を選択する
上記の方法ならどれでも素材を追加できるので、ご自身のやりやすい方法を選びましょう。
右クリックで「Adobe Auditionでクリップを編集」を選択
プロジェクトパネルに素材を追加後、ノイズを除去したいオーディオクリップをタイムラインに追加します。
続いて、右クリックで「Adobe Auditionでクリップを編集」を選択してください。
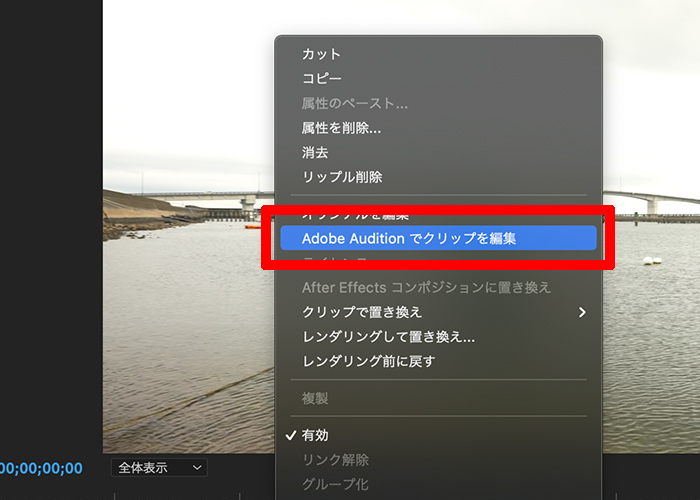
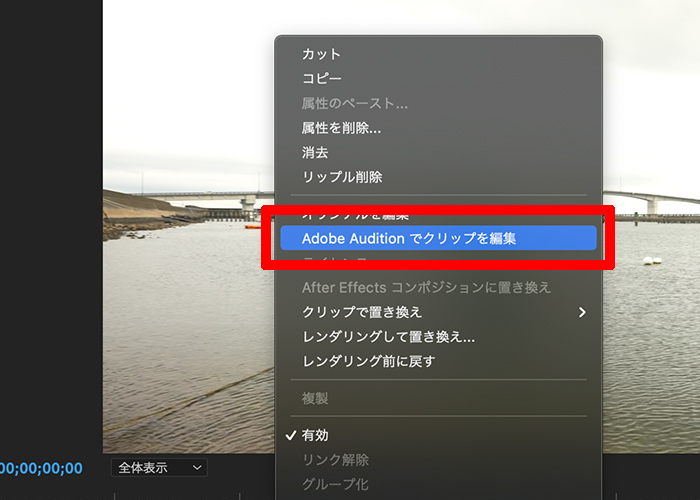
「Adobe Audition」を開くためには、あらかじめソフトをインストールしておく必要があります。
クリップからノイズ範囲を選択する
「Adobe Audition」を開くと、以下のようなグラフが表示されます。


【波形と音声の関係性】
| 波形 | 音量 | 代表的な音 |
| 高い | 大きい | 人の声、衝撃音など |
| 低い | 小さい | ノイズや環境音など |
一般的にノイズと言われるのは、波形が低いところに現れやすくなります。
実際に「Adobe Audition」で音声を再生しながらノイズが発生している部分を確認してみてください。


赤い再生バーにカーソルを合わせると左右の矢印アイコンが表示されます。そのアイコンをクリックしながらノイズ範囲を選択してください。
右クリックで「ノイズプリントをキャプチャ」する
ノイズ範囲の上で右クリックから「ノイズプリントをキャプチャ」を選択してください。


「ノイズプリントをキャプチャ」によって、次回からノイズを抑えた音声を再生できます。
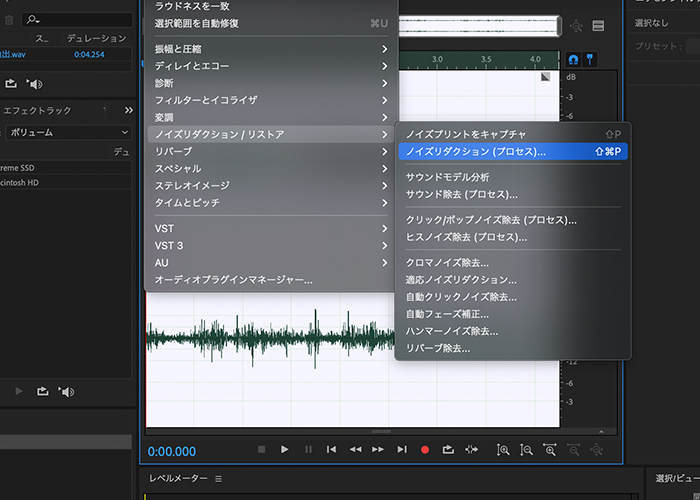
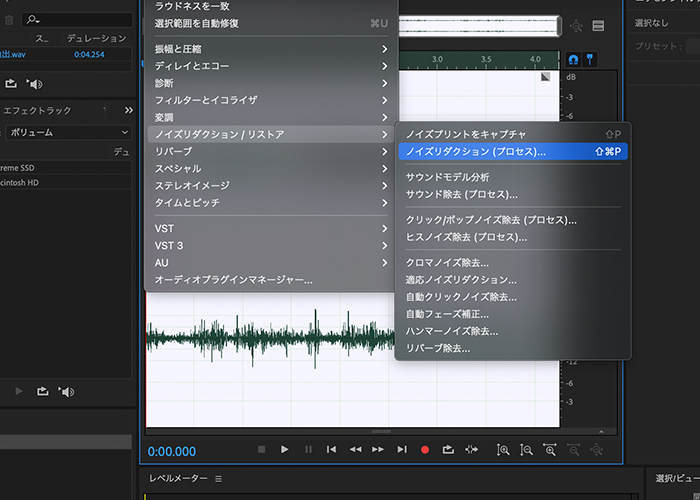
「command+A」でクリップ全体を選択後、「エフェクト→ノイズリダクション/リストア→ノイズリダクション(プロセス)」の手順で進めてください。
ノイズリダクションを調整する
以下画像のようにポップアップが表示されたら、「ノイズリダクション」と「削減値」を調整します。
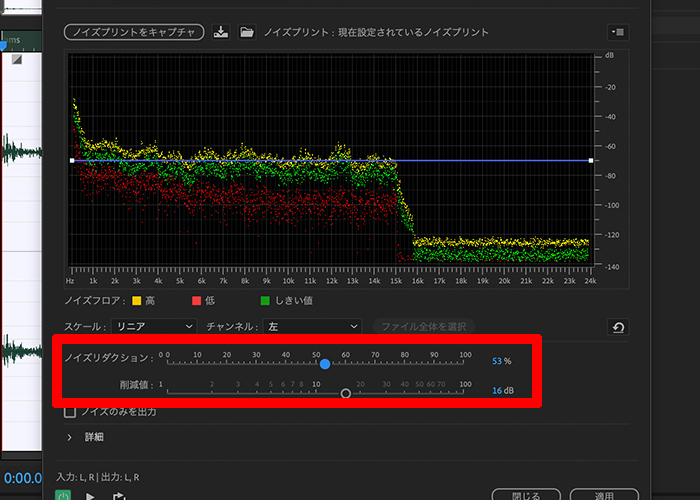
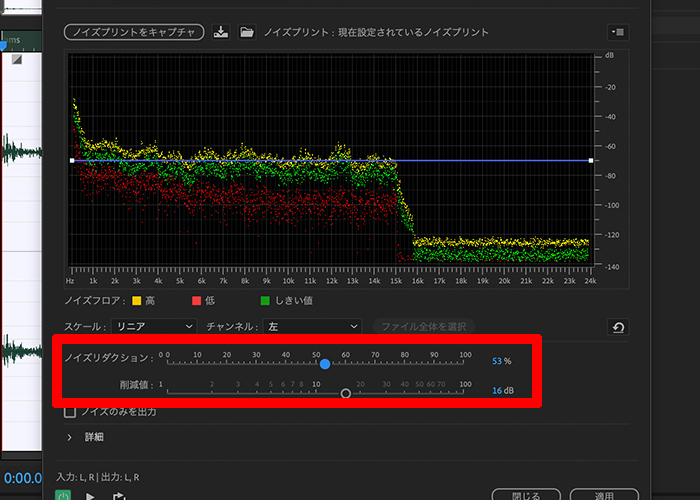
ノイズリダクションと削減値の数値は正解がないので、実際にオーディオを再生しながら調整してください。極端に数値を下げてしまうとノイズ以外の部分まで影響を受けてしまうので要注意です。
ノイズリダクションと削減値を調整したら、必ず右下の「適用」を押してください。
保存を選択してPremiere Proに反映させる
最後に「Adobe Audition」のメニューから「保存」を選択してください。
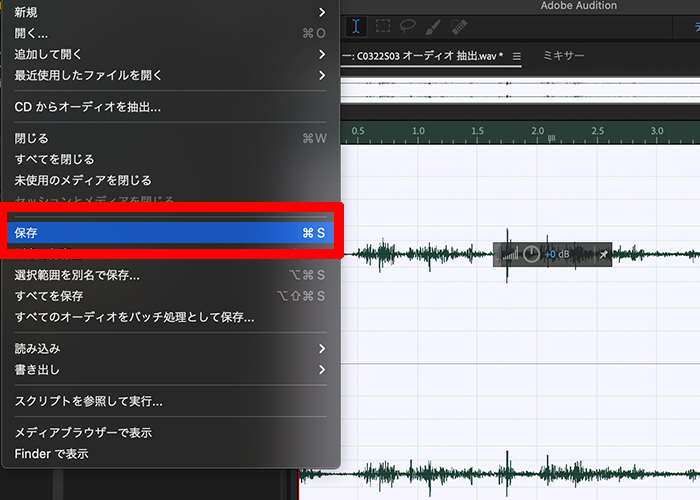
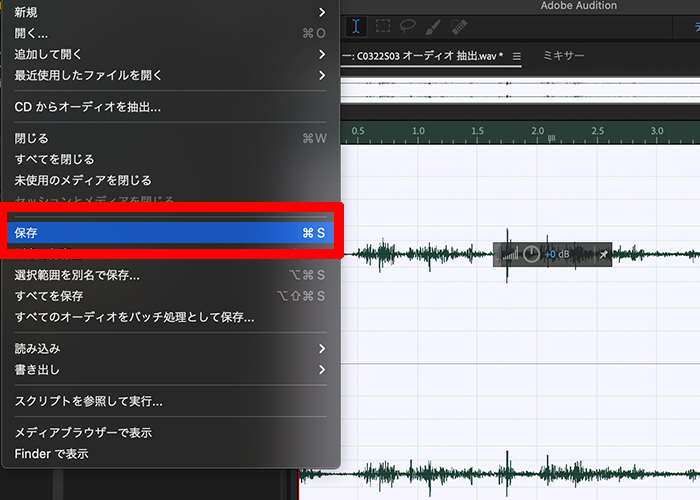
保存が完了すると、ノイズ除去後のオーディオがPremiere Proに反映されます。
Auditionを使う前にノイズが入らないように撮影するコツ
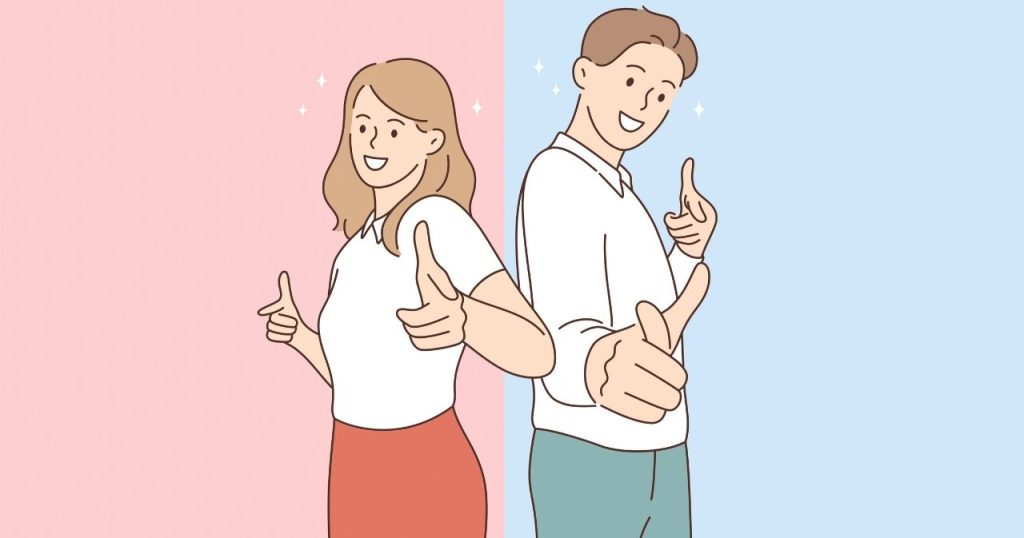
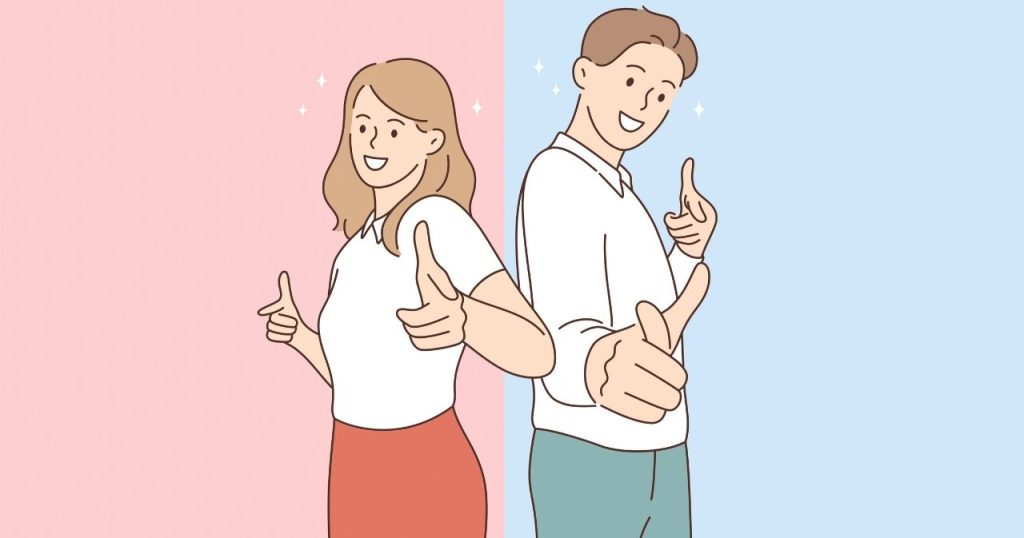
「Adobe Audition」を使うことでオーディオからノイズを除去できますが、完璧に取り除けないこともあります。
最も重要なのは、周囲の状況を確認してノイズが入らないように撮影することです。
カメラにウィンドジャマーをつける
屋外など風のある場所で撮影するときに活躍するのがウィンドジャマー(風防)です。一般的にはマイクの周りをスポンジや毛で覆っているモデルが多く、風のエネルギーを吸収・分散できると言われています。
ウィンドジャマー(風防)は商品によってサイズや種類、耐風性能が異なります。
| 種類 | スポンジ型 | ファー型 | カゴ型 |
| 耐風性能 | △ | ○ | ◎ |
| 音のこもり | ○ | △ | △ |
| 特徴 | 軽量かつ雨天時にも強い | 雨に弱い | サイズが大きいのでカメラには付けられない |
このように種類によってメリット・デメリットが異なります。一般的なカメラに装着するなら、スポンジ型やファー型がおすすめです。
海辺や山など風の影響を受けやすい場所なら、耐風性能に優れているファー型が最適。オールラウンダーなウィンドジャマーを求めているならスポンジ型が良いでしょう。
ピンマイクをつける
携帯性を求めているならピンマイクもおすすめです。ピンマイクは特定の方向からの音を拾うことに優れており、屋内・屋外問わず活用できます。
ピンマイクは「全指向性(無指向性)」と「単一指向性」に分かれています。
・全指向性(無指向性):マイクの向きや角度に関係なく、周囲の音をすべて拾える
・単一指向性:特定の方向から音を拾う
全指向性(無指向性)は、マイクに向かって話さなくても音を拾えるので、複数人での会話を収録したいときに便利です。
単一指向性のピンマイクは、一方向からの収録に強いので環境音を拾いにくい特徴があります。歌の収録やボイスチャットなどのシーンにおすすめです。
ポップガードをつける
ポップガードとは、マイクを使用する撮影時に息による破裂音やノイズを抑えるためのアイテムです。
【破裂音を引き起こしやすい発音】
「ポップ」
「オッズ」
「バッグ」
パピプペポやハヒフヘオなどは口から息が勢いよく出るので、ノイズになりやすいのです。ポップガードはこのような破裂音やノイズを防ぐことができます。
自宅やスタジオでレコーディングするときやゲーム配信をするときに活躍します
エアコンやパソコンの音に注意する
今すぐできる対策として挙げられるのが、周囲の環境音に注意することです。
【主な環境音】
・エアコンの運転音
・パソコンの起動音
・冷蔵庫の音
・車やバイクが走る音
など
窓を閉めたり部屋を移動したりと、なるべく環境音が入らない空間で撮影に臨みましょう。
Adobe Auditionと他社の音声編集ソフトを比較
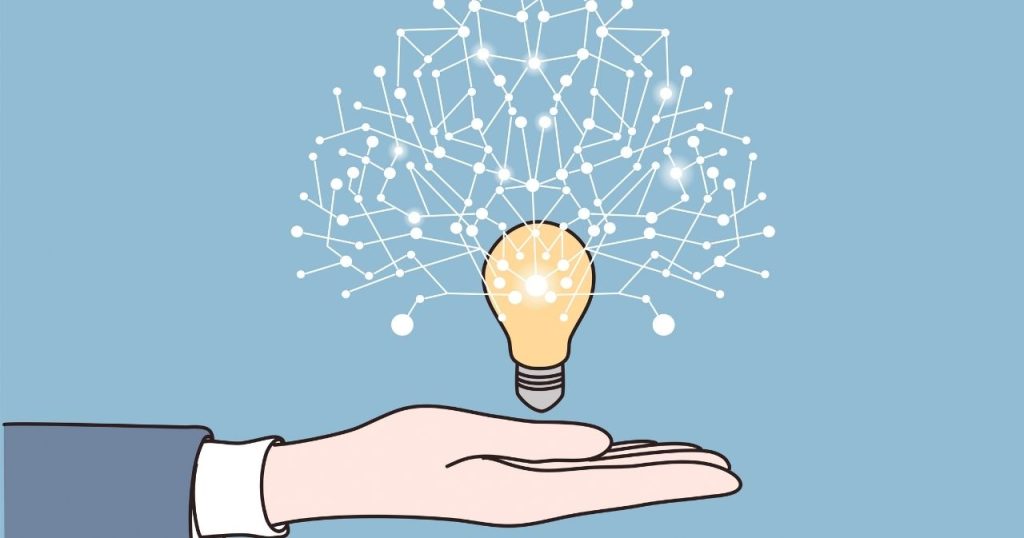
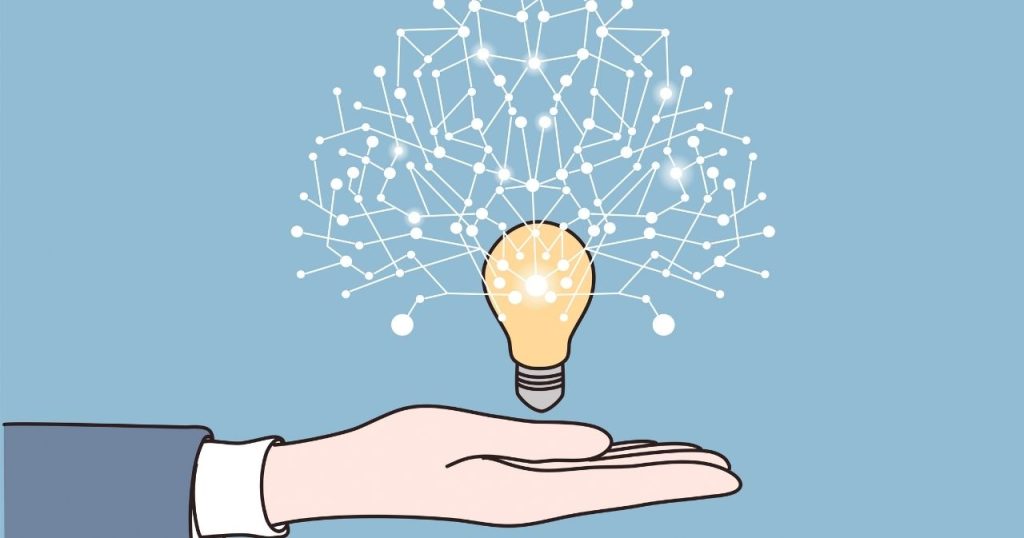
【代表的な音声編集ソフト】
・Sound Engine Free
・GarageBand
・Audacity
各ソフトの特徴と、「Adobe Audition」の違いについて詳しく解説します。
Sound Engine Free
「Sound Engine Free」は、Windows限定の音楽編集・録音ソフトです。
編集・切り取り・エフェクト・フォーマット変換など基本的な機能が搭載されています。
無料で使用することができますが、エフェクトやフォーマットの種類が少ないのがデメリット。一方、使い勝手が良いので、音声編集の入門編としておすすめです。
GarageBand
「GarageBand」は、Mac限定の音楽編集ソフトです。
音声編集に加え、ファイルの結合やエフェクトも豊富。「GarageBand」があれば、基本的な操作は実現します。
また、Macに標準搭載されているソフトなので無料で使えるのも嬉しいポイントです。
Audacity
「Audacity」は、「音声編集ソフトの定番」として利用されているソフトです。
無料でありながら機能性に優れているのが魅力。なかでもエフェクトの種類が豊富なので、自分好みの音声に調整できます。
Mac・Windows両方に使用することができるので、試しに使ってみたい方にもおすすめです。
3つのソフトとAdobe Auditionを比較
| ソフト名 | 対応OS | 値段 | 特徴 |
|---|---|---|---|
| Sound Engine Free | Windows | 無料 | ・基本的な音声編集が可能 ・機能の種類がやや少なめ ・解説動画が少ない |
| GarageBand | Mac | 無料 | ・基本的な音声編集が可能 ・エフェクトなどの種類が豊富 ・解説動画が少ない |
| Audacity | Windows・Mac | 無料 | ・無料とは思えない機能の充実さ ・解説動画はあるが、操作が難しい ・サポート機能がない |
| Adobe Audition | Windows・Mac | 有料 | ・プロも愛用している本格派ソフト ・初心者でも扱いやすい操作 ・サポート機能も充実 |
無料の音声編集ソフトは始めやすいのがメリットですが、「Adobe Audition」ほどの機能はありません。
ノイズ除去をはじめ、音声収録やミキシングなどクリエイティブな作業に優れているのが「Adobe Audition」です。
Adobe Auditionは無料体験版をリリースしているので、実際に使ってみることで、使いやすさを実感することができますよ。
\ まずは無料体験版から /
まとめ
今回は「Adobe Audition」のノイズ除去について解説しました。
- オーディオコンテンツの作成やミキシングなど、音声編集に特化したソフト
- リバーブ除去やノイズ除去エフェクトの機能に優れている
- Premiere Proと連携したノイズ除去も可能
- 初心者でも使いこなせる
- 撮影時にノイズが抑えられると編集がラク
- ウィンドジャマーやピンマイクなどのアイテムも便利
「Adobe Audition」を使うだけで簡単にノイズ除去ができます。その他使い方を知りたい方は、下記の記事も確認してみてくださいね。




コメント