動画編集を始めようという時に、1番最初に思い浮かぶ悩みとして、「どの編集ソフトを選ぶのか」という問題がありますよね。
この記事を読むことで、初心者でも使い方について理解することができますよ。
DaVinci Resolveとは
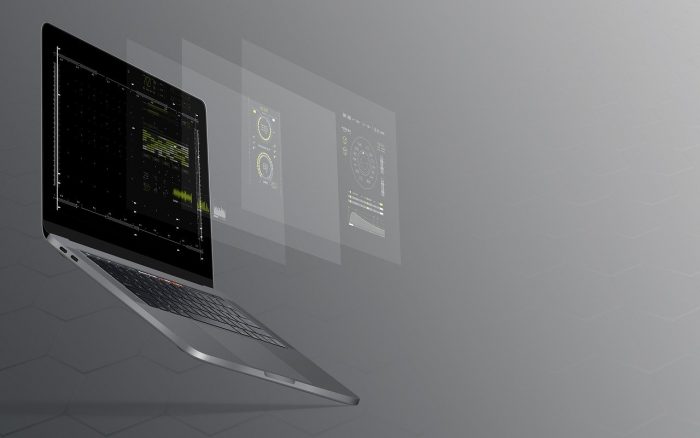
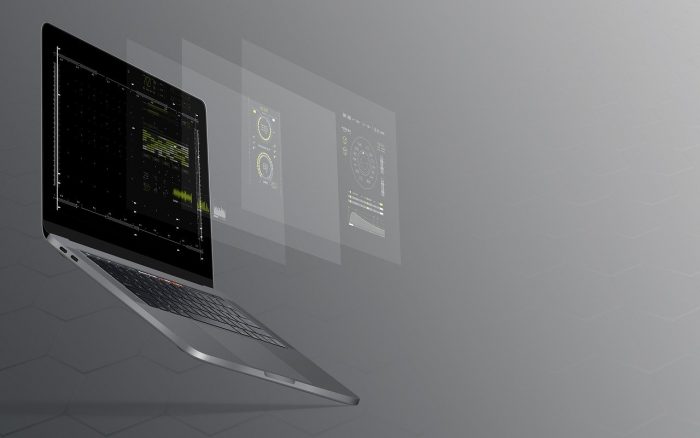
DaVinci Resolve(ダビンチ・リゾルブ)とは、ブラックマジックデザインが開発した動画編集ソフトです。
例えば、昼間に撮影した映像を補正して夜間に撮影したかのように演出したり、暗いイメージや明るいイメージを色調で表現したりする作業のことです。
実際に海外の大手映画会社や、日本でも数々の映像作品にこのソフトが使用されています。
DaVinci Resolveと他の編集ソフトとの違いとは
多数の動画編集ソフトがある中で、DaVinci Resolveと他の編集ソフトとの違いはどのようなところにあるのでしょうか。
DaVinci Resolveを使用するメリットを含めて解説します。
- 豊富なカラーグレーディング機能
- 快適なパフォーマンス
- 操作性の良さ
- 世界最大級の対応フォーマット数
- 無料版も使用可能
- 価格が安い
様々な視点から見て、他のソフトより優れている点が散見されます。カラーグレーディングや操作性は勿論、編集している中で「使用できるフォーマット数の豊富さ」は役立ちます。
これは、様々な種類の素材を読み込めて、好きな拡張子で書き出せるということです。
YouTubeに投稿するためにはそれに合った形式にして動画を書き出す必要がありますし、撮影した映像の拡張子は撮影方法によって異なります。
そのため、この対応しているフォーマットの多さは撮影時や編集後の書き出し時に大変活躍する機能です。
DaVinci Resolveにできることは?基本的な使い方を4つ解説


DaVinci Resolveの特徴が掴めたところで、基本的な使用方法について解説していきます。
ソフトを導入する前に、実際の編集画面や使用方法を見てみたいという方も多いはずです。
カット編集
カット編集で不要なシーンを削除することができます。
カット編集は、編集ページ下部のメニューから自分が行いたい動作を選択します。
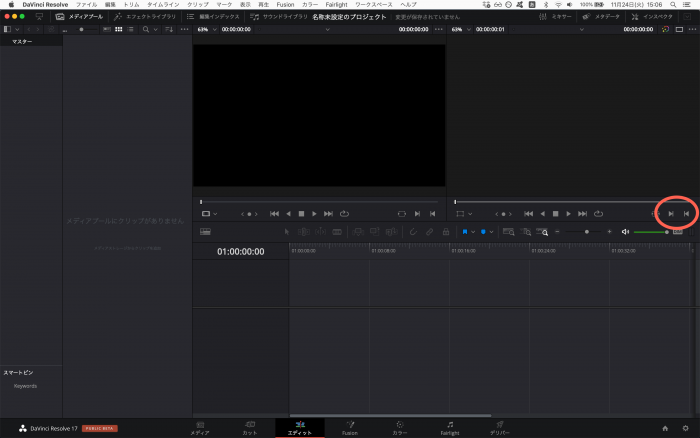
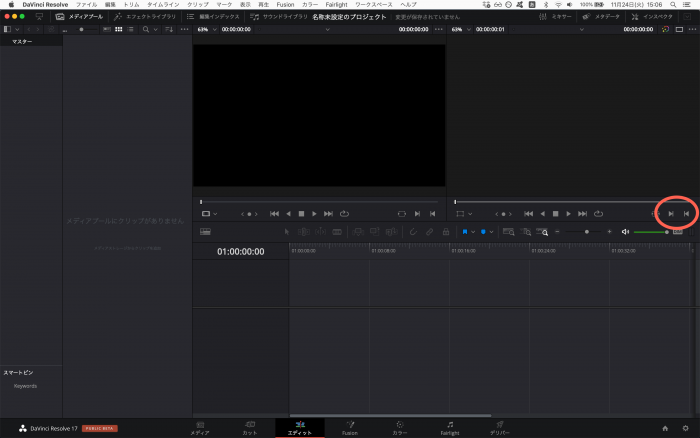
上記画像の丸を付けた箇所で、編集したい範囲の選択を行います。
範囲を選択すると、タイムライン上の素材が明るく表示されるので、正しい範囲が選択されているか確認して下さい。
範囲が選択されたら、キーボードの「Deleate」ボタンで素材をカットします。
BGMの挿入
BGMの挿入を行うには、まずBGM素材を用意する必要があります。
BGM素材は、メディアプールに素材を追加しておきましょう。
メディアプール上で右クリックをすると、「メディアの読み込み」が表示されるので、そこから素材を追加していきます。
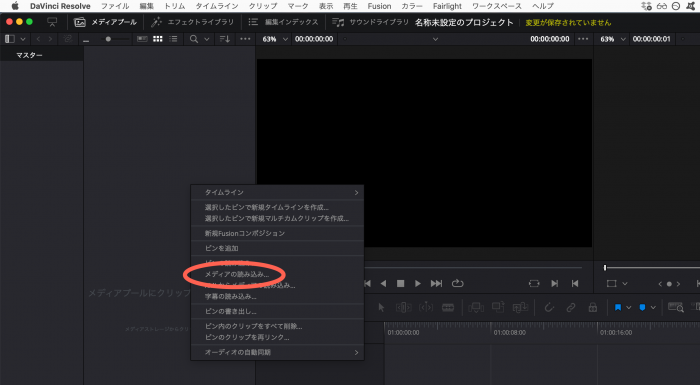
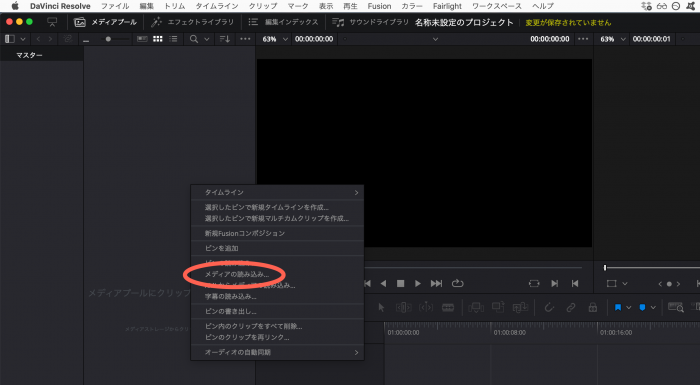
テキストテロップの挿入
テキストテロップや字幕を表示させたい時はこちらの方法で行います。
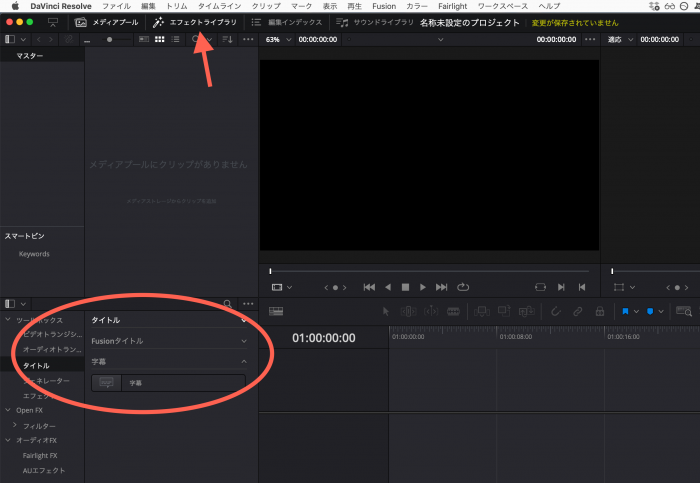
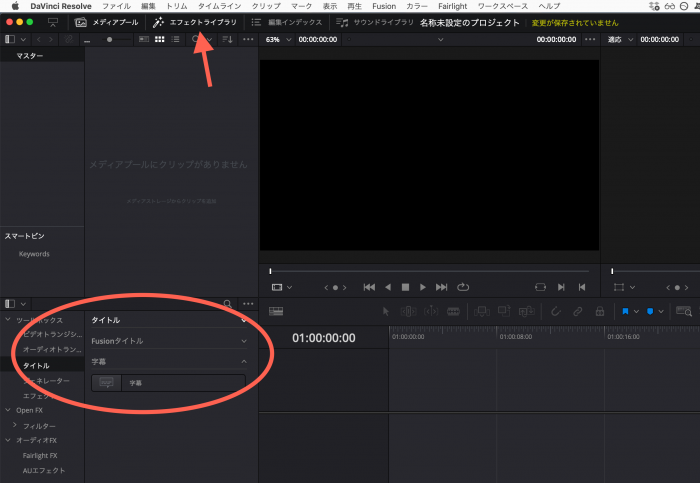
トランジションの追加
トランジションの追加も、エディットページから行います。
トランジションとは、シーンが切り替わる際のエフェクトのことです。トランジションを入れることで、複数のシーンをスムーズにつなげる事ができます。
シーンの切り替え時にトランジションを使う事で、カット編集した素材の切り替えや場面の移り変わりを効果的に表現する事が可能です。
トランジションを追加するには、まずカット編集して素材の不要な部分を削除しておく必要があります。
カット編集した上で、複数のクリップをタイムライン上に並べておきましょう。
そうした準備をしておかないと、トランジションの適応ができないので、まずはカット編集をした上でトランジションを追加していきます。
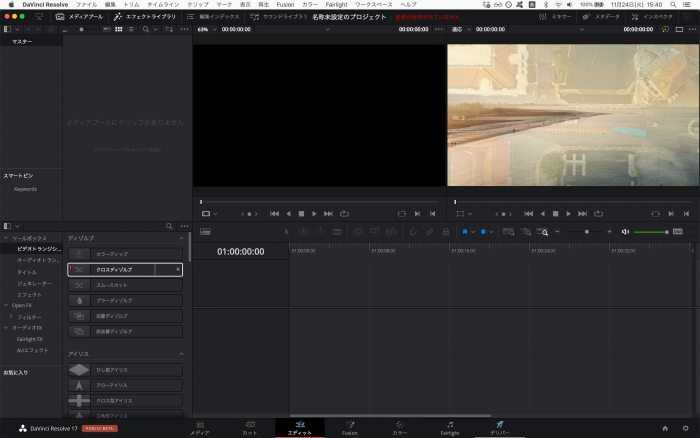
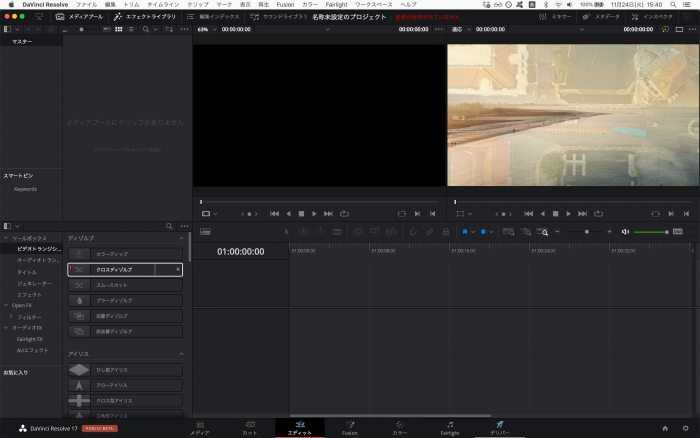
「エフェクトライブラリ」内の「ビデオトランジション」からエフェクトを追加していきます。
クロスディゾルブやフェードなど、様々なトランジションが用意されいているので、追加したいエフェクトを選択して映像素材にドラッグ&ドロップして下さい。
この操作も非常にシンプルなので、やり方さえわかってしまえばすぐに実践できる操作です。
DaVinci Resolveに無料版はある?無料版の注意点を解説


DaVinci Resolveには、無料版と有料版があり、誰でも無料から始めることができます。
DaVinci Resolveの無料版でできる事
DaVinci Resolveの無料版でできる事は、基本的に有料版の機能と遜色ありません。
DaVinci Resolveの無料版の注意点
DaVinci Resolveの無料版は有料版と同じ機能が使えるとはいえ、注意点もあります。
それは、編集の幅が有料版と比べて狭くなるということです。
ただし、無料版でもロゴの透かしが入ったり、使用期間などの制限は設けられていないので、一連の機能を使用して書き出しまで問題なく行うことができます。
動画編集を始めたての方にとっては十分すぎる機能だと言えます。
DaVinci Resolve以外のソフトでも、無料版を提供しているソフトもあるので、複数のソフトを無料版で試してみて気に入ったソフトを購入するのも一つの手段です。


DaVinci Resolveの無料版・有料版のインストール方法を解説


DaVinci Resolveには、上記でお伝えした様に無料版と有料版があります。
無料版のインストール方法
DaVinci Resolveの無料版は、公式ホームページからダウンロード、及びインストールを行うことができます。
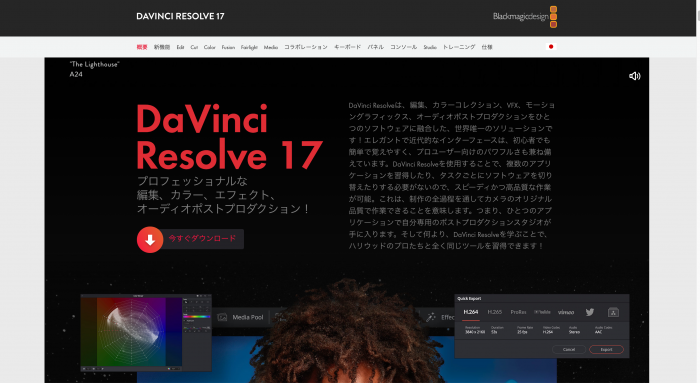
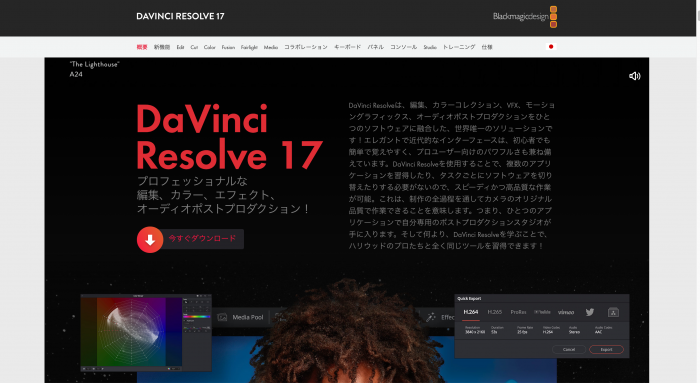
上記公式ホームページの「今すぐダウンロード」から、次のページに進みます。
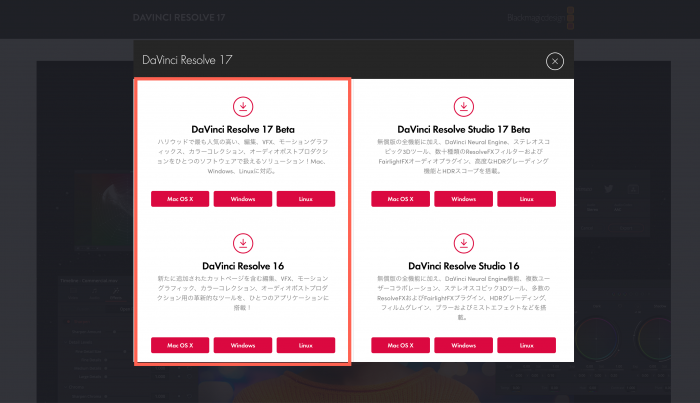
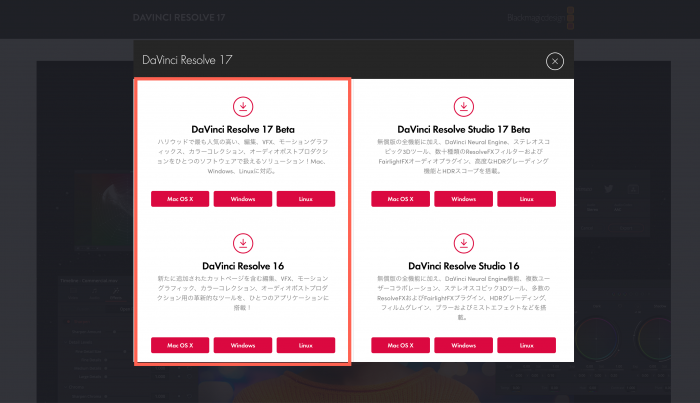
ソフト選択画面の、左側が無料版のダウンロードボタンになります。
ここでは、「DaVinci Resolve 17 Beta」と「DaVinci Resolve 16」が無料版です。使用しているパソコンのOSによって、ダウンロードボタンが異なるので注意しましょう。
ダウンロードボタンを選択すると、アカウント登録に進みます。
有料版のインストール方法
有料版を購入したいという方は、無料版のダウンロード時とボタンが異なるので間違えない様にしていて下さい。
無料版が「DaVinci Resolve バージョン名」なのに対し、有料版は「DaVinci Resolve studio バージョン名」になっているので、名称に注目です。
DaVinci Resolveの設定方法を2つの項目に分けて解説


最後に、DaVinci Resolveの設定方法について解説します。
言語の設定方法
1つ目は、言語切り替えの設定方法です。操作画面が日本語だけど英語に変えたいという時や、英語表記から日本語表記に変えたい時に役立ちます。
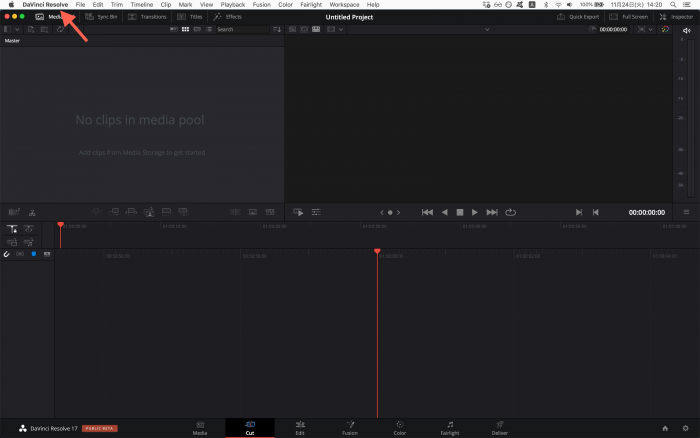
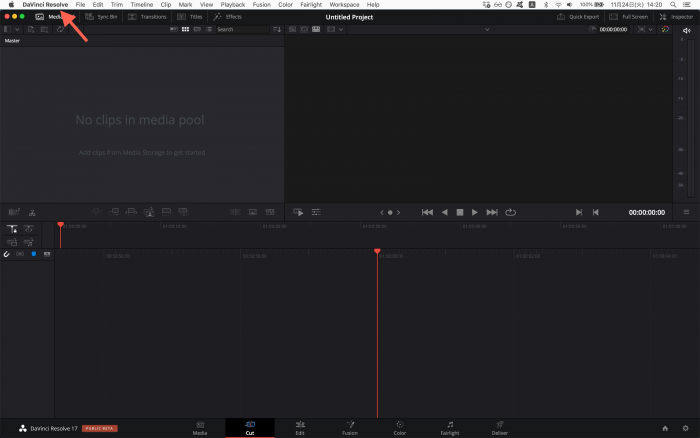
メニューをクリックすると、環境設定(Preferences)に移動できます。
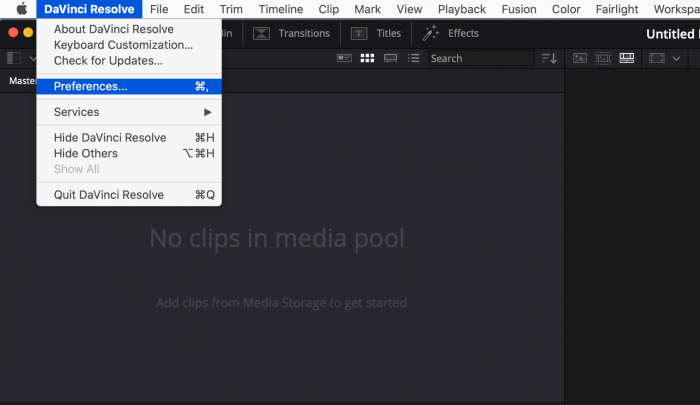
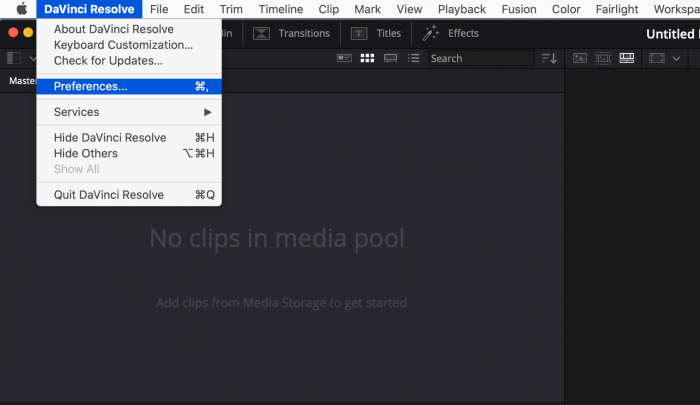
画像の設定では、言語が英語に設定されているので、これを日本語に変更しておきましょう。
環境設定(Preferences)を開くと、下記の様なメニューが表示されます。
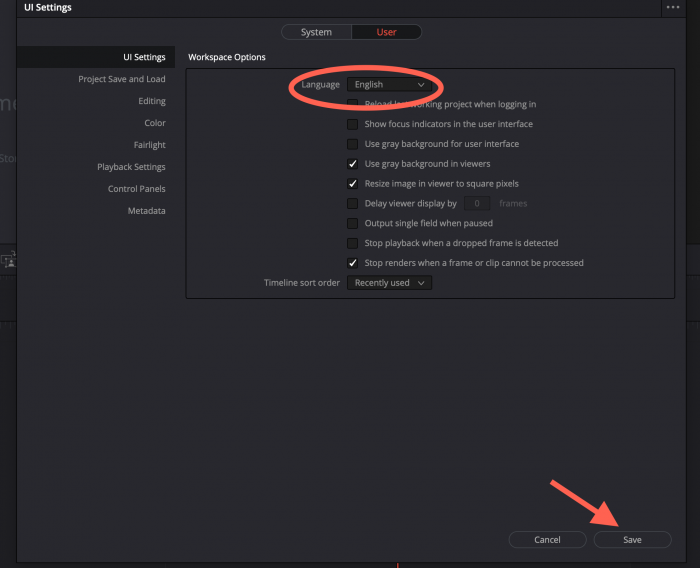
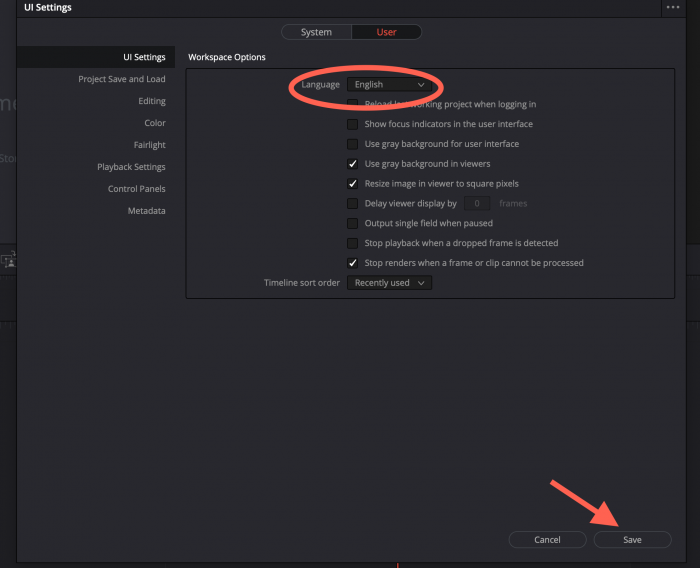
メニューが開いたら、「UI Settings」→「User」の順で進んでいきます。
インストール後のデフォルト設定が英語になっている様なので、必要に応じてここから言語変更を行って下さいね。
プロジェクトの設定方法
動画編集を実際に始める前に、プロジェクトの設定をしておきましょう。
最初にしっかり設定を行っておかないと、途中で変更することができないので、動画素材を取り込む前に必ず設定して下さい。
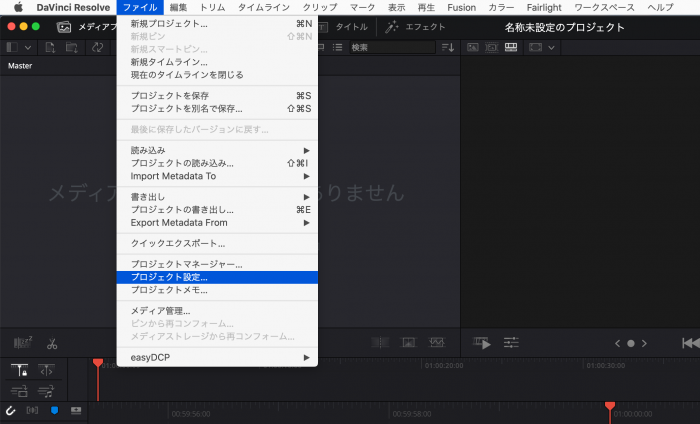
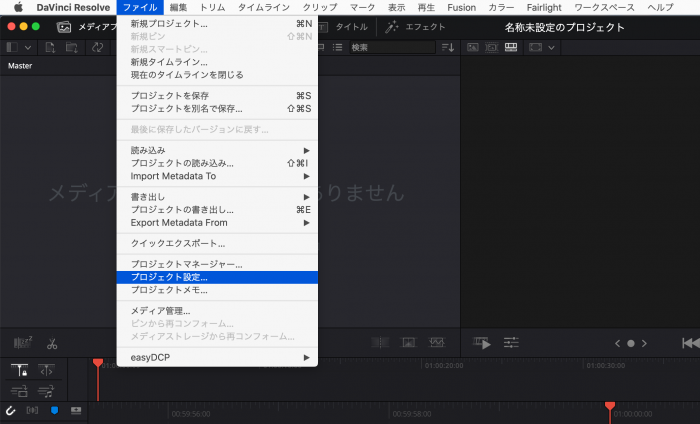
ここから、解像度やフレームレートの設定を行うことができます。
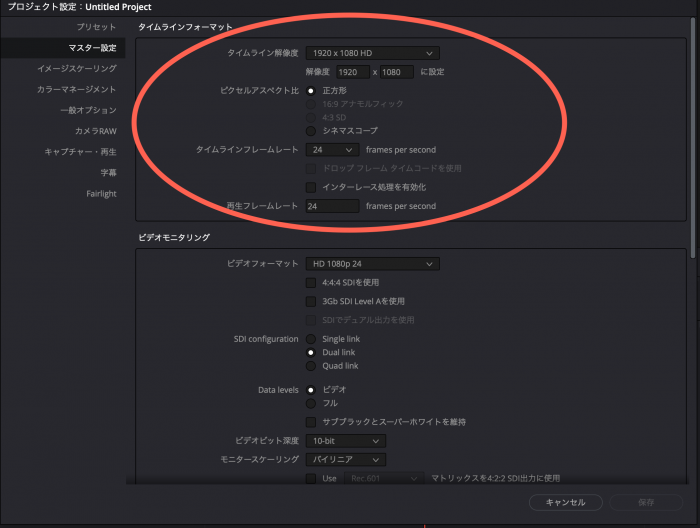
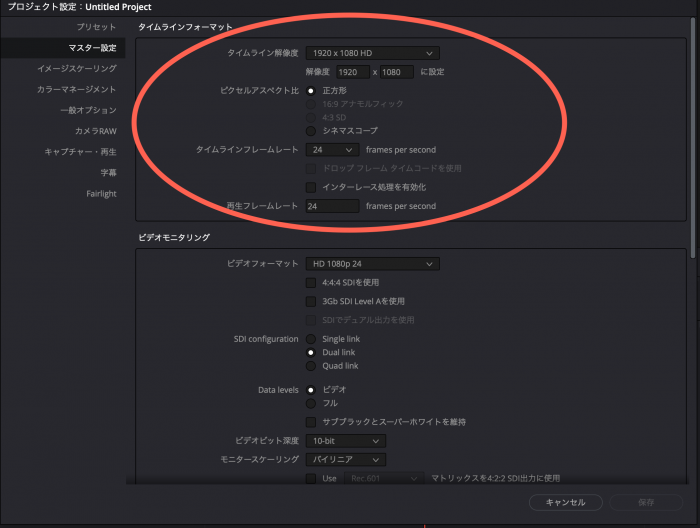
まとめ
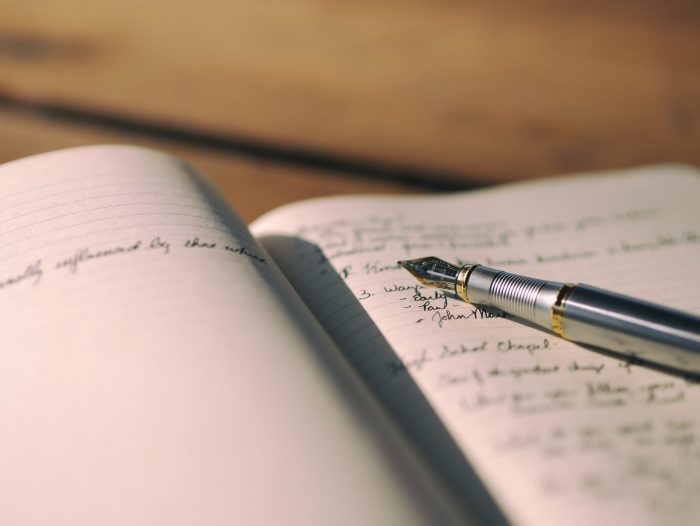
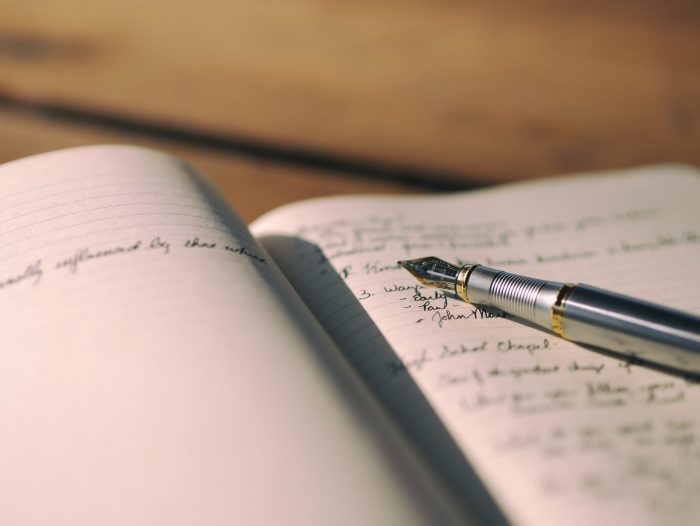
今回は、DaVinci Resolveの機能面に着目して、概要や実際の操作などを解説してきました。
また動画編集ソフトに悩んでいる方は、下記表に目的に合わせた動画編集ソフトについて纏めています。興味のある内容がありましたら、是非確認してみて下さいね。
| 項目 | 詳細 |
|---|---|
| 動画編集ソフトのおすすめまとめ | 迷ったらコレ! |
| プロ向けの動画編集ソフト | 本気で動画編集したい人向け |
| Macにおすすめの動画編集ソフト | Macを持っている人向け |


コメント