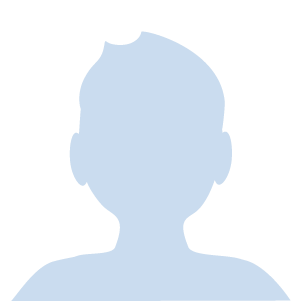
こんな悩みに答えます。
動画の繋ぎ目にエフェクトがかかり次の映像に変わったり、テロップがまるで画面外から飛んできたかのように表示される方法をフェードイン・フェードアウトと言います。
この方法でエフェクトを使えば、有名YouTuberのような質の高い動画を作成することができますよ。
Premiere Proでフェードイン・フェードアウトをかける方法


Premiere Proでフェードイン・フェードアウトをかける方法は下記の通りです。
Premiere Proでフェードインをかける方法
実はフェードインというのは、映像・BGM・テロップにもかける場合は3回作業をしないと1つの動画として完成しません。
動画のフェードイン
まず初めに動画のフェードインについてです。
Adobe Premiere Proのエフェクトは画面上のバナーにあるウィンドウから選択することができます。
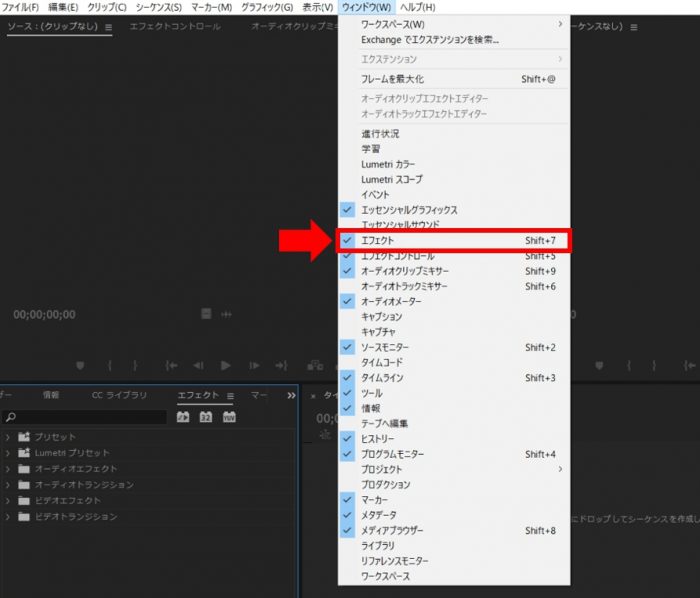
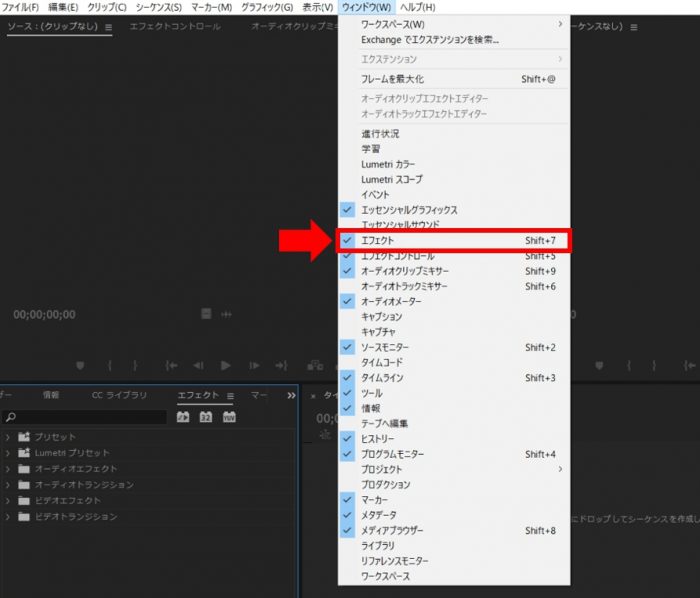
画像だとエフェクトの画面が全体の右下にありますが、位置は長押し⇒配置したい場所にドロップすると位置が変わります。
是非自分が使いやすいようにカスタマイズしてみて下さい。
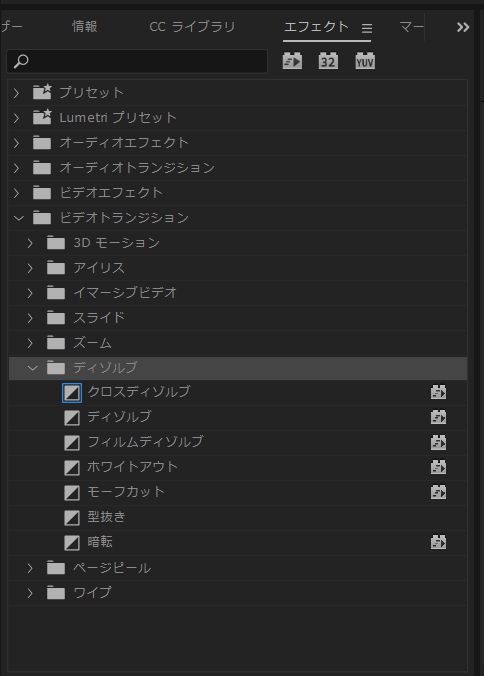
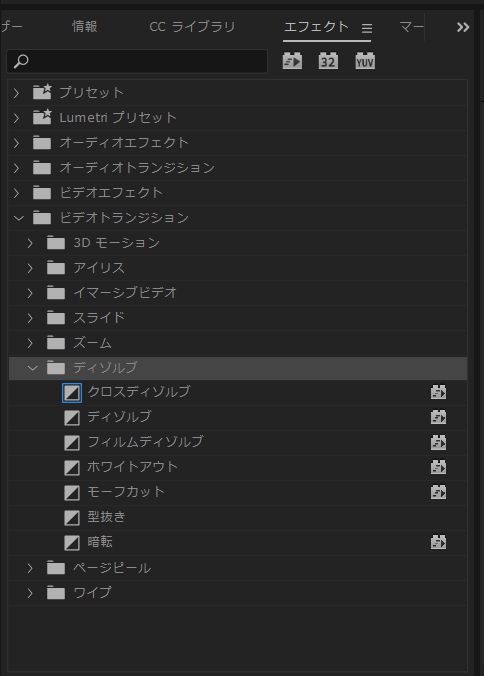
押すと7つエフェクトが出てきますが、こちらがフェードイン・フェードアウトのエフェクトです。
BGMのフェードイン
音声の場合はオーディオトランディションを押してクロスフェードを更にクリックすると3つエフェクトが出てきます。
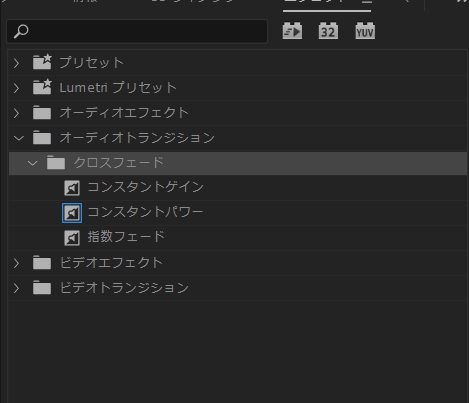
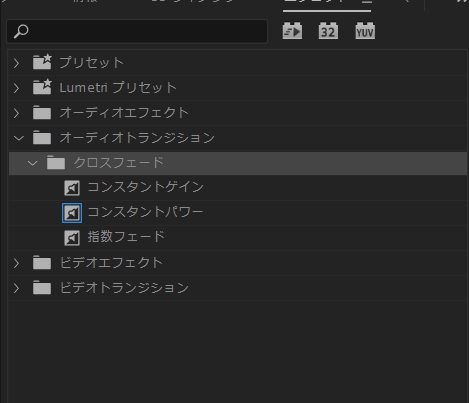
その中の一番下にある「指数フェード」をクリックしたまま動画のフェードインと同じところに入れます。
テロップのフェードイン
テロップに関してはエフェクトをドロップするだけでかけることはできないので、エフェクトコントロールで作成する必要があります。
こちらはテロップごとに毎回作成しなければいけないので、時間がかかります。
エフェクトなし
実は動画・BGMのフェードインも自分で作成することもできます。
基本的にフェードインはエフェクトでかけるので、動画編集などのスキルをYouTubeで発信する方以外はあまり覚える必要はありません。
Premiere Proでフェードアウトをかける方法
フェードアウトについてもエフェクトありとなしで別々に解説していきます。
エフェクトあり
実はエフェクトの場合は動画の終わりに、フェードインと同じようにかけたいエフェクトをクリックしたままドロップするだけで作成することができます。
エフェクトなし
エフェクトなしの場合は、エフェクトコントロールで作成したフェードインの逆バージョンを改めて作成する必要があります。
最初はエフェクトを使った動画・BGMのフェードイン・フェードアウトのみをおすすめします。
Premiere Proのフェードイン・フェードアウトにおすすめのエフェクト
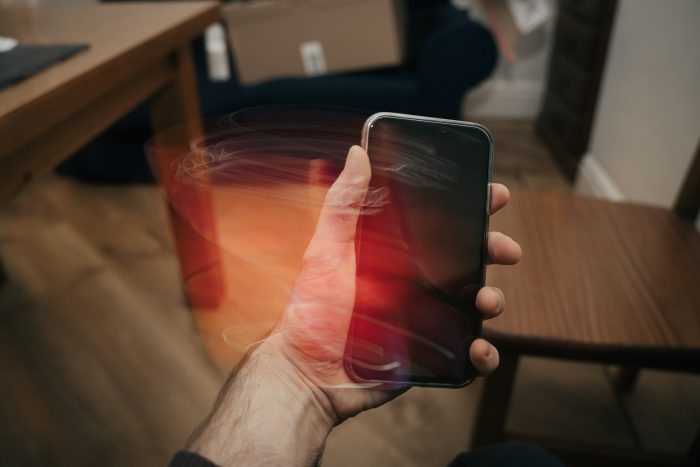
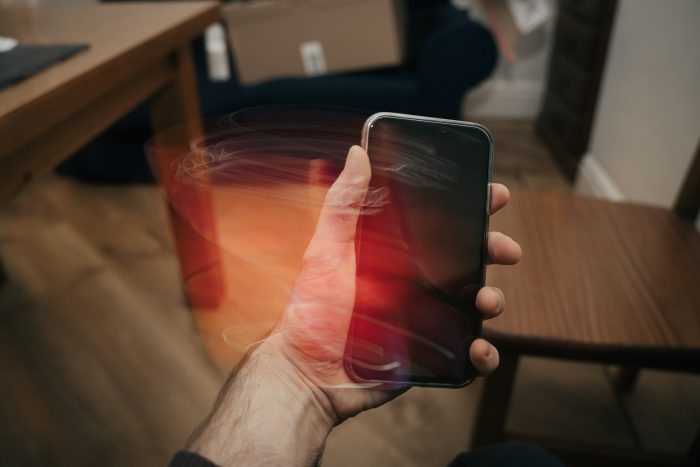
エフェクトありの方が楽に作成できるけど、どのエフェクトがいいのか分からないかたも多いですよね。
クロスディゾルブ
エフェクトの中に「〇〇ゾルブ」というのが3つありますが、その中でもおすすめなのがクロスディゾルブです。
是非迷ったらクロスディゾルブにしてみて下さい。
ホワイトアウト
ホワイトアウトというエフェクトは、その名の通り画面が真っ白になり、映像を切り替えることができます。
Premiere Proフェードイン・フェードアウトを使う際の注意点


これまでPremiere Proフェードイン・フェードアウトについて解説してきましたが、利用にあたっていくつかの注意点があります。
全ての繋ぎ目・テロップにフェードイン・フェードアウトを使わない
基本的に動画の繋ぎ目に使用する際は「動画の初めの挨拶から本編」と「本編終了から終わりの挨拶」の2回で十分です。
また、テロップにつける場合も強調したい箇所のみにかけることが大切です。
あまり長くフェードイン・フェードアウトを使わない
フェードイン・フェードアウトを長く使うと、見ている人もテンポが悪くて再生するのを止めてしまいます。
プレミアプロを使ったオープニングはAfter Effectsで作成しよう
有名YouTuberは基本的に、オープニングからフェードイン・フェードアウトを使っている人はあまりいません。
テンプレートを使う場合は「Premiere Proで使用可能な3つの無料テンプレート」の記事を参考下さい。
After Effectsについて
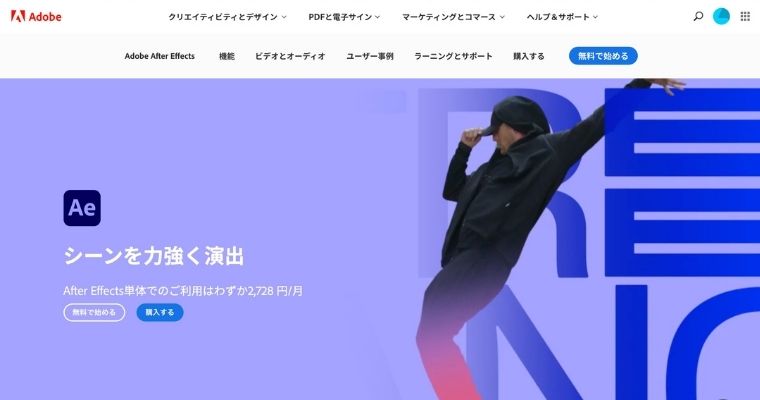
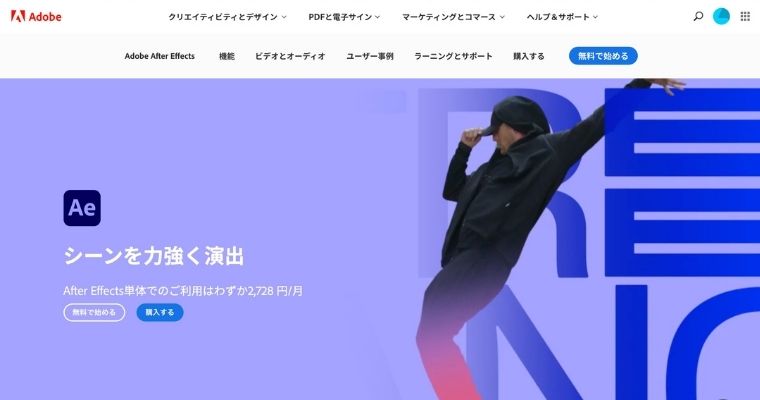
After Effectsは、Adobe社が提供している映像のデジタル合成、モーション・グラフィックス、タイトル制作などを目的としたソフトウェアです。
Premiere Proより使い方は複雑ですが、有名YouTuberになるには必須といっても過言ではありません。
After Effectsでハイクオリティの動画を追求したい方は「After Effectsでできること」の記事を参考にしてみて下さいね。
After Effectsの料金
After Effectsの料金を表に纏めてみました。
| プラン名 | 料金 | 月にかかる金額 |
|---|---|---|
| 年間プラン(一括プラン) | 28,776円/年 | 2,398円/月 |
| 年間プラン | 32,736円/年 | 2,728円/月 |
| 月々プラン | 45,936円/年 | 3,828円/月 |
基本的にYouTube用にAdobe Premiere Proを使用している方はエフェクト作成で「After Effects」サムネイル作成のために「Photoshop」「Illustrator」なども使用しています。
もし複数(3つ以上)のソフトを使いたいと思っているなら、単体プランで契約するのではなく「Adobe Creative Cloudプラン(Adobe CC)」がおすすめです。


写真加工・編集・イラスト制作・動画編集など、Adobeの主要ソフトが揃っているため、まさにクリエイター向けのプランと言えるでしょう。
| ソフト名 | 価格 (単体プラン・年間月々払いの場合) |
|---|---|
| Illustrator (イラストレーター) | 3,280円 |
| Photoshop (フォトショップ) | 3,280円 |
| Premiere Pro (プレミアプロ) | 3,280円 |
| Adobe CC (コンプリートプラン) | 7,780円/月 *年間プランの場合 |
このように3種類のソフトを単体プランで契約した場合、月々9,840円かかりますが、Adobe CCの個人プランは、月々7,780円と毎月2,060円お得に使うことができます。
そのため、コンプリートプランを利用することで、コスパよく最新のアドビ製品を使うことができますよ。
\ まずは無料体験版から /
まとめ
今回は動画の繋ぎ目やテロップにフェードイン・フェードアウトをかける方法や注意点などをご紹介しました。
動画編集の機能に不満を感じていませんか?
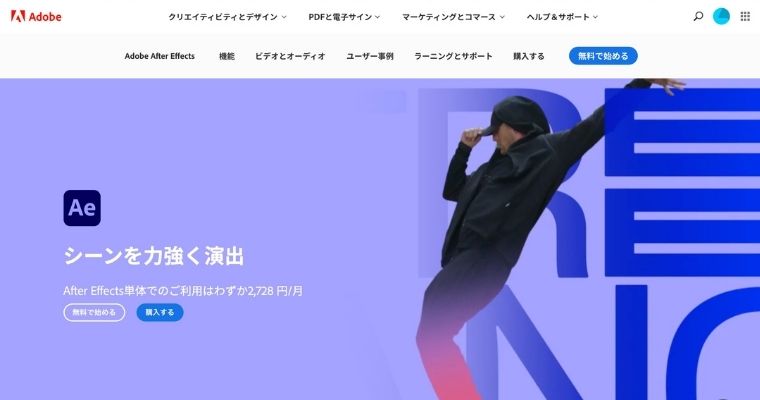
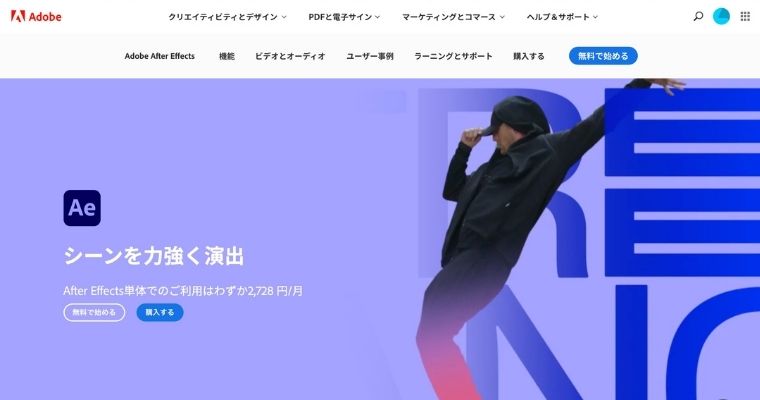
- After Effectsは、プレミアプロと連携して、まるで映画のようなイントロやトランジションを作成でき、エヴァンゲリオンなどの映画の編集にも使われました。モーショングラフィックスとVFXを駆使して、あらゆるアイデアを思い通りに表現することが可能です。無料体験版がありますので、まずはその機能を試してみてはいかがでしょうか?


コメント