日本でもトップクラスの人気を誇る「Final Cut Pro」。動画編集ソフトとして有名ですが、どんな優れた機能があるか知っていますか。
そこで今回は、Final Cut Proでできることや使用上の注意点、他社ソフトとの比較などを解説していきます。
![]()
Final Cut Proとは
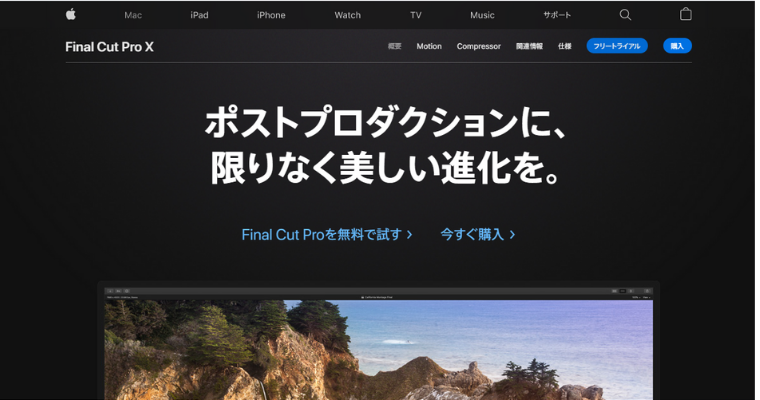
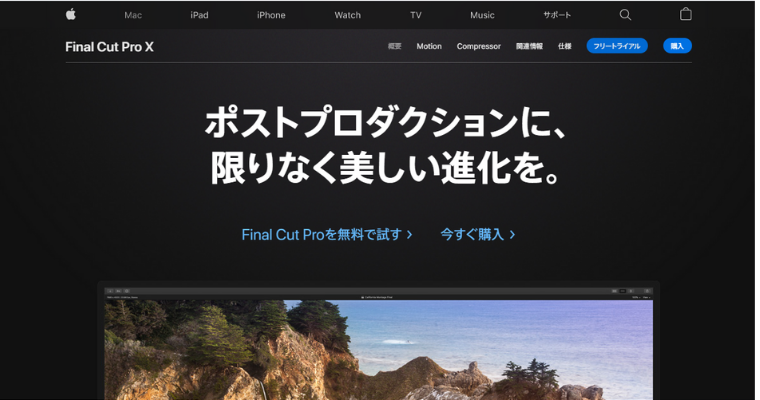
Final Cut Proとは、Apple社が販売する動画編集ソフトです。
Final Cut Proの使い方は?実際にできることを5つ紹介


ここからはFinal Cut Proの機能を5つに分けて、詳しく解説していきます。これを見れば、Final Cut Proが世界中で愛される理由が分かるでしょう。
カラーグレーディング
カラーグレーディングとは、映像の色を調整する作業を言います。
豊富なエフェクトの挿入
Final Cut Proのエフェクトはとにかく多彩。初めからソフトに用意されているため、自分で作る手間が省けて便利です。
![]()
![]()
![]()
複数のレイヤーを重ねる
複数のレイヤーを重ねることで、動画にテロップやBGM、効果音などの挿入が可能になります。
テロップを自由に入れる
エフェクト同様、ソフトにすでにあるアニメーションを選んで文字を入力すれば、簡単にテロップが完成。
360度映像の編集
GoProをはじめとするカメラで撮影した、360度動画を編集できます。
Final Cut Proを使うときの注意点3つ
ここまで、Final Cut Proの多彩な機能を説明しました。ここからは、購入の検討材料として必要な、使う上での注意点を挙げていきます。
Macのみ対応
Final Cut Proは、Macユーザーのみが使える動画編集ソフトです。
マニュアルが少ない
Final Cut Proのチュートリアルやマニュアルは、Adobe Premiere Proと比べて多くはありません。
処理に時間がかかる
Final Cut Proを使用していると、時々動作が重くなることがあります。手持ちのパソコンのスペックにもよりますが、処理に時間がかかっては作業効率が下がって大変です。
そこで、動作が重くなってしまった場合に役立つ、3つの対処方法を説明します。
1つ目はプロキシ設定。プロキシとは、いわゆる低画質モードを指します。注意すべきなのが、動画を書き出す時、警告の表示が出たらキャンセルを押すこと。そのまま書き出すと、動画の画質が悪くなってしまいます。
2つ目は、レンダリングファイルの削除。今までの不要なデータを削除する作業です。「生成されたイベントファイルの削除」をクリックし、レンダリングファイルを全て削除するだけ。
3つ目は、Macの再起動。まだ動作の重さが気になる場合は、PCの再起動をしましょう。
Final Cut Proの料金価格は?無料版についても解説
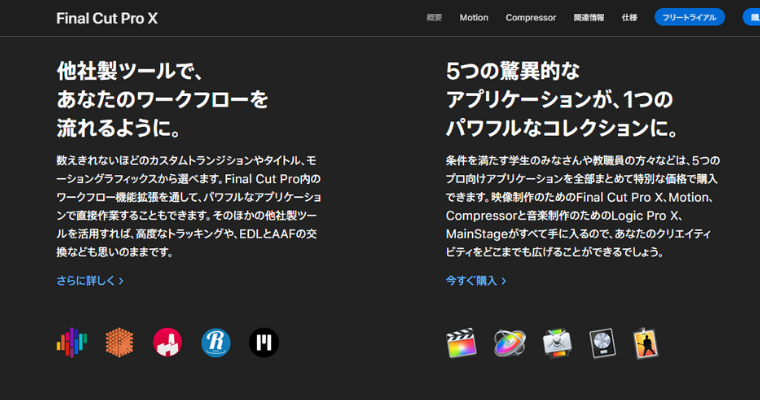
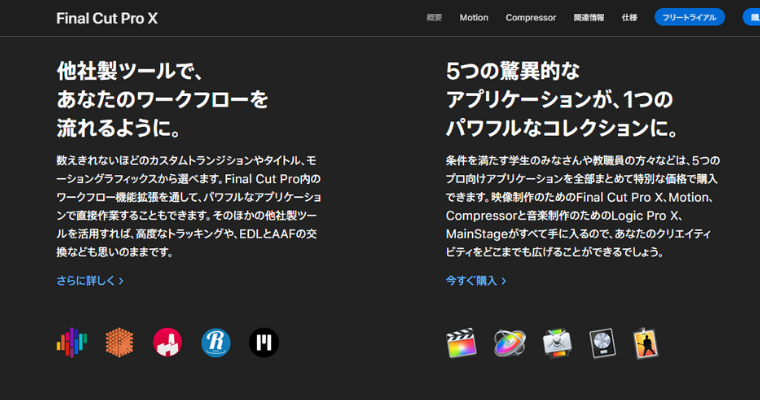
Final Cut ProはAppStoreにて、買い切り価格の36,800円で購入することができます。
「Final Cut Proを購入したい」と思った方もいるでしょう。そんな方におすすめなのが、Final Cut Proのトライアル版。


Final Cut Proと他のソフトを徹底比較
ここからは、Final Cut Proと他の動画編集ソフトとを比較していきます。価格や機能、使いやすさなどのポイントから、ソフトのメリット・デメリットをより理解できるでしょう。
iMovieと比較
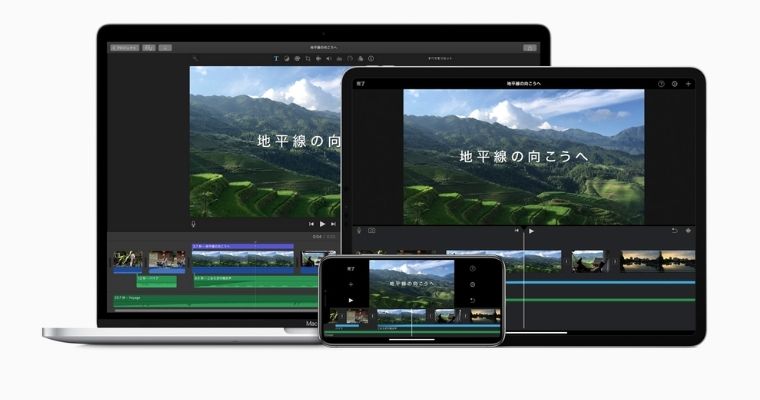
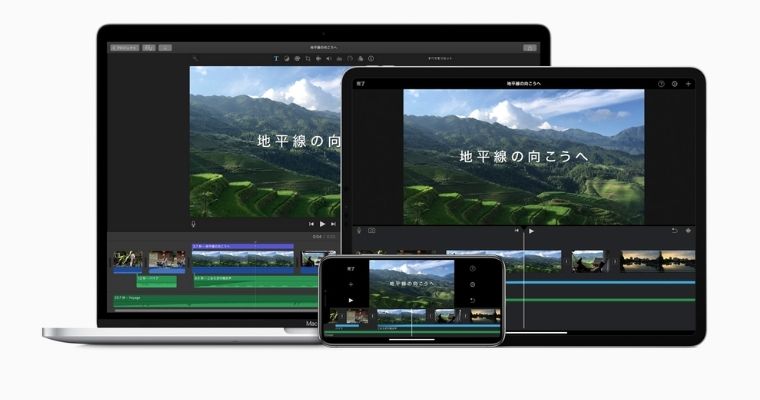
iMovieは、Apple社が出す初心者向けの無料動画編集ソフト。対してFinal Cut Proは、iMovieに使い慣れ、さらに動画編集スキルを伸ばしたい方向けのソフトです。
iMovieはフリーソフトで基本の動画編集ができる一方で、主に2つのデメリットを持ちます。1つ目は、テロップ配置の不自由さ。あらかじめ用意されたテンプレートに沿って挿入します。
テンプレートの配置には限界があるため、YouTube用動画を投稿したい方には向いていないでしょう。
2つ目は、複数のレイヤーに対応していないこと。iMovieでは最大2つまでのレイヤー挿入が可能です。
Adobe Premiere Proと比較
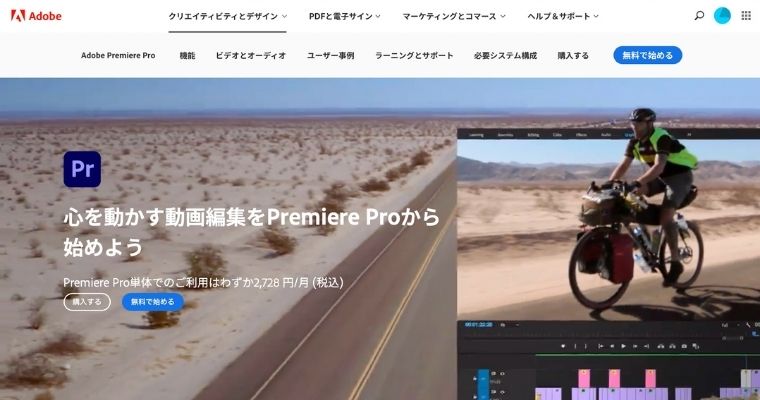
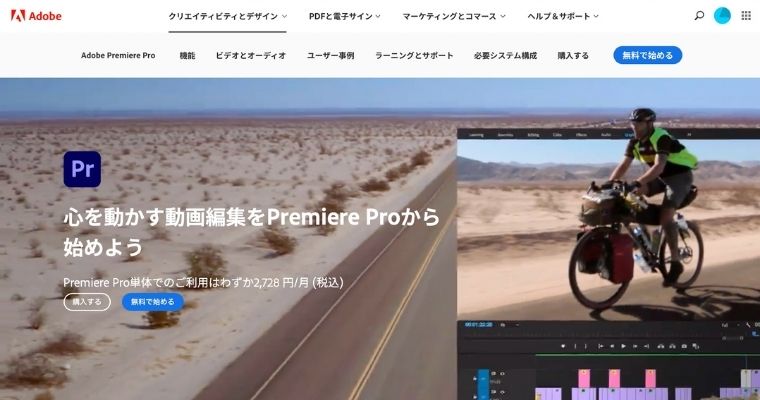
Adobe Premiere Proは、Adobe社販売のプロ向けの動画編集ソフト。
しかしプレミアプロは他にもPhotoshopやIllustrator、AfterEffectsなどのソフトも揃っているので、充実した動画編集を行うことができます。
Adobe Premiere Proには最大7日間の無料トライアル版があります。期間内であれば機能制限なしで、有料版と同じように利用できますよ。
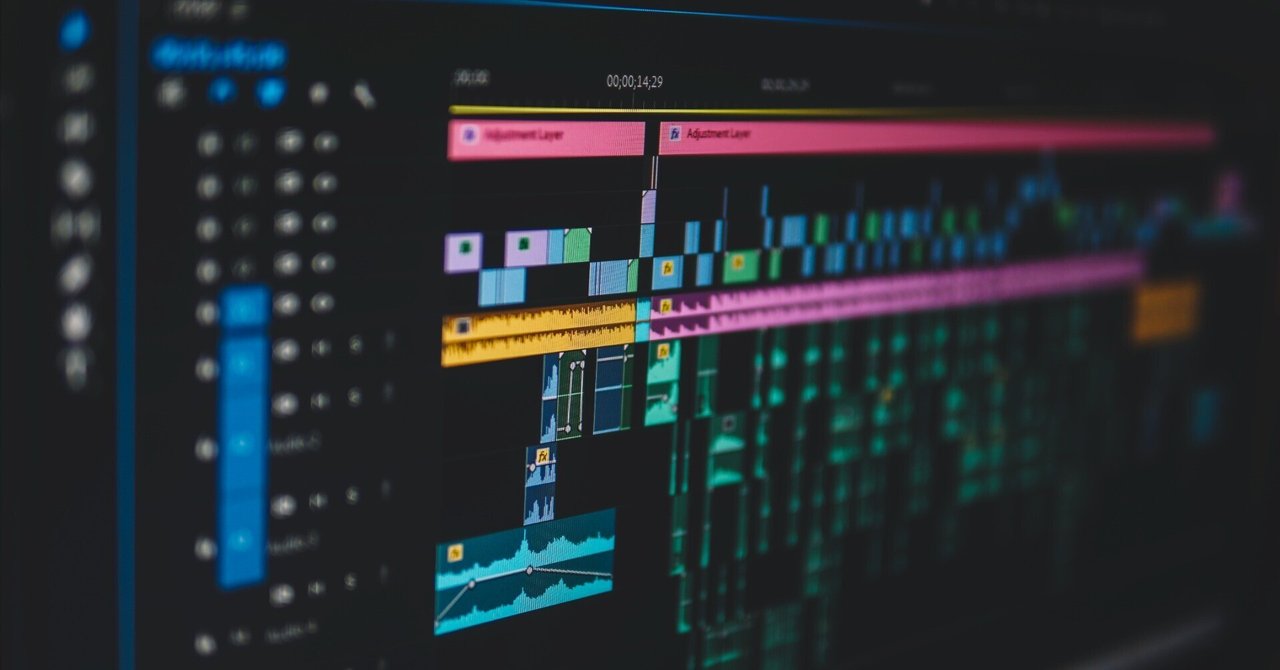
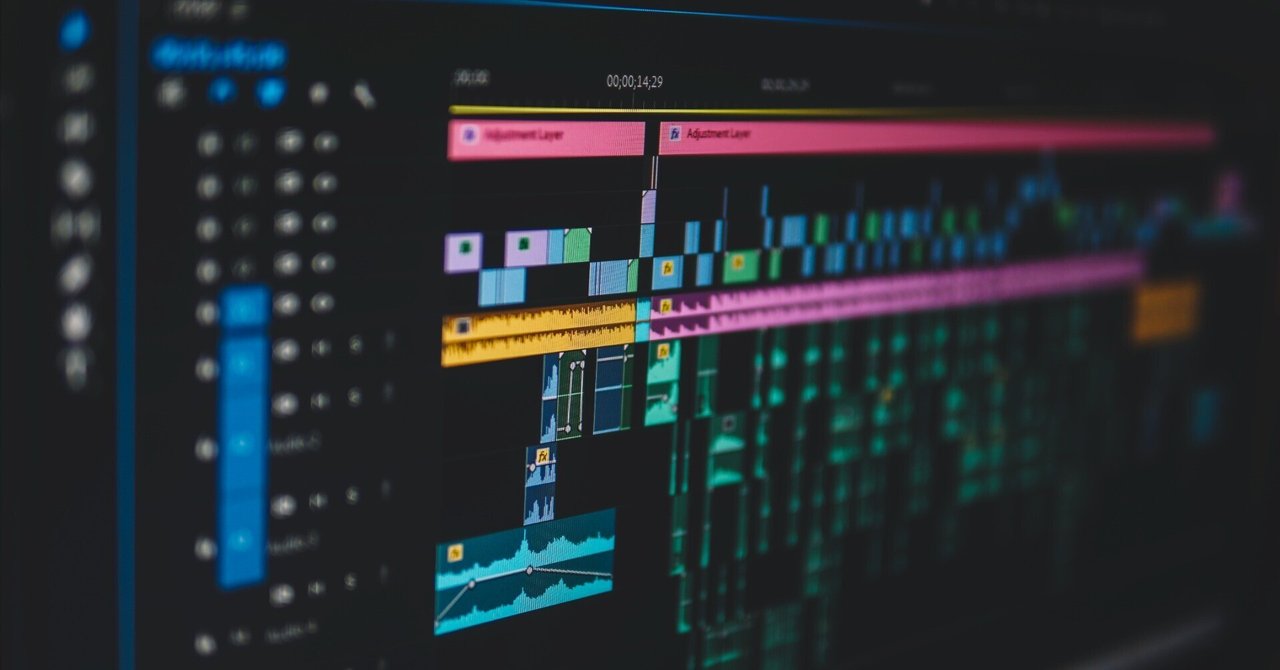
まとめ
今回はFinal Cut Proの優れた機能から使用上の注意点、他のソフトとの比較まで紹介しました。この記事を参考に、楽しい動画編集の第一歩を踏み出しましょう!
また動画編集ソフトに悩んでいる方は、下記表に目的に合わせた動画編集ソフトについて纏めています。興味のある内容がありましたら、是非確認してみて下さいね。
| 項目 | 詳細 |
|---|---|
| 動画編集ソフトのおすすめまとめ | 迷ったらコレ! |
| プロ向けの動画編集ソフト | 本気で動画編集したい人向け |
| Macにおすすめの動画編集ソフト | Macを持っている人向け |


コメント