イラストレーターでアートボードを回転する方法を解説します。
本記事では、アートボードを回転させる方法から、90度区切りで回転させる方法に加えて便利なショートカットを解説しています。
意図せぬ動作を解決したい時や、アートボードの回転について知識をつけたい場合に役立つのでぜひお役立てください。
Illustrator(イラレ)でアートボードを回転する方法
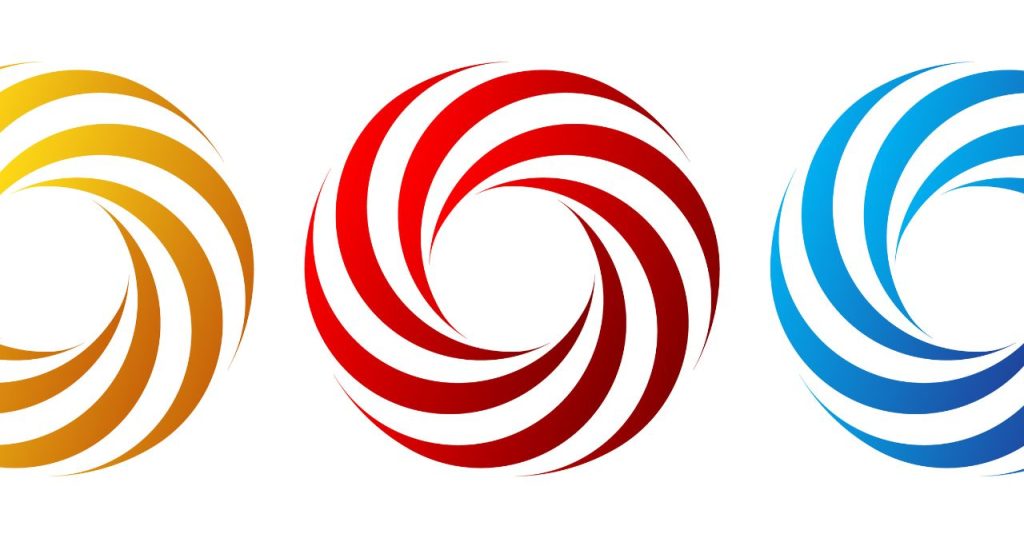
イラストレーターでアートボードを回転する方法を紹介します。
一番簡単な回転方法は、アートボードパネルを使った回転方法です。
アートボードパネルはイラストレーター上部メニューの「ウインドウ>アートボード」を選択することで表示できます。
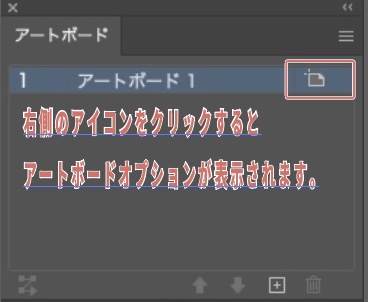
アートボードオプションパネルで、方向の項目を選択すると縦長と横長の状態を切替ることができます。
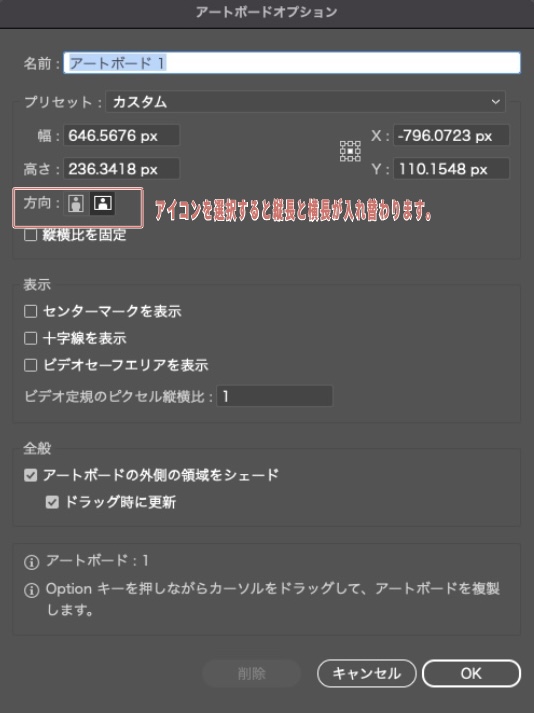
また、ツールボックスよりアートボードツールを選ぶか、「Shift + O」のショートカットでアートーボードツールを選択した状態でプロパディより縦・横のアイコンを選択することでも回転が可能です。
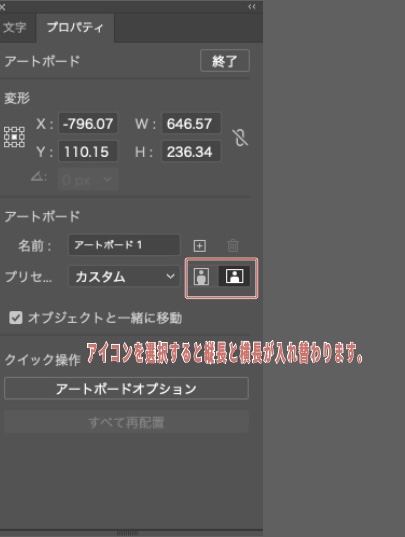
※アートボードを回転させても中のオブジェクトは回転されません。必要に応じてオブジェクトは、別途回転させましょう。
オブジェクトの回転は回転ツールを使えば実施可能です。
- ショートカットキー:R
Illustrator(イラレ)でアートボードを90度回転する方法
続いてはイラストレーターでアートボードを90度ずつ回転する方法を紹介します。
回転ビューツールを使えば、カンバス上の全てのコンテンツを任意の角度に回転可能です。
またアートボードの回転と異なり、中のオブジェクトも一緒に回転されます。
カンバス全体を回転できるのでデザインのバランス確認したい時には非常に便利な機能です。
以下で詳細を解説します。
まずは回転ビューツールを選択します。
回転ビューツールはツールバーから回転ビューツールを選択するか、以下のショートカットキーで選択可能です。
- ショートカット:Shift + H
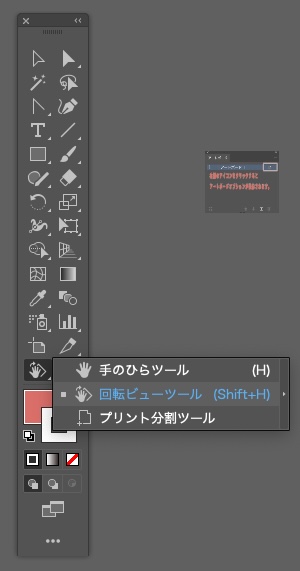
回転ビューツールを選択した状態でカンバスをクリックしてマウスを回転させると画面が回転していきます。
しかし、このままの状態だと回転はするのものの、区切りの良いところで回転が止まってくれません。
90°回転させたい場合であれば、Shiftを押しながら6回転するまでマウスを操作すれば、キリ良く90°の回転が可能です。
90度に限らず、キリよく綺麗に回転させたい場合は、Shiftキーを押下しながら回転ビューツールを使う方法を活用しましょう。
Illustrator(イラレ)でアートボードを回転する際の各種設定
続いてアートボードを回転する際の各種設定についてご紹介します。
アートボードの回転であれば、プロパティのアイコンやアートボードオプションの方向で項目を設定すれば変更が可能です。
しかし、回転だけでなくアートボードの縦横比もあるかと思います。以下では、縦横比を気にせずにアートボードを任意の形に変形・回転させるための各種設定を紹介します。
アートボードオプションで幅・高さを設定する
まずはアートボードオプションで幅・高さを設定する方法を紹介します。
アートボードの縦横の回転はアートボードオプションパネルで方向アイコンを選択すれば回転可能です。
その場合は、アートボードオプションパネルの幅・高さを設定することで任意のサイズにアートボードを設定することが可能です。
アートボードパネルはイラストレーター上部メニューの「ウインドウ>アートボード」を選択することで表示できます。
アートボードパネルより、アートボード名の右側にある、紙のような記号をクリックするとアートボードオプションパネルが表示されます。
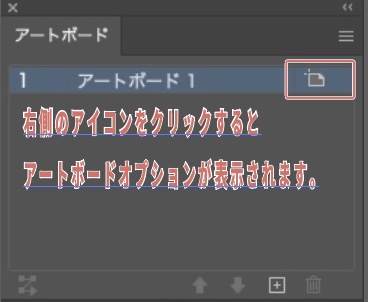
アートボードオプションパネルで、縦の幅と横の幅を任意の値に設定することで、縦横の長さを任意の長さに変更可能です。
この際に縦横比固定のチェックがはいっていると任意の値で変更できないので注意しましょう。
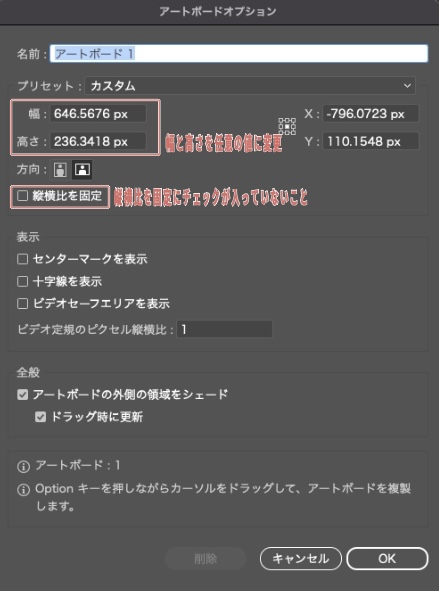
アートボードツールの自由変形でも任意のサイズに変形可能
アートボードのサイズは、アートボードツールの自由変形でも任意のサイズに変形可能です。
こちらも厳密には回転ではないですが、縦横のバランスを変えたい場合に使い勝手が良い機能です。
アートボードツールはツールボックスで選択するか、以下のショートカットキーで選択可能です。
- ショートカットキー:O
アートボードツールでは自由変形のように直感的にマウスで、縦・横幅の長さを変更可能です。
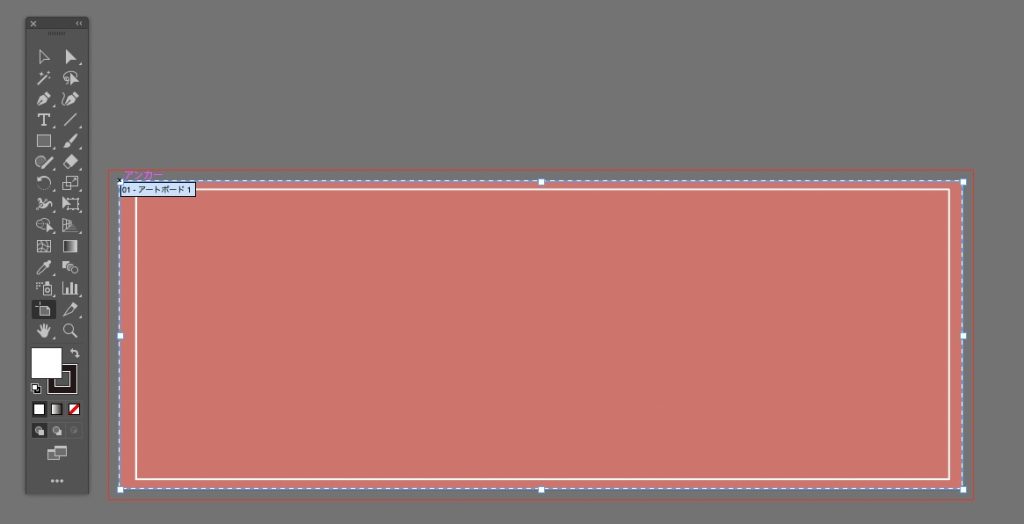
アートボードの角度を保存する
アートボードの角度を保存したり呼び出したりする設定をご紹介します。
任意の角度にアートボードをすぐ切り替えたい場合は、回転したアートボードの角度保存が便利です。
アートボードの角度保存は、上部メニュー「表示>新規表示」を選択することで実行可能です。
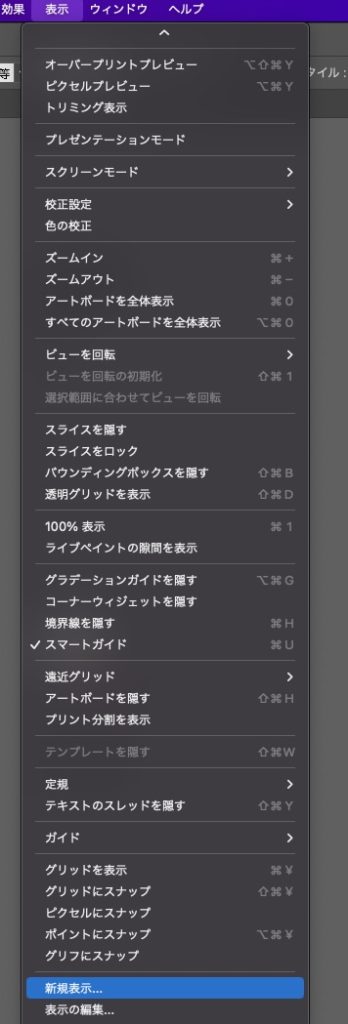
新規表示を選択すると「新規表示パネル」が表示されるので任意の名前をつけましょう。
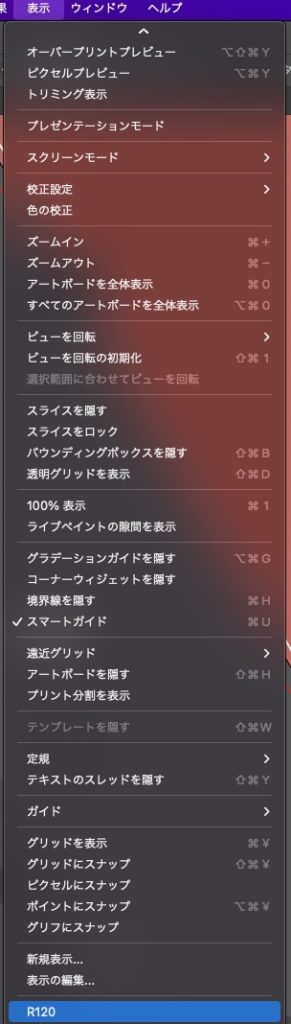
OKを選択すると表示メニューの最下部に、さきほど保存した名前が表示されます。
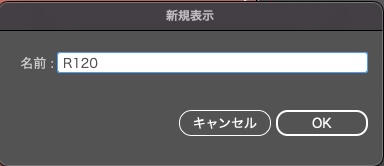
自動で角度を調整する
続いては自動で角度を調整する方法を紹介します。
自動の角度調整は、「ウインドウ>表示>ビューを回転」から任意の角度を選択することで実行可能です。
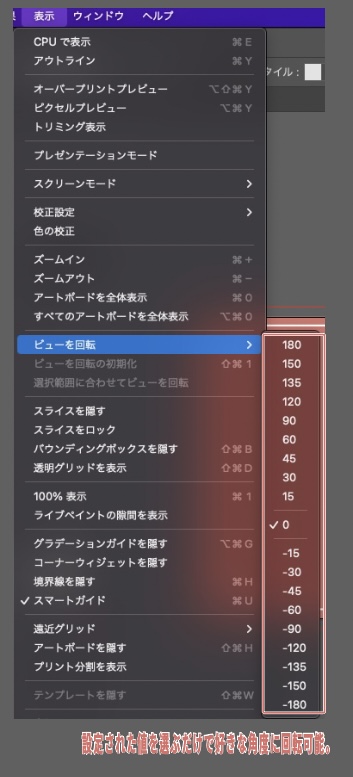
実行完了したら、選んだ角度に回転されます。
また、角度を戻したい時は「0」を選択すればデフォルトの状態に戻るので覚えておきましょう。
アートボードの角度をリセットする
アートボードが想定外に回転してしまった場合など、リセットしたい時は、「ビューを回転を初期化」の機能を使えば元に戻せます。
上部メニューの「表示>ビューを回転を初期化」の選択をするか、下記のショートカットキーで実行可能です。
- WIN:Ctrl + Shift + 1
- MAC:Command + Shift + 1
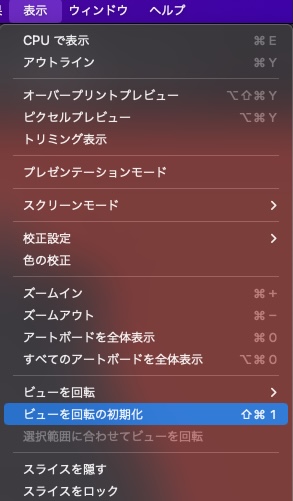
Illustrator(イラレ)でアートボードを回転する際のショートカット
以下のショートカットキーを使えばアートボードの回転が時短で実行可能です。
- ショートカットキー:Shift + H
また回転と合わせて、回転を初期化する以下のショートカットキーも覚えておくと便利です。
- WIN:Ctrl + Shift + 1
- MAC:Command + Shift + 1
意図せず、画面が回転してしまい困った場合は、【 Ctrl(Commannd) + Shift +1 】を押してみましょう。
他のショートカットについて知りたい場合は「イラレのショートカットキー一覧」の記事をご参考ください。
まとめ
アートボードの回転についてご理解いただけたでしょうか。
アートボードを回転は、アートボードツールやアートボードオプションを使えば簡単に実行可能です。
ただし、アートボードの回転だけだと中のオブジェクトまでは回転されません。
画面全体を回転させたい場合は、ビューの回転を用いた回転を使いましょう。
意図せず、イラストレーターの画面表示が回転してしまった際は、【 Ctrl(Commannd) + Shift +1 】を押せばもとの状態に簡単に戻せるのでこちらも覚えておきましょう。
その他イラストレーターの使い方については「イラストレーターのカテゴリ」か、下記検索画面よりご確認くださいね。


コメント