デザインをする上でフォントは、全体の印象を決めるとても重要な要素となります。
例えば、丸い文字であれば柔らかく子供っぽい印象を与えますし、明朝体を使えば少しかしこまった印象をうけるでしょう。
それゆえに印象の異なるさまざまなフォントを所持しているとそれだけデザインの幅も増えます。
本記事では、イラストレーターでAdobe fontを用いてフォントを追加する方法や、FontBookというMacの機能を使ってフォントを追加する方法、フォントが追加できないときの対処法を紹介します。
フォントを追加したいけど「追加の方法がわからない」「フォントの追加がうまくいかない」という際にお役立てください。
Illustrator(イラレ)でフォントを追加する方法は3種類

イラストレーターでフォントを追加する方法は、3種類あります。
それぞれについて以下で詳細を解説していきます。
イラレでフォントを追加する方法①|Adobe Creative Cloudから追加する
イラストレータにフォントを追加する方法として、Adobe Creative Cloudのアプリを使った追加方法があります。
Adobe Creative Cloudアプリを使えば、Zipファイルの状態のフォントを一気に最大で20個単位で登録することができます。
フリーフォントを大量にダウンロードしてきてフォントを登録してきたい時など非常に便利なのでぜひご活用ください。
以下で手順を紹介します。
まずはAdobe Creative Cloudアプリの左側メニューより「フォントを管理」をクリックします。
(右上のFのマークをでも「フォントを管理」の画面を呼び出せます。)
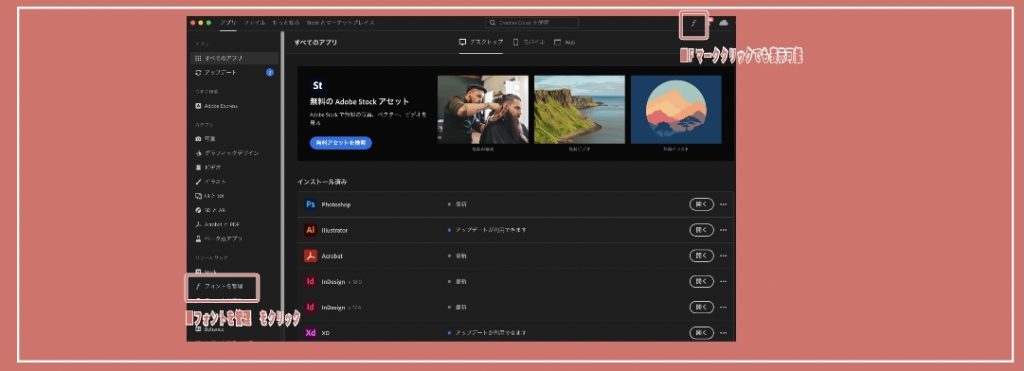
続いて左側のメニューより「Creative Cloudにフォントを追加」をクリックしてください。
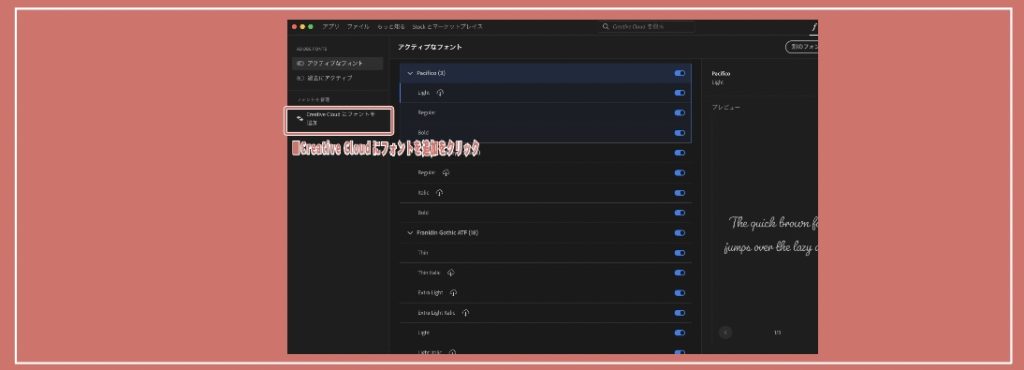
Creative Cloudにフォントを追加の画面が表示されたら、真ん中のグレーのエリアにフォントファイルをドラッグ&ドロップしましょう。
ディレクトリから直接ファイルを選びたい場合は、真ん中にある「フォントを選択」のボタンをおしてファイルマネージャーからフォントを選択しましょう。

ドラッグ&ドロップorファイル選択でフォントを読み込めばフォントの追加は完了です。
イラレにフォントを追加する方法②|Adobe Fontを使う
イラストレーターにフォントを追加する2つ目の方法はAdobe Fontを使う方法です。
Adobe Creative Cloudのコンプリートプランはもちろん、PhotoShopやIllustratorの単体プランでも利用することができます。
Adobe Fontによるフォントの追加は以下の3STEPで簡単に実行可能です。
- 【STEP1】Adobe FontのWEBサイトに移動
- 【STEP2】Adobe FontのWEBサイトより追加したいフォントを検索する
- 【STEP3】追加したいフォントをアクティベートする
以下で、手順を解説します。
続いてAdobe Font左上のタグで任意のフィルターを設定して追加したいフォントを検索します。
検索結果がでたら任意のフォントを選択してフォントの個別ページに移動します。
個別ページに遷移して、【アクティベート】のスイッチをクリックすればフォントの追加完了です。
実際にイラストレーターを開いてアクティベートしたフォントが追加されていることを確認しましょう。
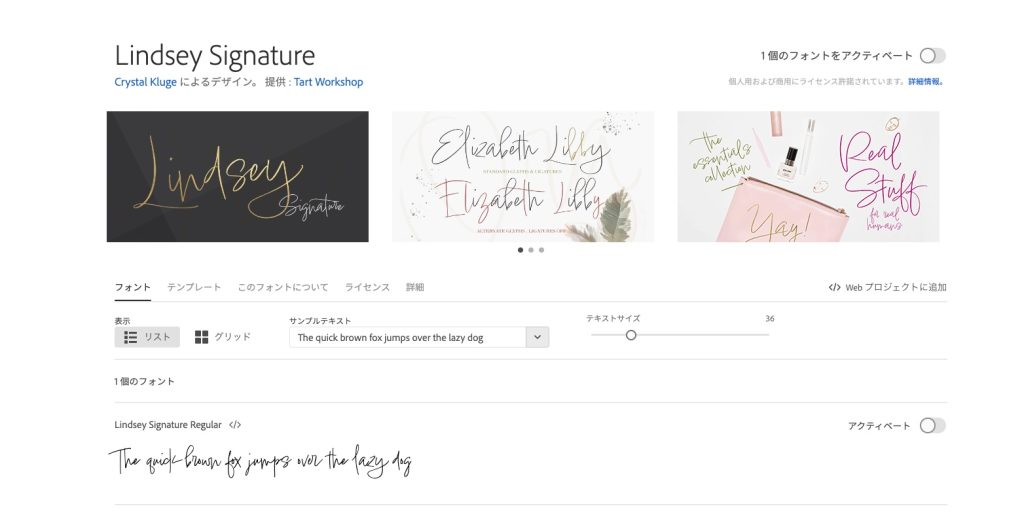
イラレにフォントを追加する方法③|FontBookを使う【Mac専用】
MacのユーザーはMac内蔵のFontBookというアプリケーションでフォントを追加することもできます。
FontBookはMac標準のフォント管理アプリケーションです。
フォントファイルをfinderでダブルクリックすれあFontBookが立ち上がりフォントサンプルが表示されるので「フォントをインストール」をクリックすればフォントがインスールされます。
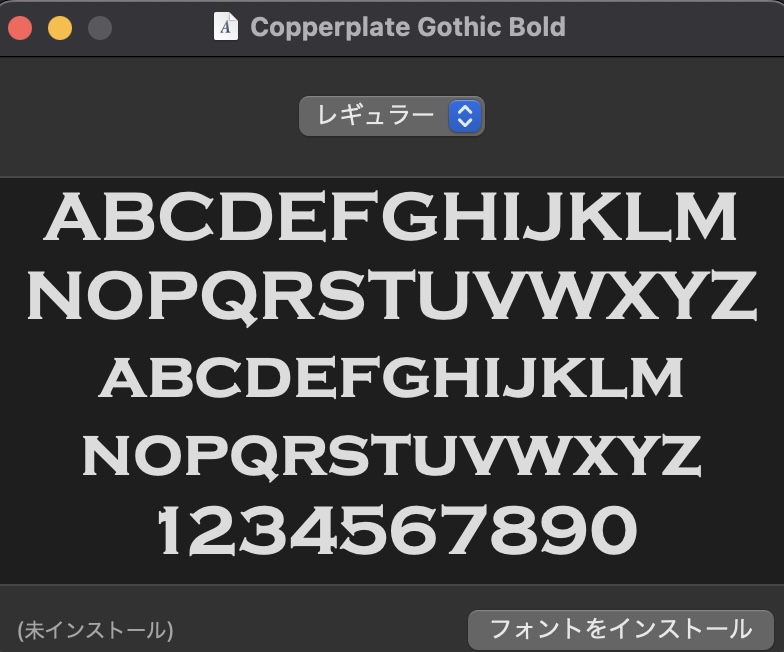
操作は簡単ですが、複数のフォントをインストールする際に全て一つずつ「フォントをインストール」のボタンを押していかないといけないなどのデメリットもあります。
複数のファイルをインストールする際は、Adobe Creative Cloudを使ってインストールするのがおすすめです。
イラレにフォントを追加できない・されない場合の対処法
Adobeでイラストレーターにフォントを追加できない・されない場合の対処法を紹介します。
まとめ
イラストレーターでフォントを追加する時は、ダウンロードフォントを追加する場合は、CreativeCloudアプリのフォントの管理を使いましょう。
また、AdobeFontを使えば提携している15,000以上のフォントを自由に使用することが可能です。
さまざまなフォントを使いこなせればそれだけで表現の幅がグッと広がります。
自由自在にデザインをおこなうためにも、フォントの追加方法はぜひマスターしておきましょう。
その他イラストレーターの使い方については「イラストレーターのカテゴリ」か、下記検索画面よりご確認くださいね。


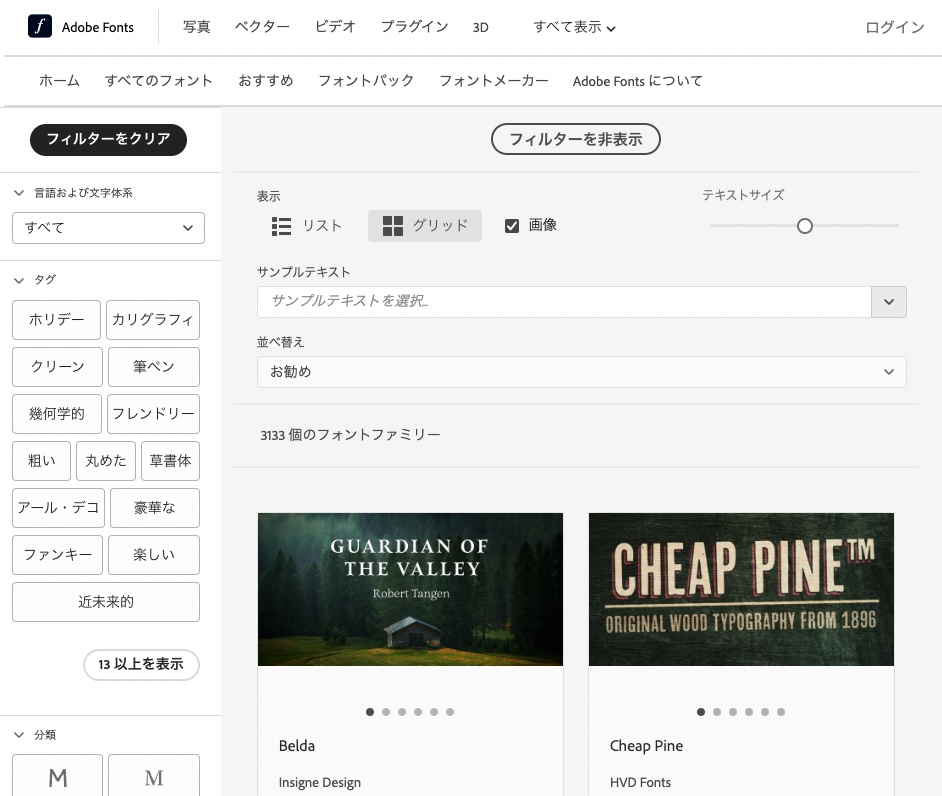
コメント