- Illustratorでグラデーションを作成する方法を知りたい
- グラデーションの種類ってどのくらいあるの?
- グラデーションをスウォッチとして保存したい
こんな悩みに答えます。
Illustratorは便利な機能が搭載されていますが、操作が複雑で困っている人は多いでしょう。
そこで今回は、Illustratorでグラデーションを作成する方法と、スウォッチとして保存する方法を徹底解説します。
冒頭ではグラデーションの種類についても紹介するので、ぜひ参考にしてみてください。
*文字にグラデーションをかけたい場合は「イラレの文字にグラデーションをかける方法」の記事をご参考ください。
Illustrator|グラデーションとは
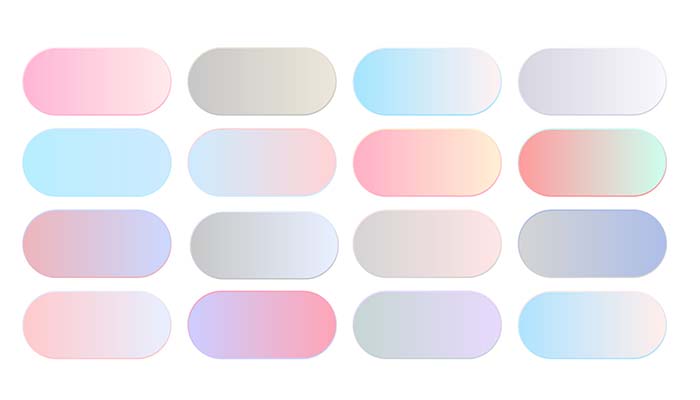
Illustratorのグラデーションとは、1つのカラーから他のカラーに徐々に変化させる表現方法です。
グラデーションを使用すると、作品に立体感を出したり幻想的な演出ができたりと、クリエイティブな印象を与えられます。
Illustratorでは、グラデーションパネル・グラデーションツール・コントロールパネルなど、さまざまなツールを使ってグラデーションを作成・適用できます。
Illustrator|グラデーションの種類
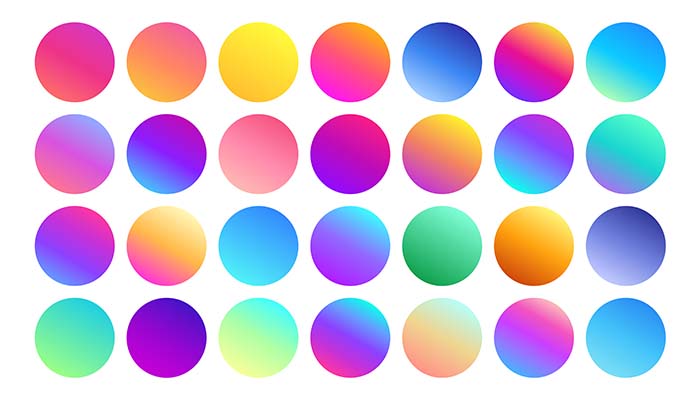
Illustratorでは、以下の3種類のグラデーションを作成できます。
- 線形グラデーション
- 円形グラデーション
- フリーグラデーション
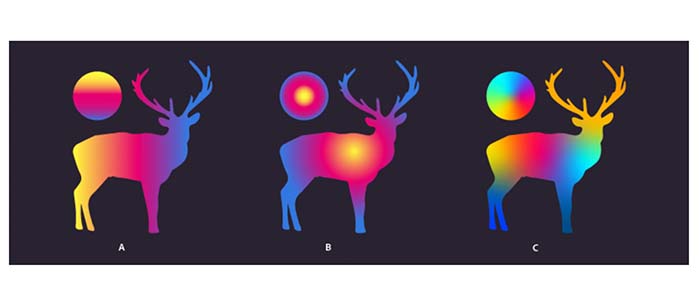
【線形グラデーション】
線形グラデーションとは、A地点からB地点へカラーを一直線にブレンドする方法です。
【円形グラデーション】
円形グラデーションとは、ある地点から別の点へカラーを円形にブレンドする方法です。
【フリーグラデーション】
フリーグラデーションとは、シェイプ内で指定したカラー分岐点を順序・ランダムに変化させる方法です。
フリーグラデーションは、以下の2つのモードで適用できます。
- 点:カラー分岐点の周囲の領域に陰影をつける
- 線:線の周囲の領域に陰影をつける
イラストレーターで図形にグラデーションを適用する方法

ここからは、代表的な線形グラデーションの作成方法をご紹介します。
線形グラデーションの作り方
長方形ツールで図形を描く
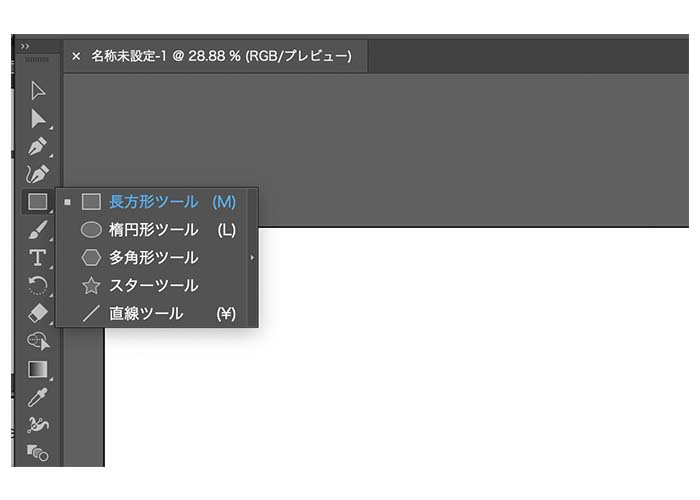
新規ドキュメントを作成後、「長方形ツール」を使って図形を描きます。
※今回は例として「長方形ツール」を使っているため、「楕円形ツール」や「多角形ツール」でも構いません。
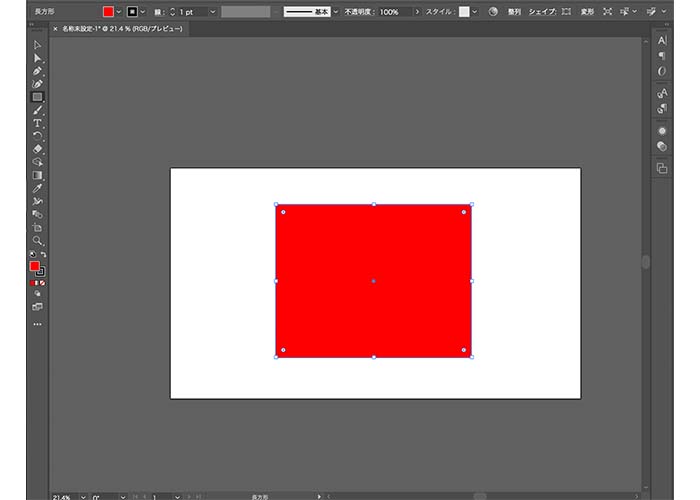
「長方形ツール」で図形を描いた後でも「塗り」の色を変更できるので、この段階で指定する必要はありません。
グラデーションツールをクリックする

「ウィンドウ」から「グラデーション」のメニューを選択後、赤枠をクリックしてグラデーションツールを有効にします。
赤枠の右にある「種類」では、線形グラデーション・円形グラデーション・フリーグラデーションの種類を選択できます。
Illustratorは、さまざまなグラデーションのテンプレートを搭載。クリックするだけで印象的な作品に仕上げられます。
グラデーションの濃さを調節する
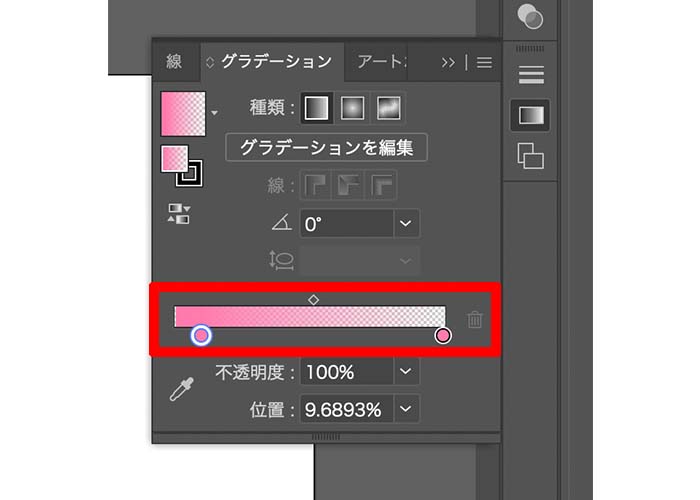
グラデーションの濃度を変更するときは、赤枠部分のグラデーションスライダーを使います。
丸いアイコンはグラデーションを変更する位置を表しており、マウスで左右に移動させながら仕上がりを調節します。
また、不透明度は濃度を表しており、指定した場所の色を濃くしたり薄くしたりできます。
Illustrator|線形グラデーションの修正方法
線形グラデーションの修正方法について解説します。
- オブジェクトを選択する
- 「グラデーションを編集」をクリックする
- カラーを調節する
長方形ツールで描いた図形を選択後、グラデーションツールのメニュー内にある「グラデーションを編集」をクリックします。

すると、図形をまたぐ線が表示されるため、カーソルを動かしながら色の濃さや角度、不透明度、位置、アスペクト比などを編集します。
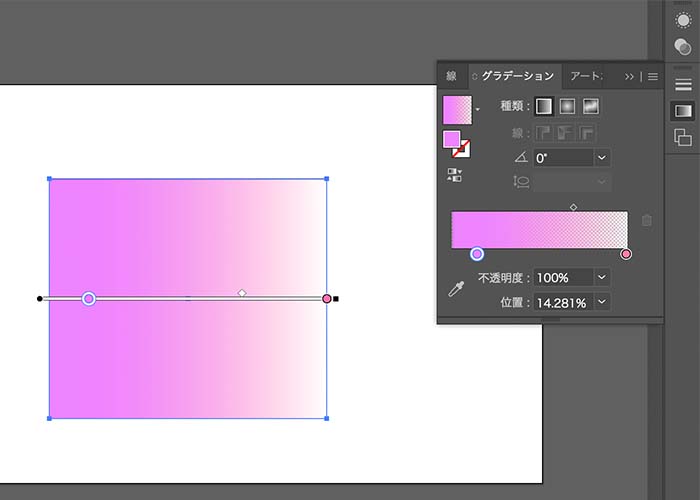
ほかにも、コントロールパネル・プロパティパネルからカラー・原点・不透明度・位置・角度を変更できます。
線形グラデーションはさまざまな種類があります。代表的な表現方法は以下の通りです。
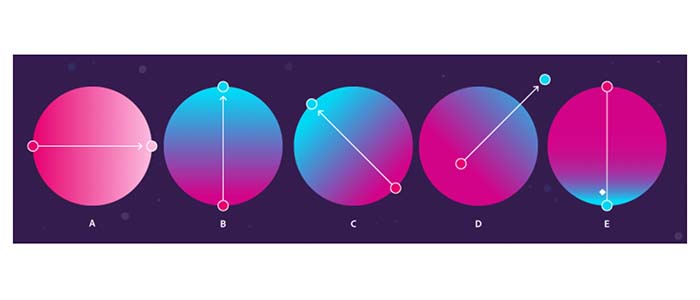
グラデーションの適用方法には正解がないため、クリエイティブなアイディアを演出できるチャンスです。さまざまな方法を試してみましょう。
Illustrator|スウォッチを使用する方法
スウォッチとは、カラーや濃度、グラデーション、パターンに名前を付けたものです。
ドキュメントに関連付けられたスウォッチは、スウォッチパネルに表示されます。
- グラデーションメニューから「スウォッチに追加」をクリックする
- 「新規スウォッチ」を選択
- グラデーションパネルからスウォッチパネルまで「グラデーションの塗り」ボックスをドラッグする
Illustratorでは、長方形ツールや楕円形ツール、多角形ツールを使って作成した柄・模様をオリジナルパターンとして保存することができます。
- 「パターンオプション」パネルを開く
- アートボード上のオブジェクトを調節する
- タイルの形や間隔を調節
- パターンに名前をつけてスウォッチに保存
「パターンオプション」パネルを開く
アートワークが選択された状態で「パターンオプション」パネルを開きます。
Illustratorのメニューにある「ウィンドウ」から「パターンオプション」の手順です。
アートボード上のオブジェクトを調節する
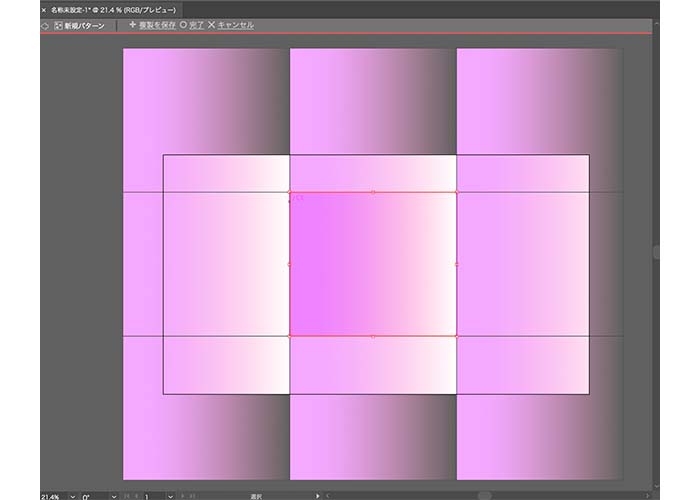
好みの向きや大きさになるように、選択ツールを使ってオブジェクトを調節します。
タイルの形や間隔を調節
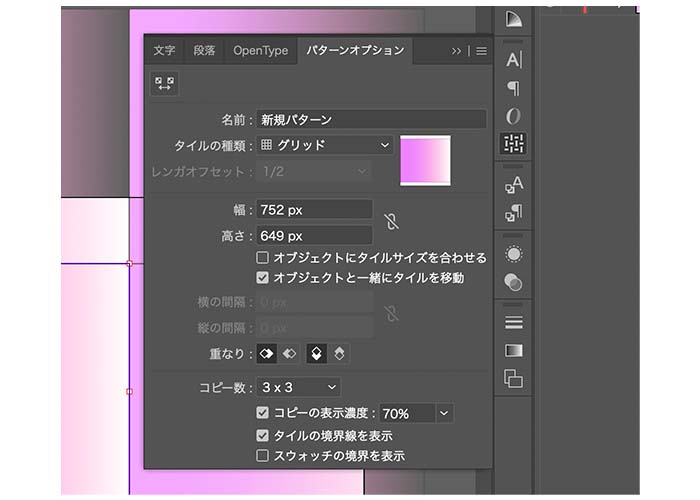
- タイルの種類:グリッドやレンガ、六角形から選択
- オブジェクトにタイルサイズを合わせる(オン):タイルのサイズが、アートワークのサイズに合わせて自動調節する
- 縦と横の間隔:タイル同士の間隔を調節する
- 重なり:左を前面へ、下を前面などの組み合わせが可能
パターンに名前をつけてスウォッチに保存する
「パターンオプション」内にある「名前」に任意の名称を指定して、完了をクリックします。
完了をクリックすると、スウォッチパネルにグラデーションのパターンが登録されるため、次回からクリックするだけで同じ表現を適用できます。
まとめ
今回はIllustratorを使ってグラデーションを作成する方法をご紹介しました。
- グラデーションとは、1つのカラーから他のカラーに徐々に変化させる表現方法
- 作品に立体感を出したり幻想的な演出ができたり、クリエイティブな印象を与えられる
- Illustratorにあるグラデーションは「線形グラデーション・円形グラデーション・フリーグラデーションの3種類
- グラデーションはテンプレートが搭載しているので、初心者でもクオリティの高い表現ができる
- グラデーションパターンをスウォッチに保存しておくと、次回からグラデーションを作る必要がない
Illustratorのグラデーションは、利用者の世界観や個性を表現できる機能です。カラーや不透明度、角度、濃度などに正解はないので、何度も練習してオリジナルのグラデーションを作ってみましょう。
また文字にグラデーションをかけたい場合は「イラレの文字にグラデーションをかける方法」の記事をご参考ください。
その他イラストレーターの使い方については「イラストレーターのカテゴリ」か、下記検索画面よりご確認くださいね。


コメント