デザインをする上で、文字やレイアウトの並びが統一されていることは非常に重要です。
例えば、ペンツールでラインを描く際にも、ガイドラインがなければ左右対称や、バランスの良い曲線を描くのは容易ではありません。
そんな時、方眼紙状のグリッドガイドラインを表示していれば「どれくらい曲がっているか?」「どれだけ距離が離れているか?」が直感的にわかりやすくなります。
その他、文字の配置のバランスを見る際にグリッドを表示した状態で確認すると、バランスの良い調整がやりやすくなります。
本記事では、デザインをする上で便利なグリッドの機能の使い方や、調整方法などについてご紹介します。
グリッドとは
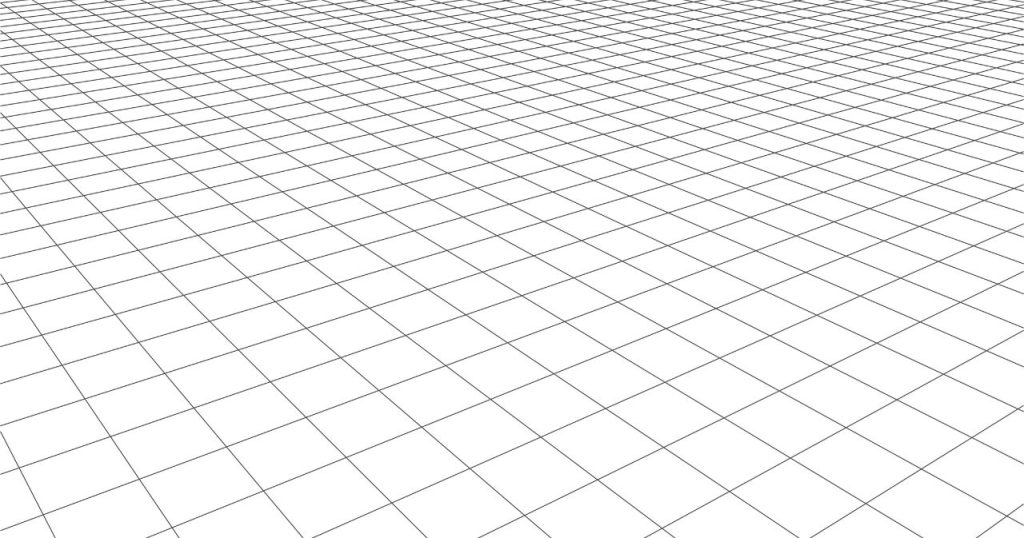
グリットとは、方眼状の格子ガイドラインをさします。
設計図を描く際には、方眼紙を用いる場面が多いですが、イラストレーターでもグリッドガイドラインを使うことでバランスの良い製図が可能です。
またWEBデザインやチラシのレイアウト配置を考える際にも、グリッドのガイドラインを表示しておくことで、バランス調整が容易になります。
Illustrator(イラレ)でグリッドを表示させる方法【作り方】
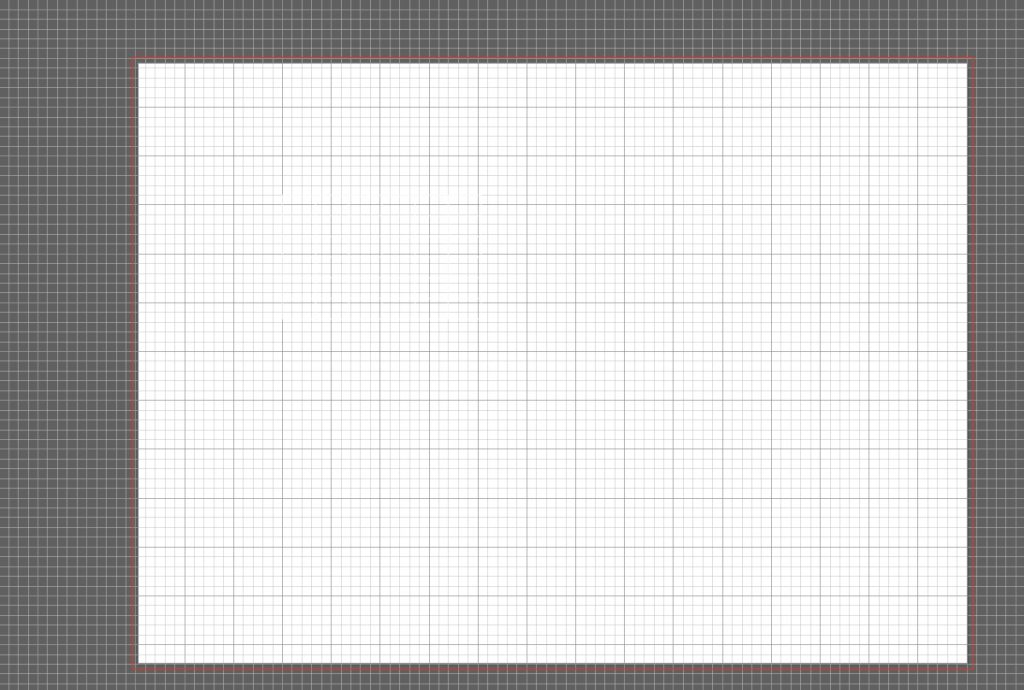
イラストレーターでグリッドを表示させる方法を紹介します。
イラストレーターでは、メニューバーの「グリッドを表示」を選択するか、以下のショートカットキーを使うことでグリッドラインが表示可能です。
- WIN:Ctrl + ¥
- MAC:Command + ¥
グリッドラインを表示の設定にすると、イラストレーターの画面全てにグリッドラインが表示されます。
レイアウト位置やペンツールで綺麗なラインを作る際に、グリッドツールが表示されていれば、目視よりも確実に整ったデザインが作りやすくなりますよ。
グリッドを作成する方法
イラストレーターではグリッドツールを使えば、ガイドラインとして、グリッドを表示する以外にもオブジェクトとしてグリッドを作成することも可能です。
グリッドツールを使って作成したグリッドは、デザインの一部として使うことができます。
グリッドツールを使うにはツールボックスの「直線」ツールを長押しして、メニューより「長方形グリッドツール」を選択します。
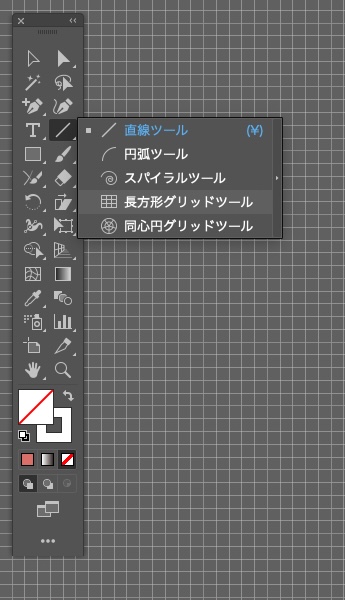
長方形グリッドツールを選択した状態でアートボード上でドラッグすれば、任意のサイズのグリッド図形が作成可能です。
またアートボードをクリックすることで、数値入力によるグリッド作成も可能です。
「幅/高さ」の設定を変えると1枠の大きさが、分割の線数を変えるとグリッドのマス数が変更できます。
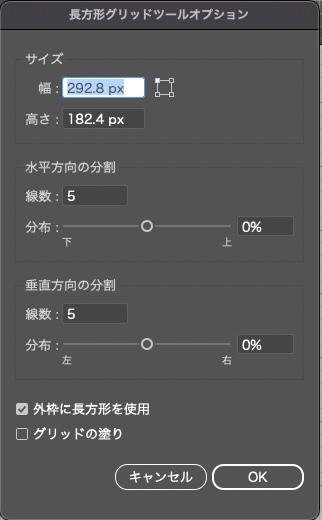
グリッドツールを使えば、方眼紙ノートのようなデザインや、エクセルの表のような図形を簡単に作成することが可能です。
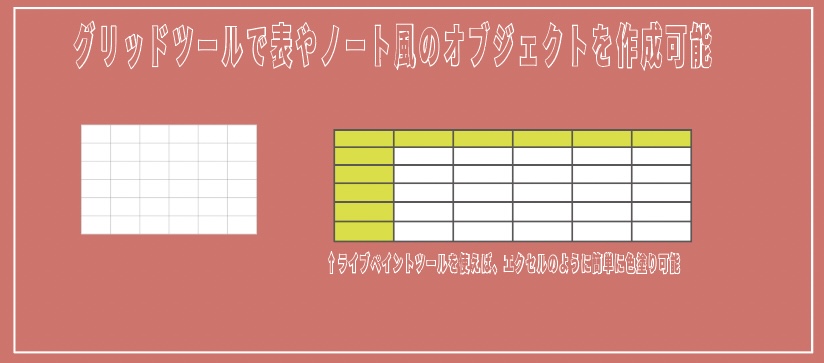
テキストツールを使えば文字入力も簡単にできるので、表形状のデザインを作りたい際にご活用ください。
Illustrator(イラレ)のグリッドツールの使い方・設定方法
続いては、イラストレーターでのグリッドツールの使い方・設定方法をご紹介します。
グリッドは、表示・非表示だけでなく、サイズ(分割数の調整)やカラーの変更など追加で設定を調整することが可能です。
以下で詳細についてご紹介します。
グリッドサイズを細かくする(分割数の調整)
グリッドサイズを細かくする(分割数の調整)のは、「ガイド・グリッド」の設定編集より実行可能です。
イラストレーターの上部メニューより「Illustrator>環境設定>ガイド・グリッド」を選択すればガイド・グリッドの環境設定画面を表示できます。
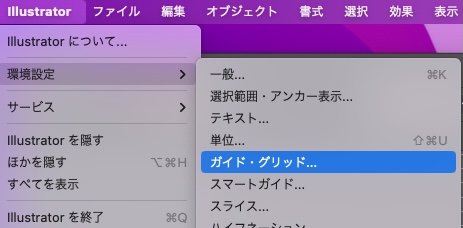
ガイド・グリッドを選択すると、環境設定の「ガイドグリッド設定パネル」が表示されますので「分割数」の値を任意の値に変更しましょう。
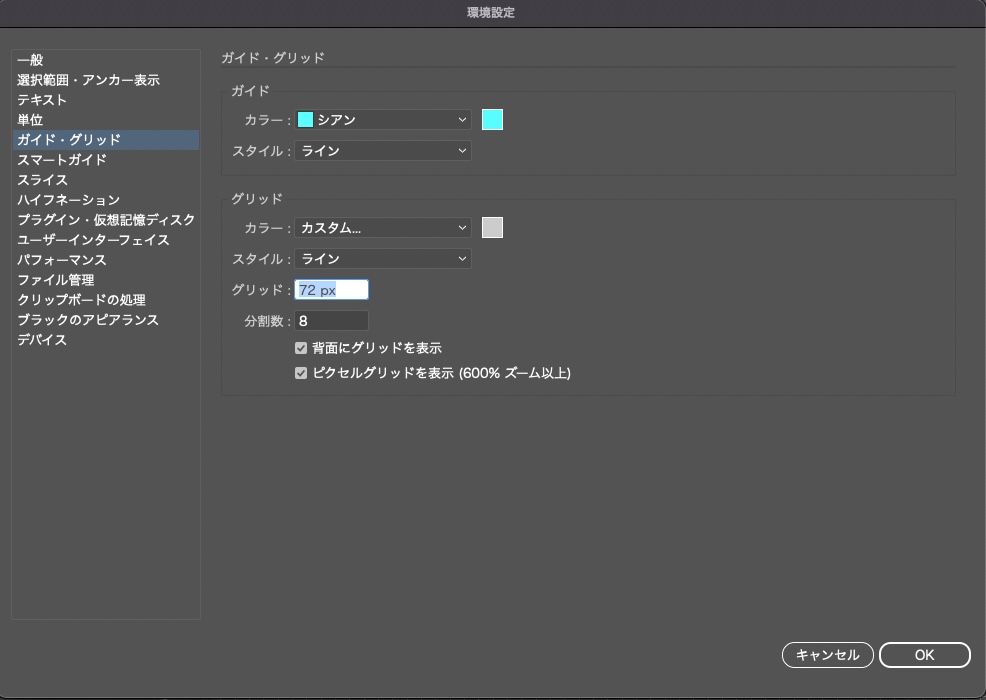
デフォルトは8ですが、分割数を大きくすれば方眼のマスが細かく、小さくすれば方眼のマスが大きくなります。
カラーを変更する
カラー変更も「ガイド・グリッド」の設定編集より実行可能です。
環境設定の「ガイドグリッド設定パネル」が表示して「カラー」の値を任意の値に変更しましょう。
グリッドのカラーを選択すると任意の色に変更可能です。
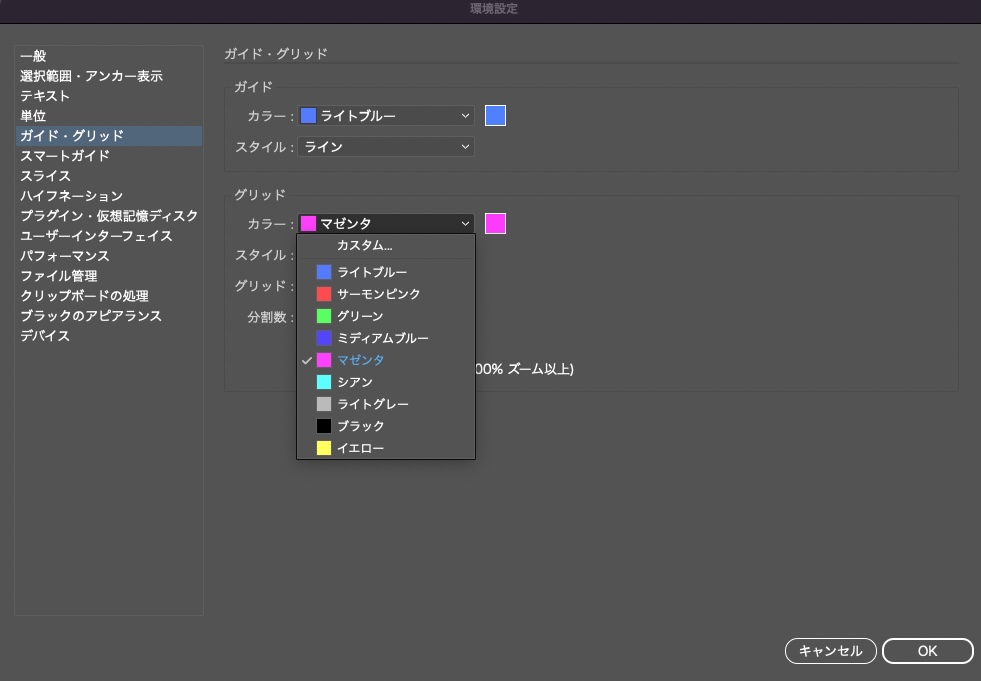
デフォルトで9色の色が選択できますが、「カスタム」を選択することで、それ以外の任意の色を設定することもできます。
線の形を変更する
「ガイド・グリッド」の設定編集ではライン形状の変更も実行可能です。
環境設定の「ガイドグリッド設定パネル」が表示して「スタイル」の値を「ライン」か「点線」で選択できます。
ベーシックなライン形状以外にも点線が良いという方はスタイルの設定を「点線」に変更してみましょう。
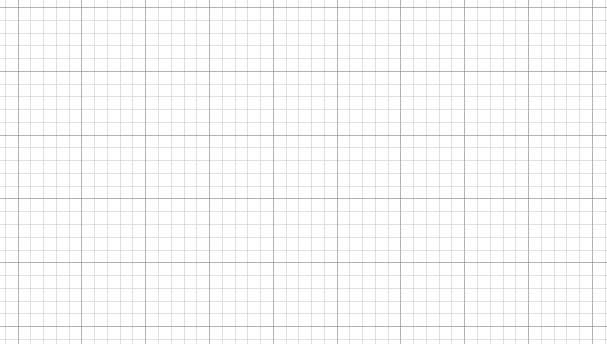
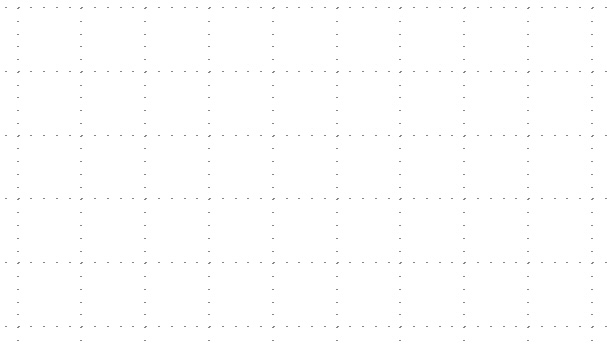
グリッドにスナップする
グリッドを意識したレイアウトを作成する際は、グリッド表示を設定するだけでなく、グリップにスナップする設定を使えば、よりグリッドに即したレイアウトが作成しやすくなります。
スナップとは、オブジェクトを選択して移動した際に目印となる点にピタッと吸着する機能です。
「グリッドにスナップする」という設定をすると、オブジェクトを移動した際にグリッドの方眼に沿った位置にオブジェクトが吸着します。
グリッドにスナップする設定を利用するには「上部メニュー>表示>グリッドにスナップ」を選択するか、以下のショートカットキーでも実行可能です。
- WIN:Ctrl + Shift + ¥
- MAC:Command + Shift + ¥
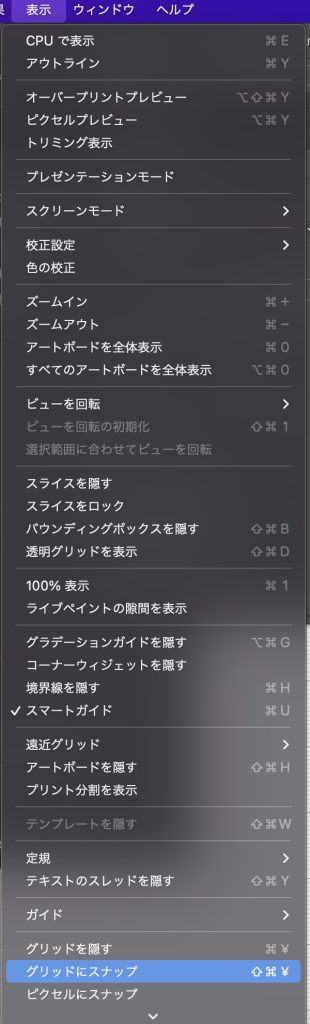
設定が反映されると、左側にチェックマークが入ります。
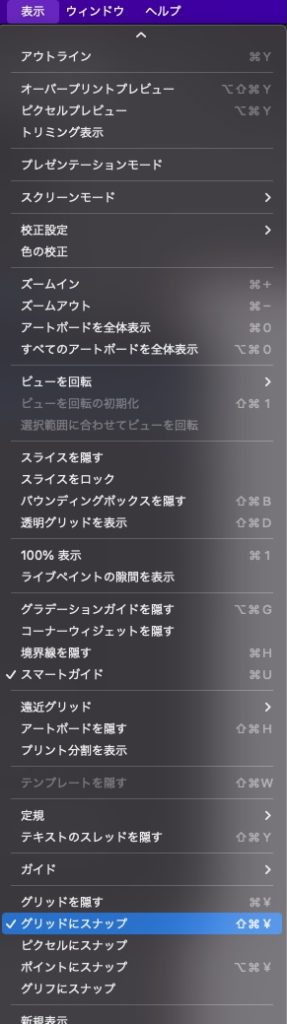
Illustrator(イラレ)でグリッドを消す方法
イラストレーターでグリッド表示を消すには、上部ウインドウの「表示>グリッドを隠す」を選択するか、以下のショートカットキーでグリッドの表示を隠しましょう。
- WIN:Ctrl + ¥
- MAC:Command + ¥
グリッドを表示中には、「グリッドを隠す」という表記に、グリッド非表示の際は、「グリッドを表示」という名称に変わります。
ショートカットも交互に押す度に表示と非表示が切り替わります。
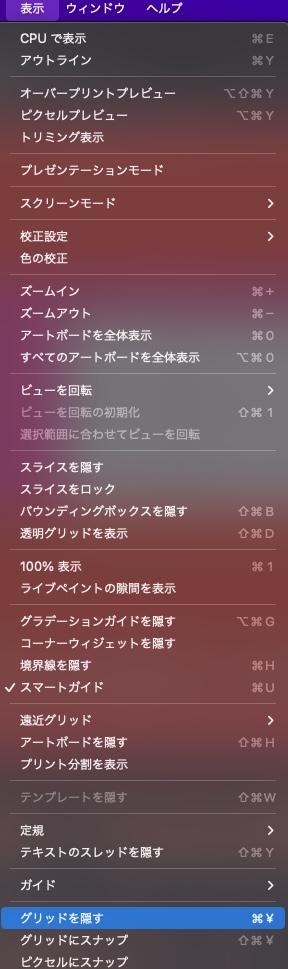
まとめ
イラストレーターでグリッドの機能を使えば、目視で実行するよりも正確で整列されたデザインを作ることが容易になります。
ガイド機能よりも細かいグリッドの表示をしておけば、文字やロゴのバランスなど細かい調整をする際も非常に便利です。
またバランス調整用のガイド表示としてのグリッドだけでなく、長方形グリッドのツールを使えば表形状のオブジェクトも簡単に作ることができます。
オブジェクトとしてグリッドを作成すれば、方眼ノート風の背景として使ったり、資料に使う表形式の図も簡単に作成できるので、機能の使い方を覚えておくと引き出しとして非常に便利です。
グリッドを使いこなして、効率的に美しいレイアウトを作成してみましょう。
その他イラストレーターの使い方については「イラストレーターのカテゴリ」か、下記検索画面よりご確認くださいね。


コメント