イラストレーターで画像を挿入する方法をお探しでしょうか。
本記事では、イラストレーターで画像を挿入する方法|サイズ変更・透過について紹介していきます。
記事を読めばイラストレーターの画像挿入の方法だけでなくどういう際に使うのか?メリットデメリットについても理解を深めることができます。
Illustrator(イラレ)の画像挿入方法は2種類
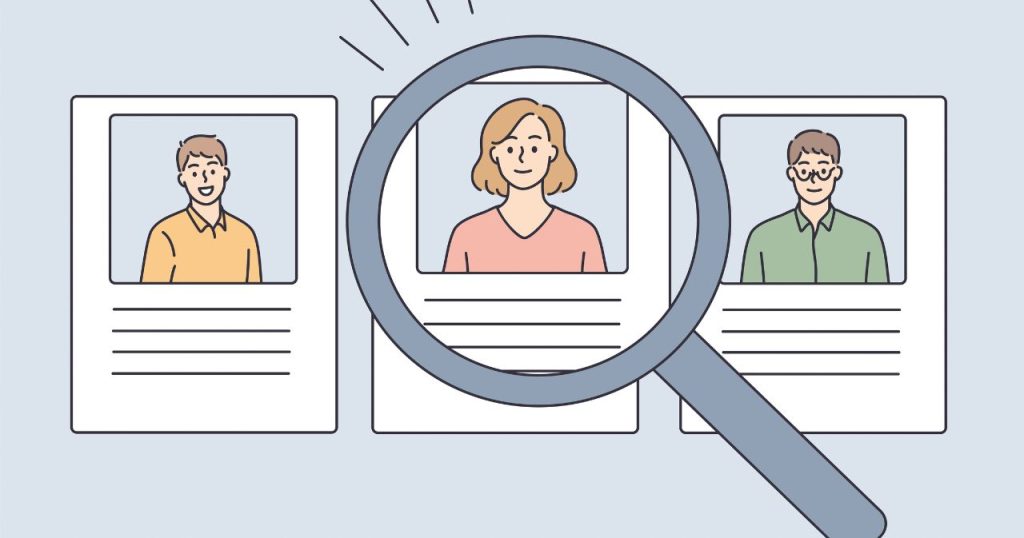
イラストレーターの画像挿入方法は2種類あります。
画像をリンクする「リンク配置」と、ファイルに画像を埋め込む「埋め込み配置」です。
以下でそれぞれについて解説していきます。
リンク配置
イラストレーターの画像配置方法である、リンク配置についてご紹介します。
実際にイラストレーターのファイルに画像を埋め込むわけではないので、ファイルサイズが少なく済むのが特徴です。
また、参照元の画像を編集した際は、イラストレーターのデータにも反映されるので編集性が高いという特徴ももっています。
一方で、画像を参照してイラストレーターのファイル上で表示しているので、参照している画像を移動させた際は、配置した画像が表示されなくなるという問題もあります。
よくある問題として、依頼主にファイルを納品する際に、画像をリンク配置で挿入していたために相手側では表示されないという問題があるので注意しましょう。
| リンク配置のメリット | リンク配置のデメリット |
|---|---|
| 参照式なのでファイル容量が少なくて済む 元画像を編集すると編集結果が反映される | 画像ファイルのフォルダ位置を移動させた際に画像が表示されなくなる ファイルを共有する際に相手側で表示されなくなる |
埋め込み配置
続いては、埋め込み配置について紹介します。
実際にファイルを埋め込むので、イラストレーターのファイルサイズが大きくなってしまうのが特徴です。
また、リンク配置と異なり、挿入した画像の元データが編集された際も、イラストレーターのファイル上では編集が反映されません。
編集性と容量については劣る一方で、配置した元画像を移動したり削除した際にリンク切れなどの問題が起きないというのが最大のメリットです。
例えば、編集後データの受け渡しの必要がある場合は、埋め込み方式で画像を配置するのが良いでしょう。
| 埋め込み配置のメリット | 埋め込み配置のデメリット |
|---|---|
| 画像のリンク切れが起こらない | ファイル容量がリンク配置よりも大きい 元画像に対する編集は反映されない |
おすすめは埋め込み配置
イラストレーターで画像挿入する際のおすすめ方法は埋め込み配置です。
リンク切れを起こす心配がなく、人にファイルを共有する際もイラストレーターのファイルだけ共有すれば画像が表示されるので共有性が高いからです。
リンク配置で、編集をしていると埋め込み配置にするのを忘れていてファイル納品時に向こう側で画像が表示されないなど問題となるリスクもあります。
編集中は、埋め込み式で挿入していたとしても、ファイルを受け渡しする際は埋め込み配置にしましょう。
Illustrator(イラレ)の埋め込み配置で画像を挿入する方法

イラストレーターの埋め込み配置で画像を挿入する方法をご紹介します。
まずはイラストレーターの上部メニューより、「ファイル>配置」を選択しましょう。
「配置」は以下のショートカットキーでも呼び出し可能です。
- WIN:Shift+Ctrl+P
- MAC:Shift+Command+P
続いてファイル選択パネルより貼り付ける画像を選択しましょう。
この際に、ファイル選択パネル下部にある「リンクのチェックが外れていること」を確認してください。
こちらの「リンク」チェックが外れている状態であれば画像は埋め込み配置として読み込まれます。
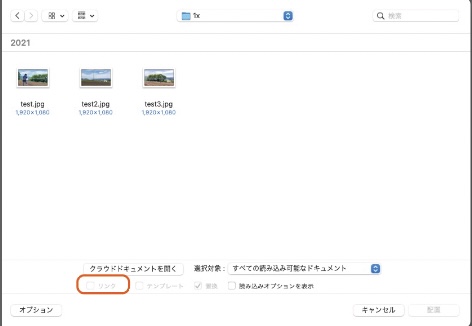
Illustrator(イラレ)のリンク配置で画像を挿入する方法
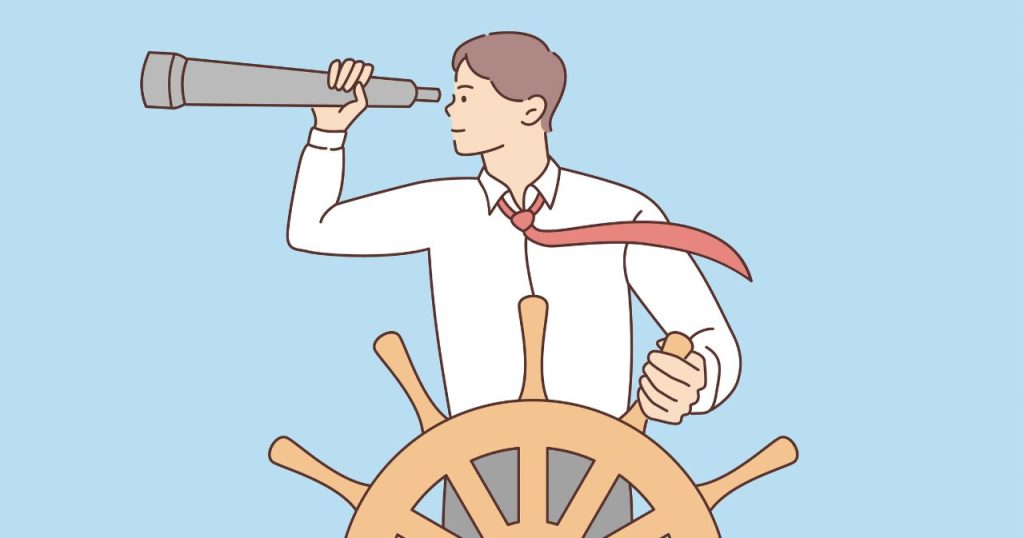
続いてイラストレーターのリンク配置で画像を挿入する方法をご紹介します。
まずはイラストレーターの上部メニューより、「ファイル>配置」を選択しましょう。
「配置」は以下のショートカットキーでも呼び出し可能です。
- WIN:Shift+Ctrl+P
- MAC:Shift+Command+P
続いてファイル選択パネルより貼り付ける画像を選択しましょう。
この際に、ファイル選択パネル下部にある「リンクのチェックが入っていること」を確認してください。
こちらの「リンク」チェックが入って入れば画像はリンク配置として読み込まれます。

イラレで挿入した画像のサイズを変更するには?
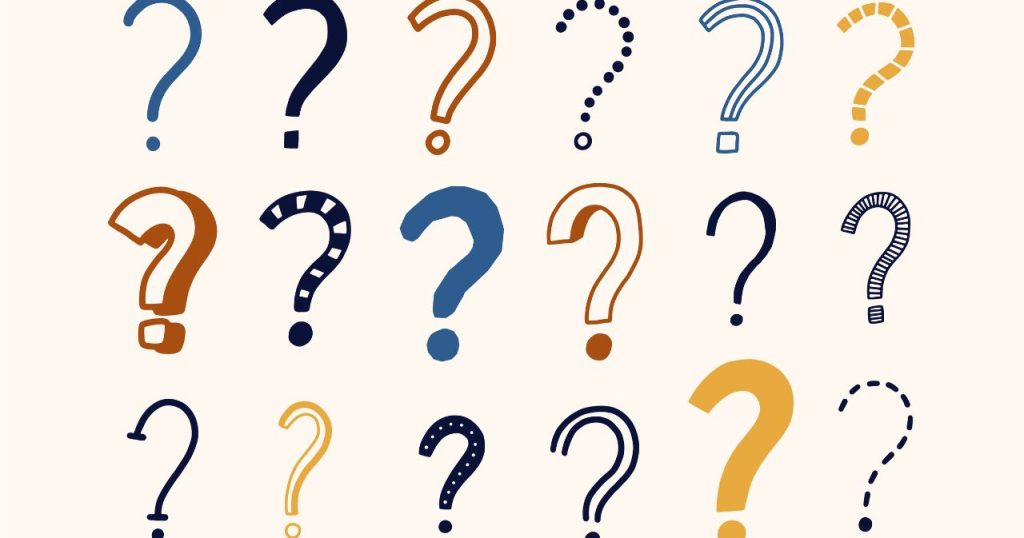
イラストレーターで挿入した画像のサイズを変更する方法を紹介します。
イラストレーターで挿入した画像のサイズを変更する方法は2つあります。
「マウスドラッグによる自由変形」と「変形パネルによる編集」です。
マウスドラッグによる自由変形
マウスドラッグによる自由変形は、最も簡単なサイズ変更方法です。画像配置後に、配置した画像をクリックすると画像の上下、4隅にポインターが表示されます。
いずれかのポインターをドラッグすると移動した方法に画像が拡大・縮小されます。
「Shiftキー」を押下したままドラッグすると縦横比を崩さないまま拡大縮小が可能です。
変形パネルによる編集
続いては、変形パネルによる編集を解説します。
変形パネルによる編集では、マウスドラッグによる感覚的な変形ではなく、明確に値を設定した変形が可能です。
まずは変形パネルを表示させます。
イラストレーター上部メニューより、「ウインドウ>変形」を選択するか、以下のショートカットキーで表示可能です。
- WIN:Shift+Ctrl+P
- MAC:Shift+Command+P
- WIN:Shift+F8
- MAC:Shift+F8
変形パネルを表示後は、「W:H」の値を入力して画像のサイズを変更しましょう。
「W:H」の入力欄横の鎖マークのチェックが外れていると、「縦横比の維持」がされないので、縦横比を維持した変形をする際はチェックが入っていることを確認しておきましょう。
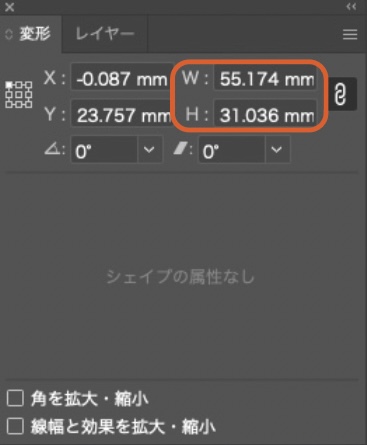
イラレで挿入した画像を透過するには?
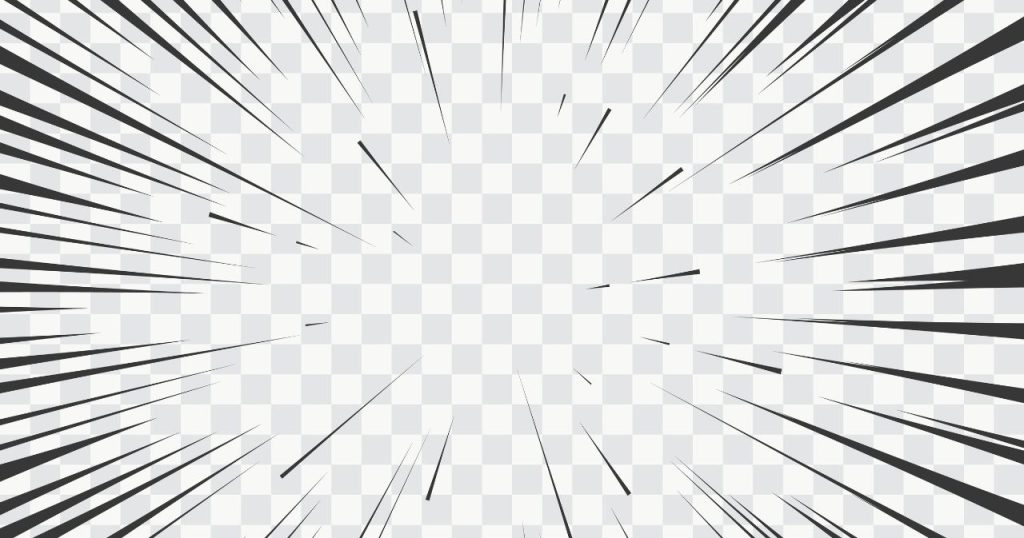
イラレで挿入した画像を透過するにはどうすれば良いのでしょうか?
挿入した画像を透過させたい場合は、「透明パネル」を使って画像を編集します。
透過パネルの表示は、イラストレーター上部メニューから「ウインドウ>透明」を選択するか、以下のショートカットで表示可能です。
- WIN:Shift+Ctrl+P
- MAC:Shift+Command+P
- WIN:Shift+Ctrl+F10
- MAC:Shift+Command+F10
透明パネルを表示したら、画像を選択して、「不透明度」の値を100%より下げていくと、0%に近づくにつれて透明度があがっていきます。

また、下の図形と重なっている部分だけフィルムのように透明にしたい場合は、透明パネルのドロップダウンリストから「乗算」を選択してみるのも良いでしょう。
目的に合わせて色々なステータスを試してみましょう。

イラストレーターで画像を挿入できない場合の原因・対処法は?
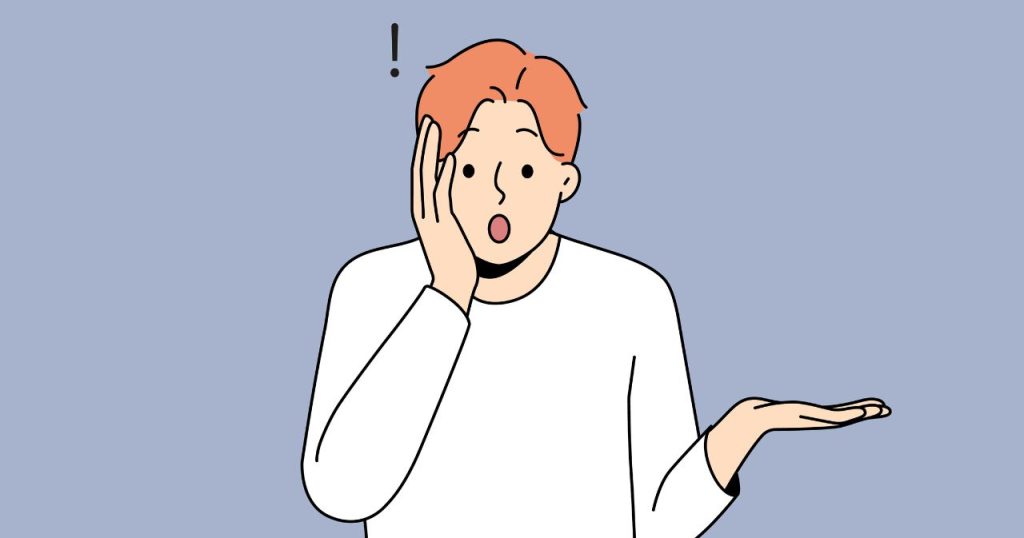
次にイラストレーターで画像を挿入できない場合の原因と対処法について解説します。
配置するレイヤーがロック or 非表示状態になっている
配置するレイヤーがロック or 非表示状態になっている場合は、「配置」が使えません。
レイヤーがロック or 非表示状態では、「ファイル>」から「配置」選択しようとしても、グレーアウトされ選択できない状態になります。
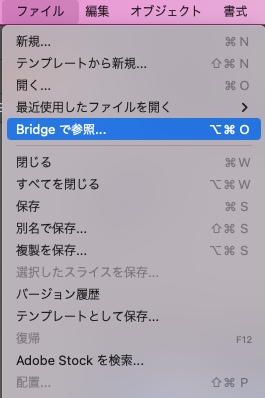
対処方法としてまずは、レイヤーパネルを表示して確認してみましょう。
レイヤーパネルの表示は、イラストレイター上部メニューより「ウインドウ>レイヤー」を選択するか、以下のショートカットキーで表示可能です。
- ショートカットキー:F7
レイヤーパネルを見た際に、以下の図のように「目玉マーク」が表示されていない場合はレイヤーが非表示状態になっています。
ファイル内のレイヤーパネルが全て非表示状態になっている場合は、画像の配置ができないので、表示状態に戻す必要があります。
赤で囲まれた「目玉マーク」が表示されている箇所をクリックして表示状態に切り替えることでレイヤーを「表示状態」に切り替えましょう。
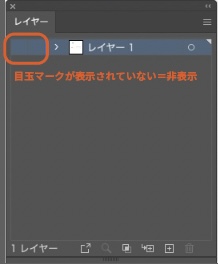
また、以下の図のようにレイヤーが「ロック状態」である時も「配置」ができません。
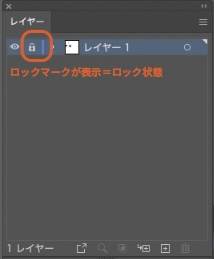
ファイル内のレイヤーパネルが全てロックになっている場合は、画像の配置ができないので、ロックを解除する必要があります。
赤で囲まれた「鍵マーク」が表示されている箇所をクリックしてロック状態からアンロック状態に切り替えることで「配置」が選択可能になります。
画像形式が使用できない形式になっている
画像形式がイラストレイターで使用できない形式になっている場合も配置ができません。
イラストレーターでは、JPEGやGIF、PNGなどほとんどの一般的な画像形式は対応可能です。
しかし、写真のRAWファイルなどは配置に対応していませんし、webpファイルなども非対応となっています。
対応するファイル拡張子かどうか確認してみましょう。
もし非対応の場合は、JPEGやPNGなど対応している画像形式に変換した上で配置を試してみましょう。
画像ファイルが壊れている
最後は画像ファイルが壊れている可能性です。画像ファイルが壊れている場合は、配置の際にファイルが読み込みができません。
ファイルが壊れているかどうか?の確認方法の一つとして、ウインドウズやマックの「プレビュー」で表示できるか?というチェック方法があります。
プレビューで表示できない場合はファイルが壊れている可能性があります。
イラレの画像埋め込みで色が変わる時の原因・対処法は?

次にイラレの画像埋め込みで色が変わる時の原因・対処法を解説します。
RGB形式とCYMK形式
イラストレーターやフォトショップで扱う色データは、CYMK形式やとRGBという方式で分類分されています。
RGBはモニターなどで、画像表示するためのカラープロファイルで赤・青・緑の3色を組み合わせて色を表現しています。
一方でCYMKは印刷などの色味表現で用いられるカラープロファイルで、シアン、マゼンタ、イエローと明暗で色を表現しています。
配置した画像のカラープロファイルが異なる場合は、正常に配置した画像は表示されません。
Illustrator(イラレ)のカラーモードを合わせる
配置した画像の色が変わってしまう対策として、イラストレイターのカラーモードを配置する形式に合わせる方法があります。
イラストレーターの上部メニューより、「ファイル>ドキュメントのカラーモード」から「CYMKカラー/RGBカラー」を切り替えてみましょう。
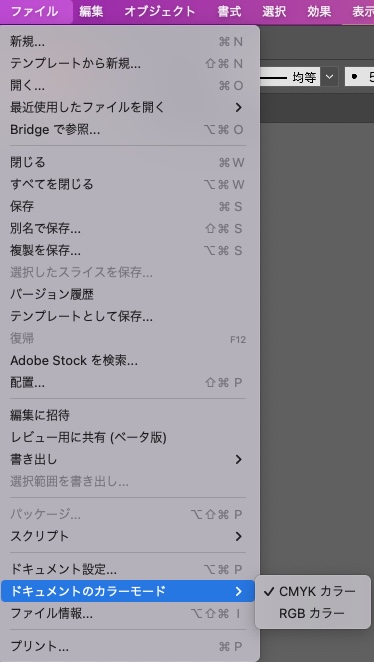
しかし、基本的にはドキュメントのカラーモードは納品する対象に合わせて作るべきという縛りがあります。
例えば印刷物であればCYMKカラーで編集する必要がありますし、WEB画像などであればRGBカラーで編集する必要があります。
配置する画像のカラープロファイルを合わせる
続いては配置する画像のカラープロファイルを合わせる方法です。
こちらはイラストレーターでなく、Photoshopの機能で変換可能です。
以下で手順を解説します。
フォトショップで画像ファイルを開きましょう。
フォトショップの上部メニューから「イメージ>モード」を開きカラーモードのチェックをイラストレーターのカラーモードに合わせて変更しましょう。
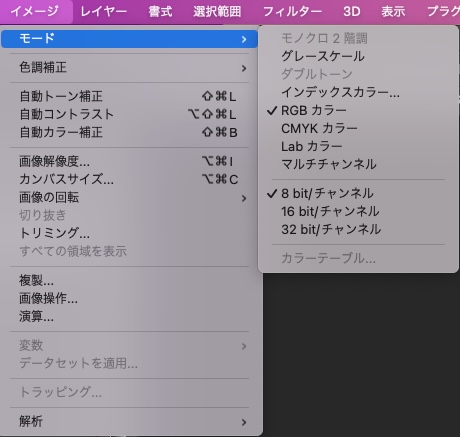
カラーモードを切り替えると表示されている画像の色味が変わります。
切り替えた画像がイメージ通りの色味になるように色調補正した上で、別名で保存しましょう。
保存したファイルを再度イラストレーターで読み込めば編集した通りの色味で表示されます。
まとめ
イラストレーターでの画像挿入方法は、埋め込み方式とリンク方式の2つがあります。
リンク方法はファイルサイズは軽くなりますが、リンク切れの危険もあり受け渡しには向かない方式なので、基本的には埋め込み方式を使うようにしましょう。
画像ファイルの拡大・縮小などはマウスドラッグによる自由変形で直感的に行うことが可能です。
画像配置を使いこなしてデザイン作成を楽しんでください。
Illustrator(イラレ)の画像挿入に関する「よくある質問」
最後にイラストレーターの画像挿入に関する「よくある質問」を紹介します。
操作に悩んだ際は、ぜひ参考にしてみてください。


コメント