- イラストレーターで画像をパス化する方法を知りたい
- 手描きのイラストなど、複雑なデザインもパス化できるの?
「画像を編集したいけど、修正できるデータがない」「画像の大きさを変更したい」と困っている方は多いでしょう。
そんなときに便利なのが、イラストレーターに搭載されている画像のパス化です。
一般的な画像から手描きのイラストまで、幅広いデザインをパス化できます。
本記事では、イラストレーターで画像をパス化する方法を解説します。
Illustrator(イラレ)における画像のパス化とは

パスとは、ペンツールや矩形ツールなどで作成した「線」で構成されたものです。
イラストレーターで描くイラストは、基本的に全て「点と線」で構成されています。パスで作り上げられたものがベクター画像です。
- 点と線で構成されている
- どれだけ拡大しても画像が粗くならない
- 拡大や縮小を繰り返しても画質が劣化しない
- PhotoshopやIllustratorの「シェイプ」「パス」はベクトル画像に当てはまる
ベクトル画像はどれだけ拡大・縮小しても画質が劣化しないため、ポスターやチラシ作成などにも適しています。
Illustrator(イラレ)で画像をパス化する方法を3ステップで解説
イラストレーターで画像をパス化するときは、主に「画像トレース」の機能を活用します。
画像トレースとは、写真や手描きのイラストなどのラスター画像をベクター画像に変換する機能です。
トレース対象となる画像が白黒はっきりしたものであるほど、綺麗にトレースできます。
- アートボードに画像を配置する
- 画像を選択して「画像トレース」をクリックする
- 「拡張」をクリックする
①アートボードに画像を配置する
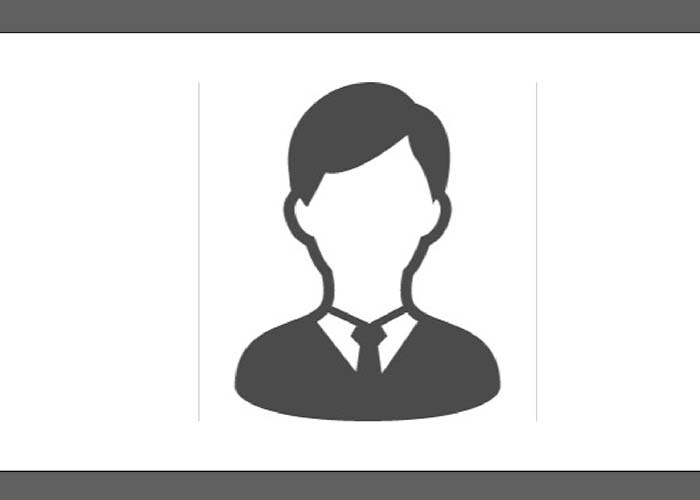
- 新規ドキュメント作成後、アートボードに画像をドラッグ&ドロップする
- 新規ドキュメント作成後、画面上メニューから「配置」を選択する
アートボードに画像を配置する方法は、どちらでも構いません。ご自身のやりやすい方法を実践してみてください。
②画像を選択して「画像トレース」をクリックする

アートボードに画像を配置したら、画面上にあるメニューから「画像トレース」をクリックしましょう。
「画像トレース」のアイコンを表示させるためには、選択ツールを使って画像をクリックしておく必要があります。
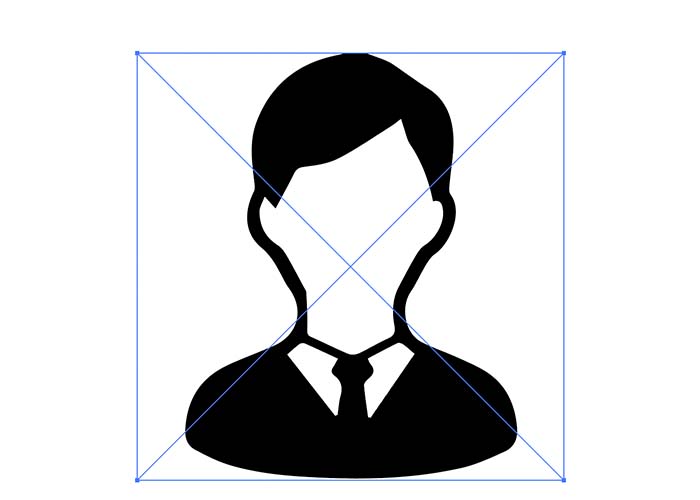
「画像トレース」すると、ボヤけていたシルエットがハッキリしてきます。
Illustrator|画像トレースできない場合
イラストレーターで画像トレースできない場合、オブジェクトを選択できていないことが原因として挙げられます。
レイヤーがロックされているなら、「オブジェクト」→「すべてのロックを解除」を選択しましょう。
また、「不明なエラーのため操作を完了できません」と表示が出た場合は、I環境ファイルの再作成をおこなってください。
③「拡張」を選択してパスに変換する

最後に画面上メニューにある「拡張」をクリックして完了です。画像がパスに変換されるので、色や形などを自由自在に編集できます。
元画像を残しておきたいならコピーする
イラストレーターで画像トレースすると、元画像が消えてしまいます。
作業上、残しておきたい人は元画像をコピーしてレイヤーを分けておきましょう。
Illustrator(イラレ)で手書きの画像をパス化する方法
自分で描いた画像をわざわざペンツールでトレースする必要がなく、誰でも簡単にパス化できます。
イラストを各種デザインに活用するときにおすすめです。
イラストの線が細かったり潰れたりすると、キレイにパス化できません。
- アートボードに画像を配置する
- 「ウィンドウ」→「画像トレース」→「しきい値」を設定する
- 「拡張」をクリックして画像をアウトライン化する
手順①の「アートボードに画像を配置する」方法は、冒頭でも紹介しているため、ここでの解説は割愛します。
①「ウィンドウ」→「画像トレース」→「しきい値」を設定する
アートボードに画像を配置したら、「ウィンドウ」→「画像トレース」を選択して「しきい値」のメニューを表示させます。
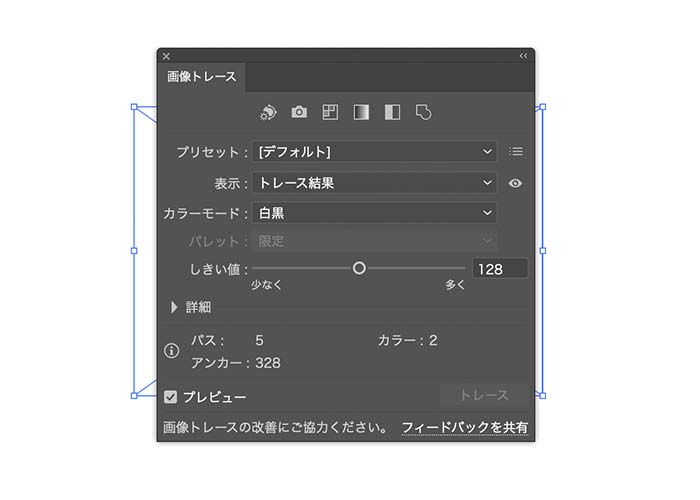
元の画像から白黒のトレース結果を生成するための値を指定します。「しきい値」の値より明るいピクセルはすべて白に、しきい値より暗いピクセルはすべて黒に変換されます
引用:Adobe公式サイト
プレビューを確認しながらイラストが鮮明に写るポイントまで「しきい値」を調節しましょう。
- プリセット:写真や白黒ロゴ、シルエットなどのプリセットを設定できます
- 表示:トレースしたオブジェクトの表示を変更できます。
- カラーモード:トレースした画像のカラーモードを指定します
- パレット:カラーモードをグレーかグレースケールに設定した場合に指定する項目です
- カラー:カラーモードでカラーを指定し、パレットの設定に基づいて指定する項目です
- グレー:カラーモードがグレースケールの場合に指定する項目です
- しきい値:カラーモードが白黒の場合に指定する項目です
②「拡張」をクリックして画像をアウトライン化する
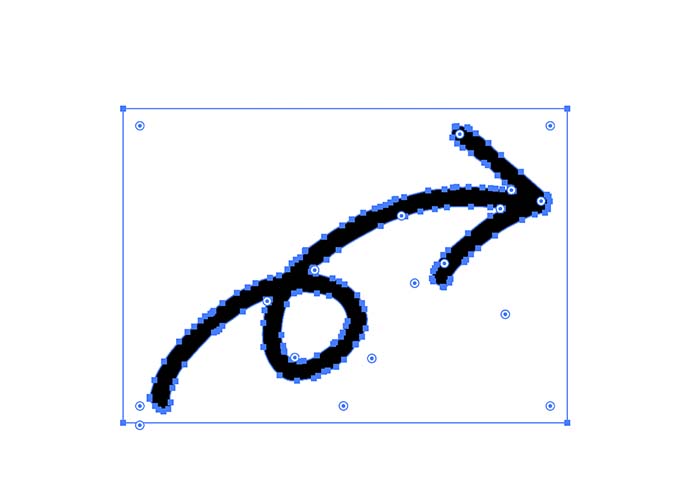
最後に画面上メニューにある「拡張」をクリックして画像をアウトライン化しましょう。
上記画像のようにアウトライン化できれば、線の太さや形、色などを編集できます。
Illustrator(イラレ)で複雑な画像をパス化する方法
色や形が複雑な画像をパス化するときは、カラーモードやパレットを調節します。
- アートボードに画像を配置する
- 「ウィンドウ」→「画像トレース」でカラーモードやパレットを変更する
- 「拡張」をクリックして画像をアウトライン化する
手順①の「アートボードに画像を配置する」方法は、冒頭でも紹介しているため、ここでの解説は割愛します。
①「ウィンドウ」→「画像トレース」でカラーモードやパレットを変更する
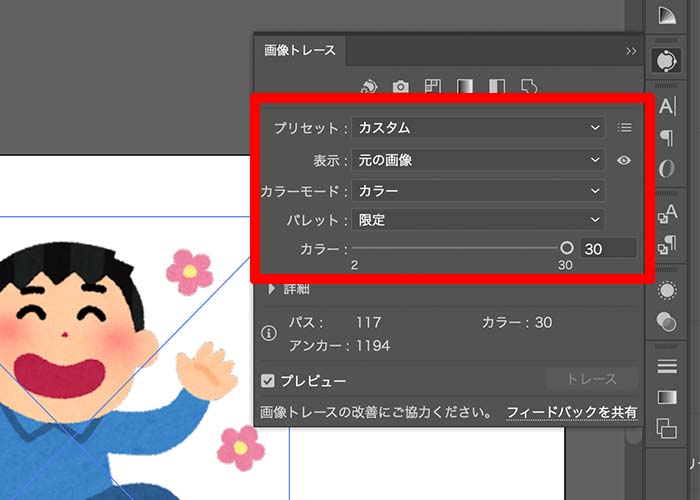
アートボードに画像を配置したら、「ウィンドウ」→「画像トレース」でオプションメニューを開きます。
- カラーモード:カラーに設定
- パレット:フル階調
上記の設定にすると、使用されるカラーの数が増えるので色鮮やかなイラストに仕上がります。
カラーの数値に正解はないので、ご自身の好みにあわせて調節してみてください。
カラーの値が小さいとイラスト風の仕上がりになり、値が大きいと写真のような印象になります。
まとめ
今回はイラストレーターで画像をパス化する方法を解説しました。
- パスとは、ペンツールや矩形ツールなどで作成した「線」で構成されたもの
- Illustratorで描くイラストは、基本的に全て「点と線」で構成されている
- ベクトル画像は拡大や縮小を繰り返しても画質が劣化しない
- Illustratorで画像をパス化するときは、主に「画像トレース」の機能を活用する
- 手描きのイラストや複雑な形や色をした画像のパス化できる
画像をパス化することで、色や形など自由自在に調節できるとわかりました。
ぜひ本記事の内容を参考に、画像のパス化を試してみてください。


コメント