・Illustratorのライブトレースとは?
・ライブトレースはどんなときに使えるの?
・Illustratorでライブトレースをしたい
Illustratorとは、Adobe社が手がけるデザイン・イラストソフトです。さまざまな機能が搭載されており、ライブトレースをすることもできます。
Illustrator|ライブトレースとは
Illustratorのライブトレースとは、イラストや画像をパスに変換する機能です。ライブトレースを活用することで、わざわざペンツールでトレースしなくてもクリック1つで簡単にトレースできます。
Illustrator|ライブトレースの方法を5つのステップで解説


【Illustrator|ライブトレースする方法】
- Illustratorに画像を配置する
- 画像を選択する
- 「オブジェクト」→「画像トレース」→「作成」を選択する
- 画像トレースパネルで調節する
- パスに変換する
①Illustratorに画像を配置する
【Illustratorに画像を配置する2つの方法】
・新規ドキュメント作成後、画像をドラッグ&ドロップする
・新規ドキュメント作成後、「ファイル」→「配置」を選択する
②画像を選択する
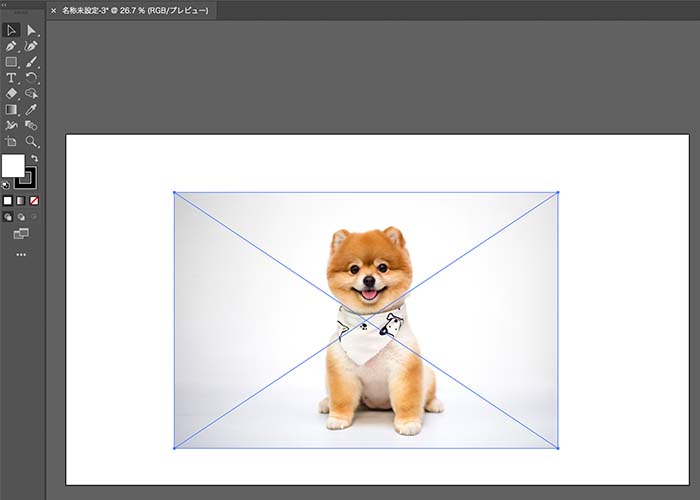
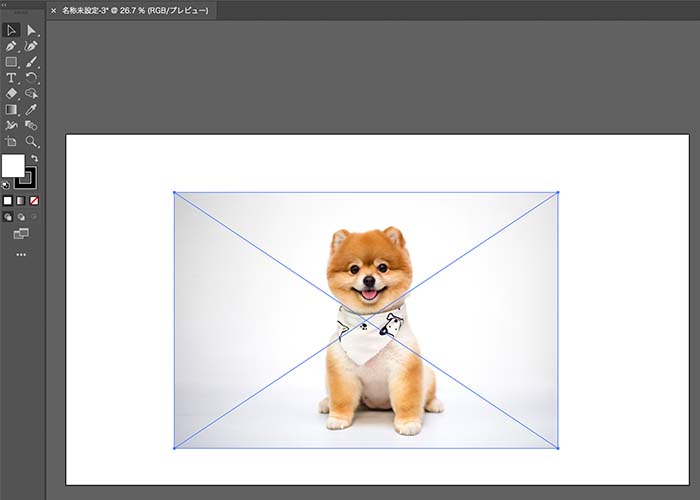
Illustratorに画像を配置したら、上記画像の通り画像を選択した状態にします。
③「オブジェクト」→「画像トレース」→「作成」を選択する
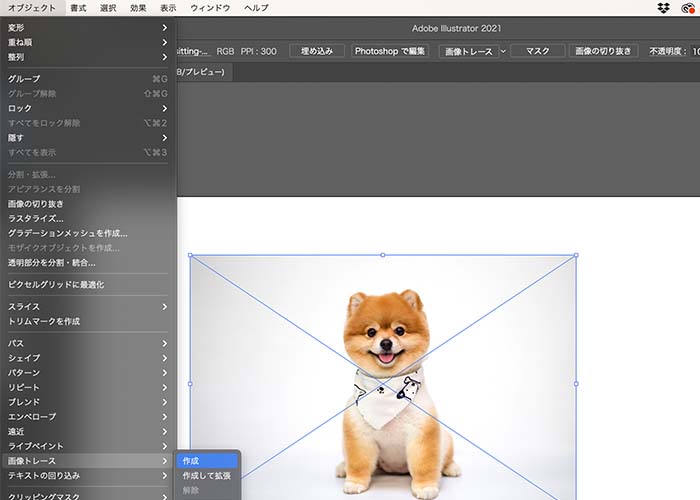
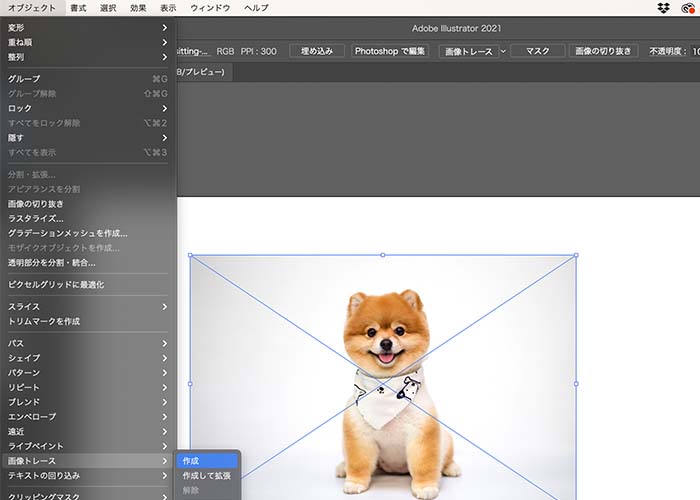
画像を選択したら、上部メニューの「オブジェクト」→「画像トレース」→「作成」を選択します。
画像トレース後は、以下のような画像になります。
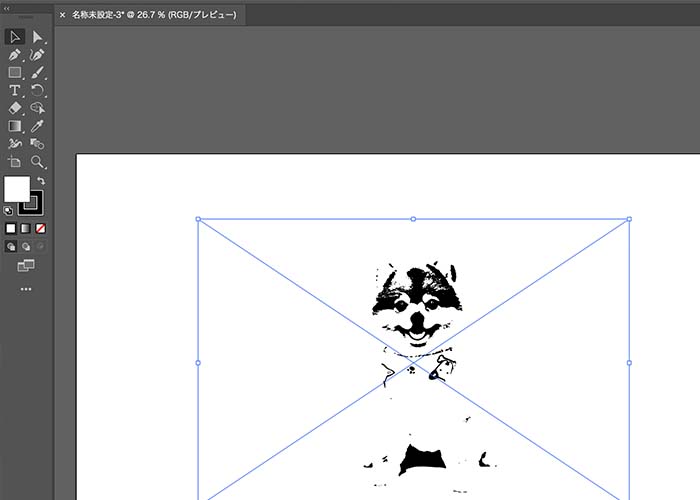
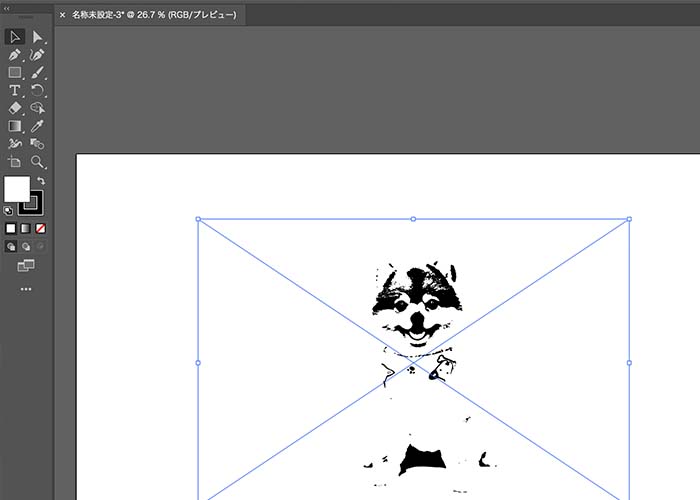
このままでは使用できないため、画像トレースパネルで細部を調整します。
④画像トレースパネルで調節する
「ウィンドウ」→「画像トレース」の手順に沿ってパネルを表示します。
【パネルの項目】
・プリセット
・表示
・カラーモード
・パレット
・カラー
・詳細(パス、コーナー、ノイズ、方式)
さまざまなパネルが表示されますが、今回は「プリセット写真(高精度)」を選択します。
⑤パスに変換する
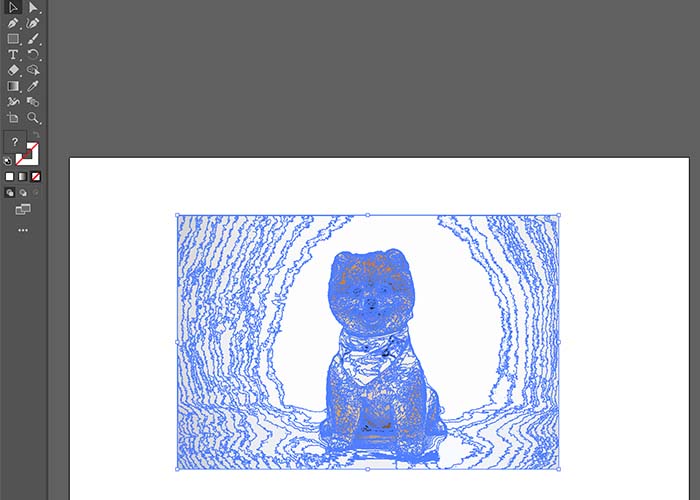
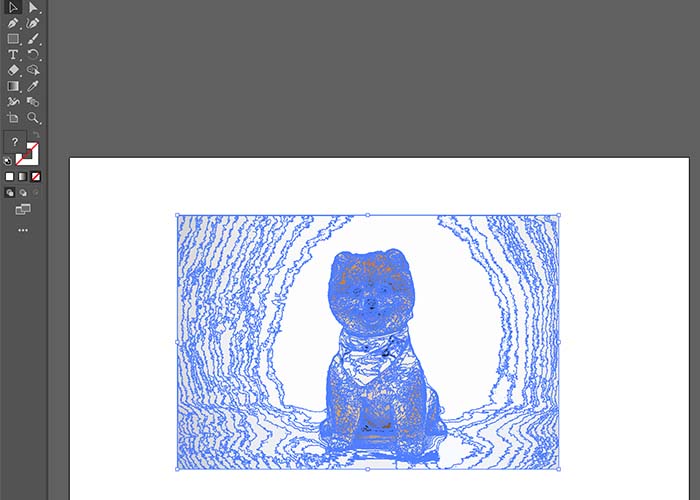
「オブジェクト」→「画像トレース」→「拡張」をすることで、読み込んだ画像がパスに変換されます。
「拡張」を適用すると、元の状態に戻すことはできません。そのため、あらかじめ元画像をコピーしておくことをおすすめします。
Illustrator|画像トレースの4つの注意点
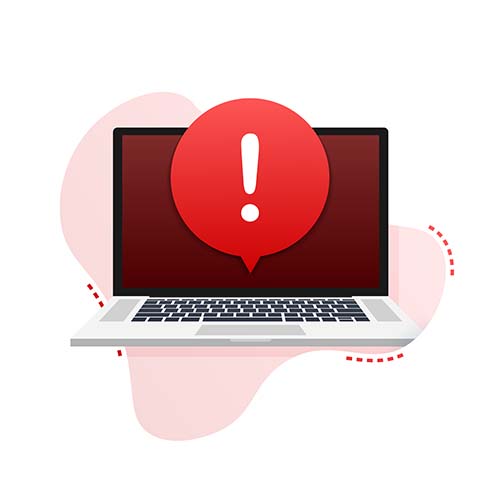
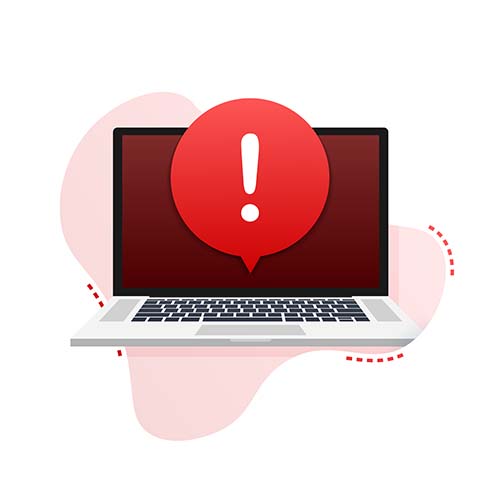
Illustratorで画像トレースするときは著作権に気をつけましょう。
検索機能が便利になったことから、さまざまな画像を気軽にダウンロードできるようになりました。だからと言って自分の好きな画像に編集を加えて公開すると、著作権法に抵触する可能性もあるのです。
・個人利用でどこにも公開しない場合
・他人の著作物をトレースして第三者が見れる状態にする場合
・他人の著作物にアレンジを加える場合
・著作権フリーの写真や自分で撮影した場合
個人利用でどこにも公開しない場合
著作権法第30条「私的使用のための複製」にある通り、個人利用でどこにも公開しない場合は著作権侵害にあたりません。
他人の著作物をトレースして第三者が見れる状態にする場合
他人の著作物をトレースしてSNSなどに公開する場合は、著作権法に抵触します。
トレース以外にもペイントで色を加えたり、デザインを変更したりする場合も同様です。
他人の著作物にアレンジを加える場合
他人の著作物にアレンジを加えて公開した場合、著作者から「これはパクリの作品です」と訴えられるケースがあります。
著作権フリーの写真や自分で撮影した場合
著作権フリーのサイトからダウンロードした画像や、自分を映した写真は著作権違反になる可能性はとても低いです。
また、自分で撮影した写真であっても他人の顔が映っている場合は要注意。著作権ではなく肖像権侵害に抵触するリスクもあります。
Illustrator|画像トレースできない3つの理由と対処法
・Illustratorで画像トレースを適用できない
・画像トレースを適用すると元画像が消えてしまう
・画像トレースで不明なエラーが出てしまう
Illustratorで画像トレースを適用できない
Illustratorで画像トレースできない原因として挙げられるのが、オブジェクトを選択できていないことです。
画像トレースを適用すると元画像が消えてしまう
Illustratorで画像トレースをおこなうと、プレビュー時には元画像を見れますが、実行後は元画像が消えてしまいます。
画像トレースで不明なエラーが出てしまう
「不明なエラーのため、操作を完了できません」と表示される場合があります。
まとめ
今回は、Illustratorでライブトレースする方法を解説しました。
【おさらい】
・イラストや画像をパスに変換する機能です。
・Illustratorでは、わざわざペンツールでトレースしなくてもクリック1つで簡単にトレースできる
・「拡張」を適用すると元画像が消えてしまうため、あらかじめ元画像をコピーしてレイヤーを分けておくのがおすすめ
・画像トレースするときは著作権法に注意する
・他人の著作物に編集を加えて公開する行為は著作権法違反にあたる
・著作権フリーのサイトからダウンロードした素材を活用するのがおすすめ
Illustratorのライブトレースはとても簡単に実行できるとわかりました。ぜひ本記事の内容を参考にライブトレースを試してみてください。


コメント