イラストレータのパス結合は、定番の連結ツールの他にもいくつか方法があります。
連結したと思ったのに「うまくクローズできていない」「微妙に重なっているのにうまくつながらない」なんて悩みを抱えている方も多いのではないでしょうか。
イラストレーターでデザインする際は、パス機能を使いこなす必要のある場面が多くありますが、一方で初心者が一番頭を抱えるのがパス機能の操作であるとも言えます。
本記事では、パス機能の中でも微妙にわからなくて悩む、「パス結合」について使い方と機能を解説します。
また、結合したパスを解除するためのテクニックも紹介するので、本記事を読んで「パスの結合」「パスの解除」に関する理解を深めてください。
Illustrator(イラレ)でパスを結合する方法
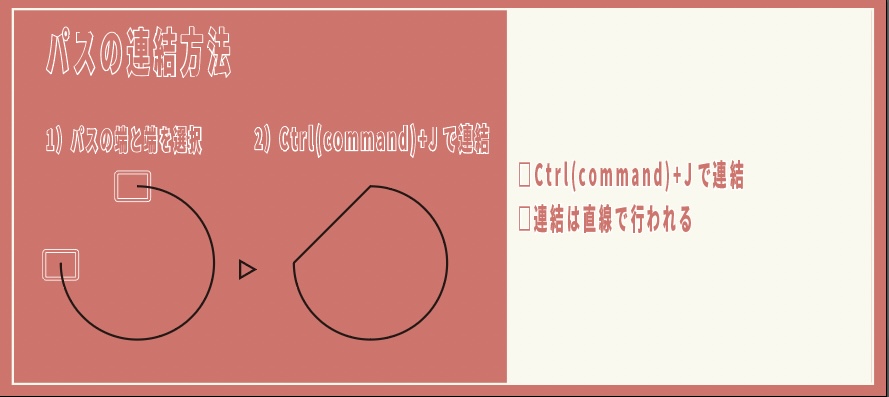
イラストレーターでパスを結合するには「連結」機能を使います。
「連結」機能を使えば、閉じられていないパスとパスを繋ぐことができます。
連結機能は、上部メニューの「オブジェクト>パス>連結」を選択するか下記のショートカットキーで実行可能です。
- WIN:Ctrl + J
- MAC:Command J
パスの結合をする際は、繋がっていないパスの端と端を選択して、【パスの連結】のショートカットキーを押下しましょう。
【パスの連結】で連結した際は、パスとパスが直線で連結されます。
Illustrator(イラレ)の連結ツールを使ってパスを結合する方法
オブジェクト>パス>連結以外にも「連結ツール」を使ってパスを結合することもできます。
連結ツールはツールボックスの「Shaperツール」を長押しすることで選択可能です。

連結ツールは、パスとパスをなぞることでパスを繋ぐ機能ですが、なぞるパスの形状によって挙動が異なるという特徴をもっています。
連結ツール挙動は主に以下の3つに分類できます。
- 【パターン1】離れたパスとパスを繋ぐ
- 【パターン2】はみでたパスを削除する
- 【パターン3】重なったパスを連結する
以下で解説していきます。
連結ツール1:離れたパスとパスを繋ぐ
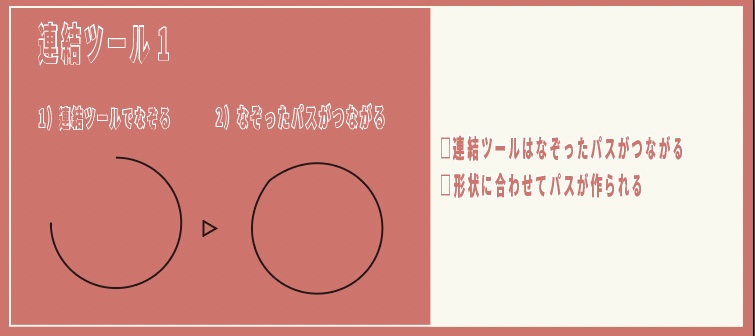
連結ツールの1つ目の挙動は、シンプルに離れたパスとパスを繋ぐ場合です。
離れた、パスの端と端を「連結ツール」でなぞることでパスがつながります。
「オブジェクト>パス>連結」との違いは、なぞったパスの連結が直線ではなく、なんとなく自動でそれっぽい形になるという点です。
しかし上記の図のように、円の端をつないだ際に綺麗に円形に調整してくれるほど精度は高くはないので「なんとなくそれっぽい形状にしてくれる」くらいの認識で使うのが良いでしょう。
連結ツール2:はみでたパスを削除する
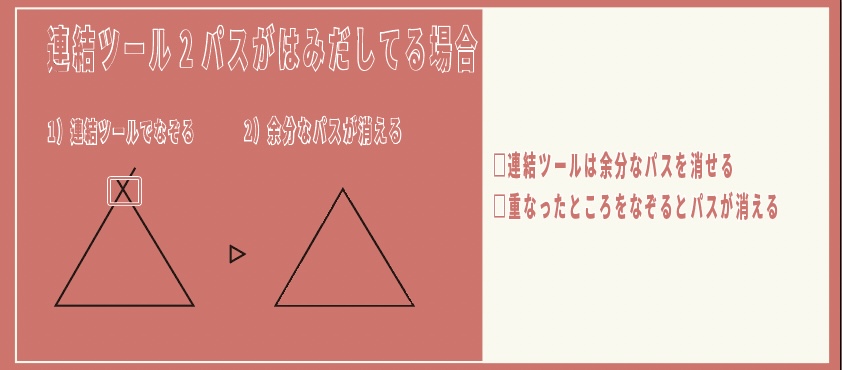
連結ツールの2つ目の挙動は、はみでたパスを削除する動きです。
重なってはみでたパスを「連結ツール」でなぞることで、重なった場所が連結され、はみ出たパスが削除されます。
パスツールで絵を描いたものの、パスとパスのクローズまでは細かくしていない場合に、使い勝手の良い機能です。
「連結ツールは、はみ出たパスの削除もできる」と覚えておきましょう。
連結ツール3:つながっていないパスを繋ぐ

連結ツールの3つ目の挙動は、つながっていないパスを繋ぐ場合です。
こちらは1つ目の機能に近い挙動ですが、パスツールを使っているとパスを連結していたつもりだが「重なっているのに連結しれくれない」という状態に陥ることがあります。
こういった際は、パスの端が歪な形になり、直すのにてこずります。
こういった際に、連結ツールで重なった部分をなぞれば、綺麗に重複点を連結可能です。
「連結ツールは、つながっていない重複パスをつなげる」と覚えておきましょう。
Illustrator(イラレ)でパスを一括で結合する方法
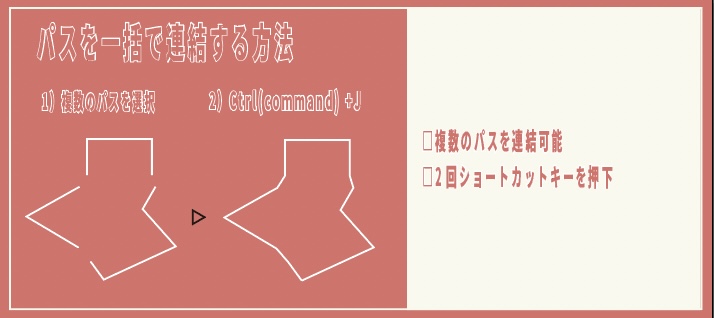
イラストレーターでは、複数のパスを選択した状態で「パスの連結」を実行すると、一括で結合することが可能です。
閉じていない複数のパスを選択した状態で「パスの連結」を実行すれば、複数の箇所であっても連結できます。
複数箇所の連結の場合は、1回だけでなく2回連続で「パスの連結」機能を実行する必要があるため、ショートカットキーを使って実行するように心がけましょう。
- WIN:Ctrl + J
- MAC:Command J
Illustrator(イラレ)で結合したパスを解除する方法
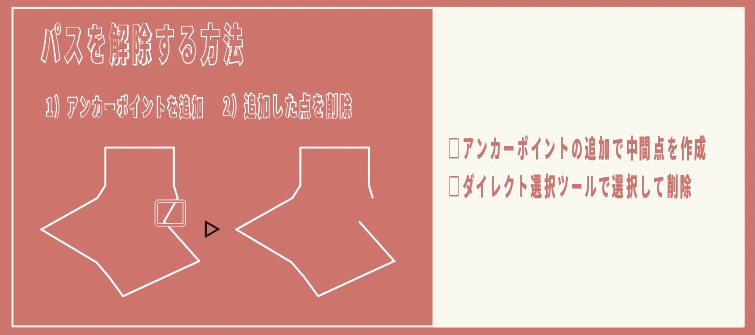
イラストレーターでは、結合したパスを直接解除する機能はありません。
しかし「パスの追加」機能を使うことで、結合されたパスを削除することは可能です。
パスの解除は以下の2STEPで実行できます。
- 【STEP1】解除したいパスの中点にパスを追加
- 【STEP2】追加したパスを選択して削除
以下で詳細を解説します。
パスを解除するためには、解除したいパスの中点にパスを追加します。
パスの追加は「アンカーポイントの追加」機能を使って実施します。
アンカーポイントの追加は、ツールボックスでペンツールを長押しして選択するか、以下のショートカットキーで実行可能です。
- ショートカットキー:Shift + +
アンカーポイントツールを選択したら、解除したいパスの中間点にパスを追加しましょう。
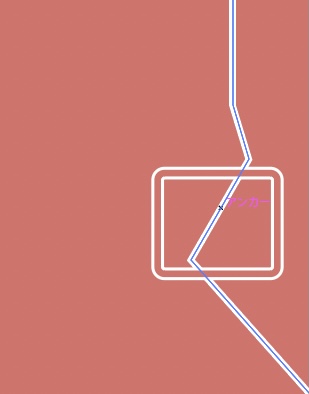
パスを追加したら、続いては追加したパスを選択して削除します。
パスの選択は「ダイレクト選択ツール」を使って実施可能です。
ダイレクト選択ツールは、ツールボックスから選択するか、以下のショートカットキーで選択しましょう。
- ショートカットキー:A
ダイレクト選択キーでさきほど追加した中間点を選択したら、バックスペースキーを押下して追加した中間点を削除します。
中間点を削除すると、結合されたパスが解除されてオープンパスに戻ります。
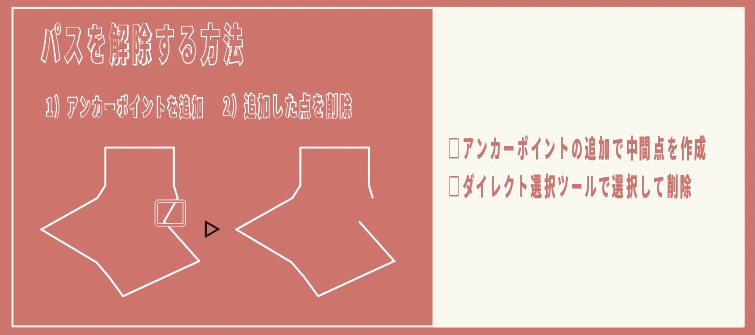
Illustrator(イラレ)でパスを結合するときのショートカット
イラストレーターでパスを結合するときのショートカットキーを紹介します。
パスの連結に関するショートカットキー
- WIN:Ctrl + J
- MAC:Command J
パスの解除に関するショートカットキー
また、パスの解除の際は以下の2つのショートカットキーを使います。
- ショートカットキー:Shift + +
- ショートカットキー:A
パス操作をする際は頻繁に使う機能なので、しっかりとショートカットキーを覚えておきましょう。
その他ショートカットキーは「イラレのショートカットキー一覧」の記事にてまとめていますので、参考にしてみてくださいね。
まとめ
イラストレーターはパスをつないでデザインをすることが多くあります。
しかし、初心者がもっとも使い方に悩むのがパス機能とも言えるでしょう。
パスとパスを繋ぐパスの結合は、「パスの連結」コマンドか、「連結ツール」を使えば実行可能です。
「パスの連結」を使えば、複数のパスを一括で連結することもできますが、パスの連結では直線的な連結しかできません。
一方「連結ツール」は一ヶ所ずつしか連結できませんが、ある程度形状にあわせた連結や、重複パスの結合、はみだしたパスの削除など機能性が高いのが特徴です。
うまく両方のツールを使いこなし、パスの連結を使いこなしてみましょう。


コメント