イラストレータで画像を拡大縮小する方法をお探しでしょうか。
本記事では、イラストレーターで画面やオブジェクトを拡大縮小をする方法から、できない場合の注意点まで解説していきます。
画像の拡大縮小を使えるようになれば、デザインのレイアウト配置の際などに役立ちます。
全体に対して「コンテンツをどれくらいの大きさで配置するか?」はデザインにおいて必須の工程です。
イラストレーターでデザインをする上で必須の機能なので、記事を読んで使いこなしてみましょう。
Illustrator(イラレ)で画面を拡大縮小する方法

イラストレーターで画面を拡大縮小する方法をご紹介します。
イラストレーターで画面を拡大縮小するには、ズームツールをつかった方法と、ショートカットキーを使った方法があります。
以下で詳細を解説します。
ズームツールを使って画面を拡大縮小する方法
ズームツールを使って画像を拡大縮小する方法を紹介します。
ズームツールの選択は、ツールボックスからクリックするか、以下のショートカットキーで選択可能です。
- ショートカットキー:Z
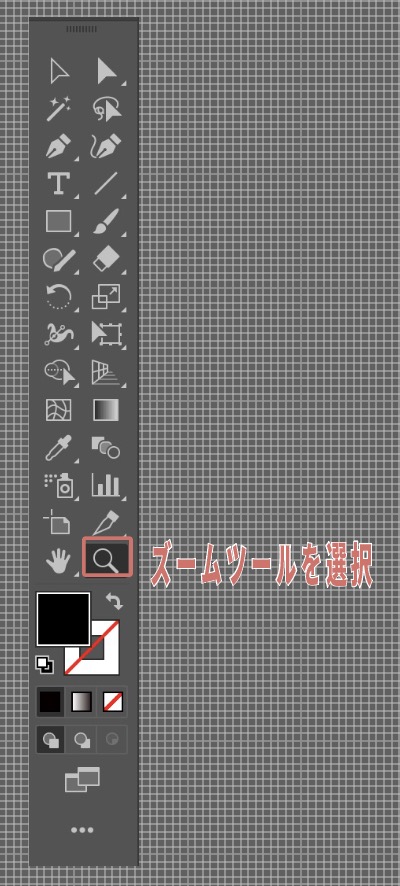
ズームツールを選択したら、以下の操作で拡大縮小が可能です。
- 【拡大】右にドラッグ or クリック
- 【縮小】左にドラッグ or Alt(option)+クリック
ショートカットを使って画面を拡大縮小する方法
画面の拡大縮小には、ズームツール以外にショートカットキーで実行できるものがあります。
覚えて使い慣れれば大幅な作業時間の短縮につながるので、ぜひ使いこなしてみましょう。
今回紹介するショートカットは以下の3種です。
- ショートカットキーでズーム操作に切替する方法
- ウインドウサイズに合わせる方法
- 100%表示する方法
ショートカットキーでズーム操作に切替する方法
イラストレーターでは以下のショートカットキーを押下しながらマウス操作すると、キー押下中のみ画面のズーム操作が行えます。
- WIN:Alt + Sift +マウス操作(上下左右にスライドで拡大縮小)
- MAC:Option + Sift +マウス操作(上下左右にスライドで拡大縮小)
ウインドウサイズに合わせる方法
イラストレーターでは以下のショートカットキーを使えば、一瞬で画面をウインドウ幅に合わせることが可能です。
- WIN:Ctrl + 0
- MAC:Option + 0
画面を100%表示にするショートカット
イラストレーターでは以下のショートカットキーを使えば、一瞬で画面を100%表示のサイズに合わせることが可能です。
- WIN:Ctrl + 1
- MAC:Option + 1
Illustrator(イラレ)でオブジェクトを拡大縮小する方法
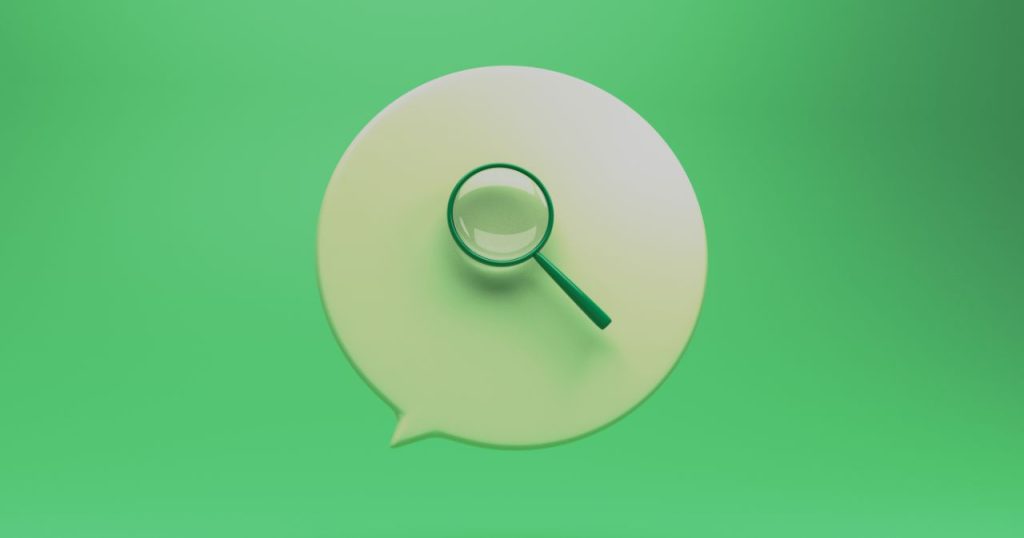
イラストレーターでは、選択ツールや拡大縮小ツールを使うことで拡大縮小することができます。
マウス操作で拡大縮小をしたい場合は選択ツール、数値を入力して拡大縮小したい場合は拡大縮小ツールを使うと良いでしょう。
以下で詳細を解説します。
選択ツールで拡大縮小する
イラストレーターでオブジェクトを拡大縮小する際の1番ベーシックな方法は、選択ツールで拡大縮小する方法です。
以下でツールの選択方法と、使い方の詳細を解説します。
選択ツールの選択方法
自由変形ツールはツールボックスから選択するか、以下のショートカットキーで実行できます。
- ショートカット:V
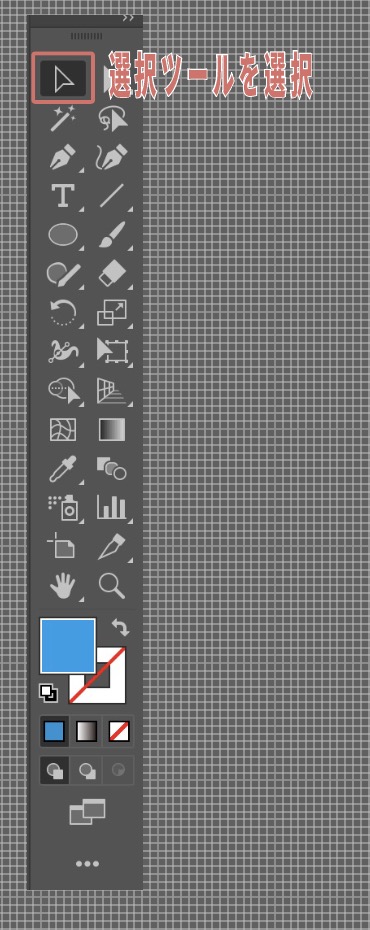
選択ツールの使い方
選択ツールは、マウス操作による拡大縮小が可能です。
選択ツールを選択した状態で、オブジェクトを選択するとポインタが表示されます。
Shiftキーを押下しながらドラッグすると、縦横の比率を維持したまま拡大縮小できるので覚えておきましょう。
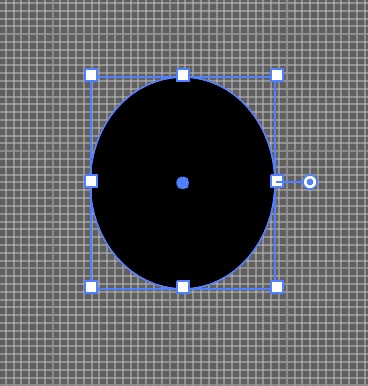
拡大縮小ツールで拡大縮小する
拡大縮小ツールを用いて、オブジェクトを拡大縮小することも可能です。
拡大縮小ツールを使えば、入力値で設定して拡大縮小操作をおこなうことができます。
以下でツールの選択方法と、使い方について詳細を解説します。
拡大縮小ツールの選択方法
ツールボックスから拡大縮小ツールをクリックするか、以下のショートカットキーで拡大縮小ツールの選択が可能です。
- ショートカットキー:S
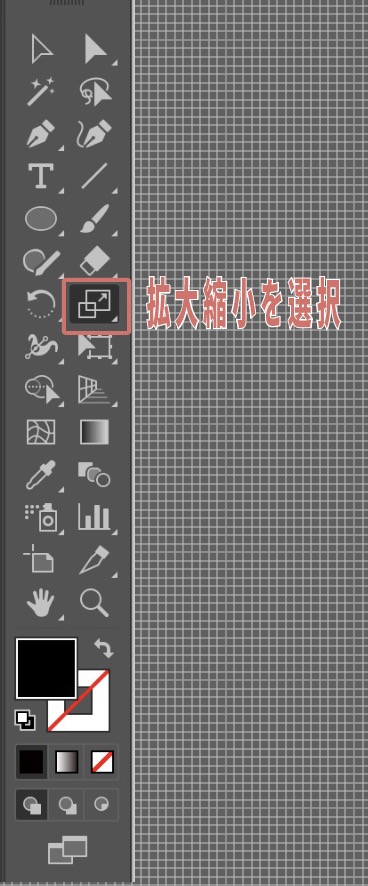
拡大縮小ツールの使い方
拡大縮小ツールを選択した状態で、決定キーを押下すると拡大縮小ウインドウが表示されます。
縦横比を固定して拡大縮小したい場合は上の「縦横比を固定:」の入力欄に値を入力してOKをクリックすれば比率を変えないでオブジェクトが指定の割合で拡大縮小されます。
- 例:200%=2倍
- 例:50%=半分のサイズ
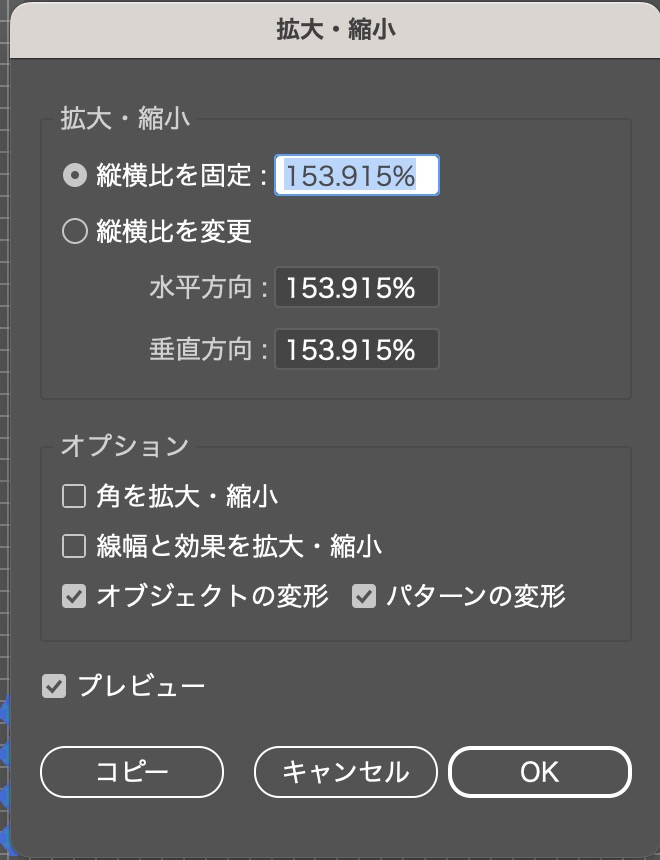
Illustrator(イラレ)で拡大縮小できない場合の対処法
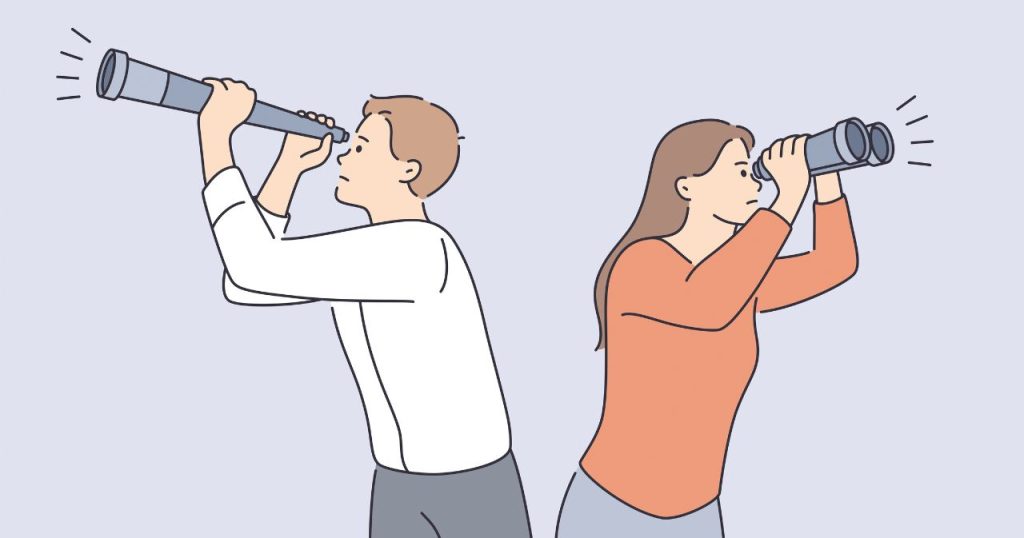
イラストレーターで拡大縮小できないできない場合は「バウンディボックス」の表示がおかしいか「レイヤーがロックされている」のいずれかの可能性が考えられます。
【原因1】バウンディボックスの表示が非表示になっている
バウンディボックスのボックスの表示が非表示の場合、選択ツールを用いた拡大縮小の操作ができません。
解決するには上部メニューの「表示>バウンディボックスを表示」の項目をクリックするか、以下のショートカットキーを押下しましょう。
- WIN:Shift + Ctrl + B
- MAC:Shift + Command + B
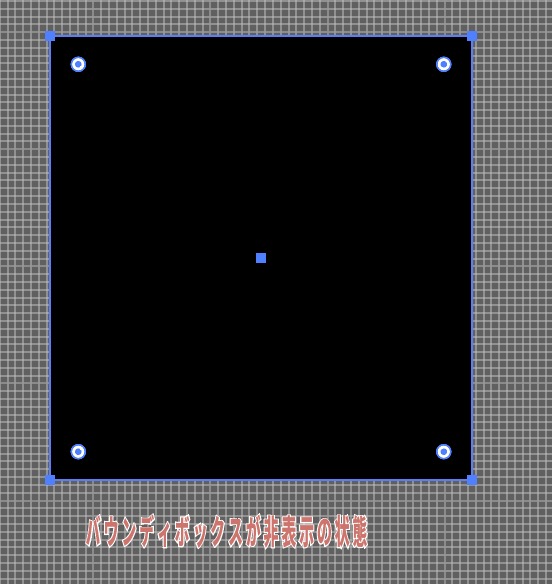
【原因2】レイヤーにロックがかかっている
レイヤーにロックがかかっている状態も、オブジェクトの拡大縮小ができません。
レイヤーにロックがかかっていると、オブジェクト自体を選択できないので、編集ができないのです。
「拡大縮小の操作をしたいがオブジェクトが選択できない」という場合は、レイヤーがロックされている可能性があります。

レイヤーのロックを解除する場合はレイヤーパネルを表示して、レイヤーマークの目のマークの横の鍵マークをクリックしましょう。
Illustrator(イラレ)で拡大縮小する際のショートカット一覧
イラストレーターで拡大縮小する際に使えるショートカットの一覧を紹介します。
記事でも紹介した内容ですが、まとめて覚えておくと思い出す時にも便利なのでぜひ参考にしてみてください。
画面拡大縮小のショートカットキー一覧
- WIN:Alt + Sift +マウス操作(上下左右にスライドで拡大縮小)
- MAC:Option + Sift +マウス操作(上下左右にスライドで拡大縮小)
▷操作の途中で少し拡大したい、縮小したいなどの場合に便利
- WIN:Ctrl + 0
- MAC:Option + 0
▷拡大縮小して操作した後に、全体像を確認する際に便利
- WIN:Ctrl + 1
- MAC:Option + 1
▷元のサイズ感で画像全体を見たい際に便利
オブジェクト拡大縮小のショートカットキー一覧
- ショートカット:V
▷マウスでポインタをドラッグして拡大縮小
- ショートカット:S
▷オブジェクトを選択
その他のショートカットについて知りたい方は「イラストレーターのショートカットキー一覧」の記事をご参考ください。
まとめ
イラストレーターで画像やオブジェクトを拡大するための方法やできない時の対策を紹介しました。
イラストレータで拡大縮小のキーワードを考える際は、画面の拡大縮小と、画像(オブジェクト)の拡大縮小の2つの場合が考えられます。
画像の拡大縮小を使えるようになれば、デザインのレイアウト配置の際などに役立つので、ぜひ参考にしてみてくださいね。


コメント