本記事は、イラストレーターで文字を斜めに配置する方法のご紹介です。
英字の斜体だけではなく、フォントスタイルの変更で加工できない日本語の斜体を作るテクニックもご紹介します。
周りと少し差をつける斜体テクニックを是非習得してデザインに役立ててください。
Illustrator(イラレ)で文字を斜めに配置する方法【初心者向け】
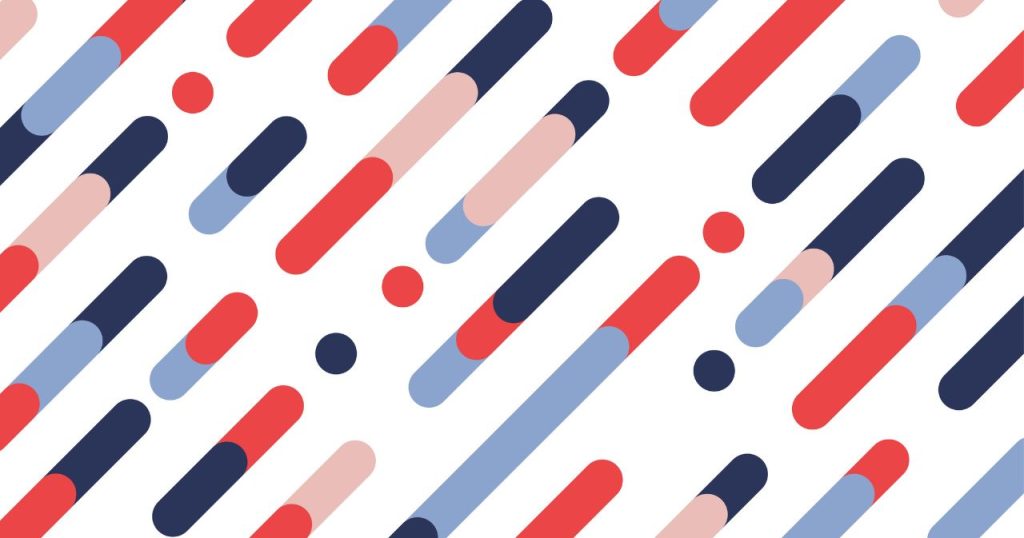
イラストレーターで文字を斜めにする方法は、下記の3つがあります。
以下で、それぞれ詳細を解説していきます。
イタリックで斜めにする
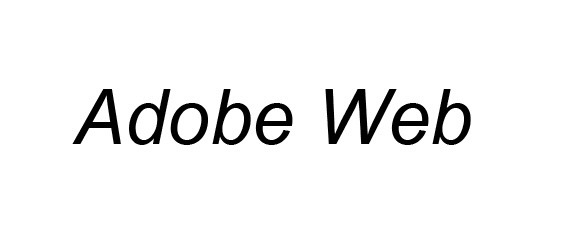
斜体文字を作るための一番ベーシックな方法は、Italic指定による文字変換です。
英語フォントでItalic指定のあるフォントであればすぐに斜体に変換できます。
以下で詳細を解説します。
まずはテキストの入力します。
以下のショートカットキーでテキストツールを呼び出して文字を入力します。
- ショートカットキー:T
今回はフォントを”Arial”で作成します。
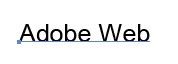
続いて文字パネルを開き、文字スタイルからイタリック体を指定します。
文字パネルの表示は「ウインドウ>書式>文字」か以下のショートカットキーで表示可能です。
- WIN:Ctrl+T
- MAC:Command+T
文字パネルを表示したらテキストを選択した状態でフォントスタイルを変更しましょう。
フォントスタイルの設定は「フォントファミリー」の下です。

フォントスタイルを「Italic」に変更すると斜体設定完了です。
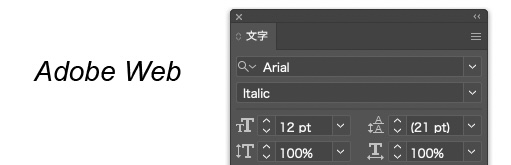
英字フォントであれば、フォントスタイルにitalic体が設定されているものは多いですが、書体によってはitalic体がない場合もあります。
また日本語フォントにはそもそも斜体設定がありません。
そういった場合は以降の方法で、斜体を作成します。
文字を回転して斜めにする
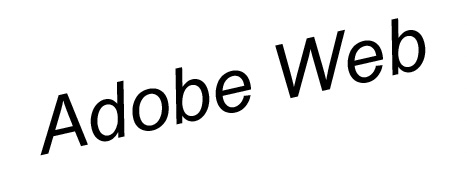
2つ目の方法は「文字を回転して斜めにする方法」です。
文字を回転して斜めにする場合は、変形パネルを使います。
手順は以下の2STEPです。
- テキスト入力
- 変形パネルで角度を指定
以下で詳細を解説します。
まずはテキストの入力します。
以下のショートカットキーでテキストツールを呼び出して文字を入力します。
- ショートカットキー:T
今回はフォントを”Arial”で作成します。
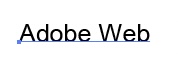
続いては変形パネルで角度を指定します。
変形パネルの表示は「ウインドウ>変形」か、以下のショートカットキーで表示可能です。
- Shift + F8
変形パネルを開いたら、角度の項目を設定しましょう。
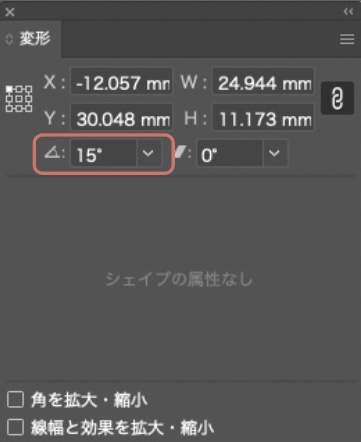
角度の値を変形すれば完成です。
以下の図のように文字全体が斜めになります。
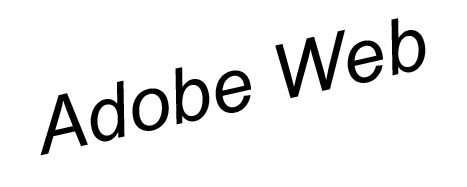
シアーで斜めにする
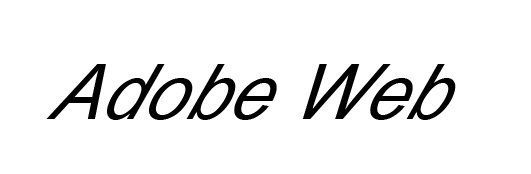
続いてはシアーで斜めにする方法を紹介します。
シアーを使えば、文字をイタリック体風にゆがませることができます。
italic体が用意されていない英字フォントや、日本語フォントを斜体にする際に使えるので覚えておきましょう。
手順は以下の2STEPです。
- テキスト入力
- シアーパネルで文字を斜体にする
まずはテキストの入力します。
以下のショートカットキーでテキストツールを呼び出して文字を入力します。
- ショートカットキー:T
今回はフォントを”Arial”で作成します。
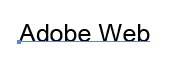
続いては、シアーパネルで文字を斜体にしていきましょう。
シアーパネルの表示は「オブジェクト>変形>シアー」で表示可能です。
シアーパネルを開いたら、角度の項目を設定しましょう。
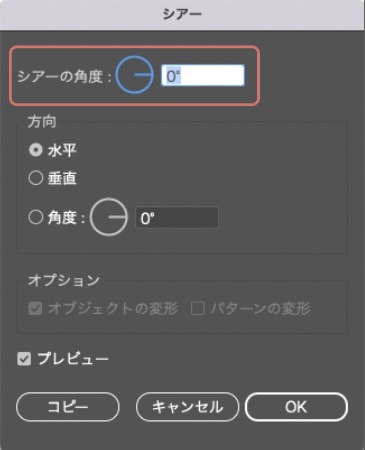
角度を設定すると文字のイタリック風加工が完成です。
イタリックスタイルを選択する方法と異なり、自分で好きな斜度に変更できるので汎用性が高いので是非覚えておきましょう。
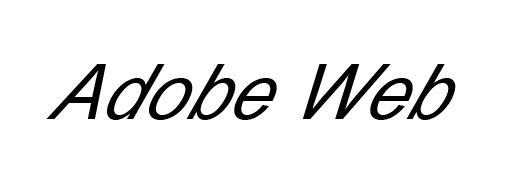
また以下のように通常では、設定されていない日本語フォントのイタリック風加工も可能です。
周りと少し差をつけるデザインとして是非活用してみてください。

Illustrator(イラレ)で文字を自由変形して斜めにする方法
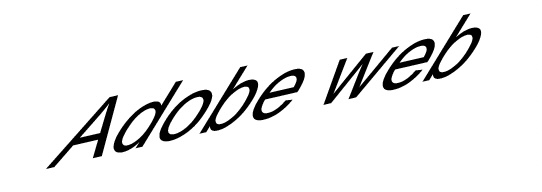
イラストレーターで文字を自由変形して斜めに変換する方法を紹介します。
自由変形は、簡単にいうと以下の機能を一括で操作可能なツールです。
- 拡大・縮小
- シアー
- 回転
以下の2STEPの手順で実施可能です。
まずはテキストの入力します。
以下のショートカットキーでテキストツールを呼び出して文字を入力します。
- ショートカットキー:T
今回はフォントを”Arial”で作成します。
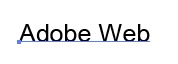
続いて自由変形ツールによる変形です。
自由変形ツールは、以下のショートカットキーで呼び出せます。
- ショートカットキー:E
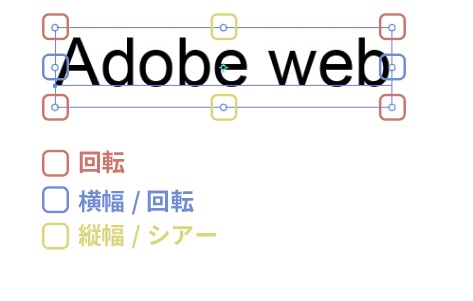
自由変形ツールはマウスのドラッグで直感的な変形が可能なツールです。
SHITキーを押しながら操作すると、縦幅、横幅を固定して、回転/シアー/拡大・縮小が行えるので覚えておきましょう。
自由変形ツールを使えば、以下のような斜めかつ斜体のテキストが作成可能です。

Illustrator(イラレ)の遠近変形で文字に奥行きをつけて斜めにする方法

最後に紹介するのは遠近変形で文字に奥行きをつけて斜めにする方法です。
遠近変形は自由変形機能の一つになります。
遠近変形は以下の3STEPで実行可能です。
- テキストを入力
- テキストをアウトライン化
- 自由変形ツールから遠近変形を選択
以下で詳細な手順を説明します。
まずはテキストの入力します。
以下のショートカットキーでテキストツールを呼び出して文字を入力します。
- ショートカットキー:T
今回はフォントを”Arial”で作成します。

続いては入力したテキストをアウトライン化します。
テキストのアウトライン化は「書式>アウトララインを作成」の選択か、以下のショートカットキーで実行可能です。
- WIN;Ctrl + Shift + O
- MAC:Command + Shift + O
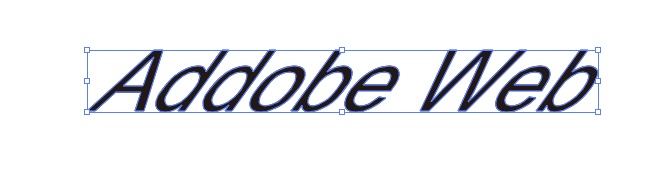
文字をアウトライン化したら、自由変形ツールを選択して、遠近変形を実行しましょう。
まずは自由変形ツールを呼び出しましょう。
自由変形ツールは、以下のショートカットキーで呼び出せます。
- ショートカットキー:E
自由変形ツールを選択後に、オブジェクトを選択すると画面常に下記のパネルが表示されます。(ツールバーの裏に隠れてしまっている場合もあるので注意)
上から三つ目のアイコンが「遠近変形ツール」です。
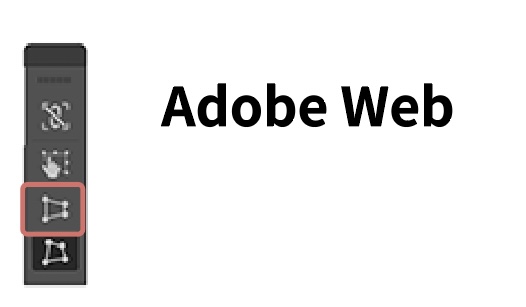
遠近変形ツールを選択したら表示される4角の点を上下に伸び縮みさせることで奥行きのある加工が可能です。
点の移動によって、左右の奥行きや、手前奥の奥行きなど自由に変形可能なので試してみましょう。


まとめ
テキストの斜体は文字を加工して特徴的に見せるためのテクニックの一つです。
有名な英字フォントなどフォントスタイルにイタリック体が用意されているものはフォントスタイルの変更で簡単に変更できます。
また、日本語やイタリック体が用意されていないものでも加工すれば斜体の作成は可能です。
回転、シアー加工、自由変形、奥行変形などのテクニックを駆使して、周りと差のつく、一歩先ゆくデザインを作成しましょう。
また最後になりますが、イラレの文字装飾に関しては「イラストレーターの文字加工・装飾方法」の記事にて解説しておりますので、確認してみてくださいね。
その他イラストレーターの使い方については「イラストレーターのカテゴリ」か、下記検索画面よりご確認ください。


コメント