- Lightworksとは?
- Lightworksの基本的な使い方
- Lightworksの初期設定
- Lightworksのアップグレード
こんな悩みに答えます。
この記事を読むことで、Lightworksにまつわる疑問を解消することができますよ。
Lightworksとは?


Lightworksは高いスペックを備えた、プロ仕様の動画編集ソフトです。
お試し用の無料版があるので、編集作業を実際に行って、使い心地を確認することが出来ます。
Lightworksはプロ仕様の動画編集ソフト
Lightworksはトリミングは勿論のこと、マルチカム編集にも対応した高いスペックを持っています。
高機能な動画編集ソフトに搭載される機能で、無料で使える動画編集ソフトに搭載されているのは非常に珍しいと言えます。
Lightworksの無料版と有料版の違い
Lightworksの無料版では出力形式が、1280×720のみです。YouTubeやSNSに投稿するには、最適の画質となっています。
映像作品を作るには高画質が必要になるので、有料版へのアップグレードが必要になります。
Lightworksは商用利用できる?
Lightworksで編集した動画は、商用利用が可能です。YouTubeに投稿して、広告収入を得たり、企業のホームページに動画を載せて、商品PRに使うことも可能です。
Lightworkの基本的な使い方を4つのステップで解説


次にLightworksの基本的な使い方を4ステップあるので、1つずつご説明致します。
- Lightworksでプロジェクトを作成
- Lightworksに動画ファイルをインポート
- Lightworksで必要な部分だけをタイムラインに挿入する
- Lightworksでファイルを書き出す
Lightworksでプロジェクトを作成
Lightworksで動画の編集作業をするには、最初に「プロジェクト」を作成します。
動画の編集作業をするには、最初に「プロジェクト」を作成する必要があります。
Lightworksに動画ファイルをインポート
Lightworksでプロジェクトを作成したら、動画ファイルをインポートします。動画ファイルのインポートとは、Lightworksに動画を取り込む作業の事です。
Lightworksで必要な部分だけをタイムラインに挿入する
Lightworksにインポートした動画ファイルから、必要な部分だけをタイムラインに挿入します。
Lightworksにインポートした動画ファイルから、必要な部分の最初と最後を指定して、抜き出しを行います。
Lightworksでファイルを書き出す
Lightworksで編集した動画は、最後に書き出しを行います。動画の編集作業では「エンコード」と呼ばれる作業で、指定したファイル形式で書き出しを行います。
無料版Lightworksのは1280×720のみ、書き出しが可能です。インターネットに投稿するには、充分に綺麗な画質です。
Lightworksのダウンロードから初期設定まで


Lightworksで編集作業を始めるまでには、パソコンにインストールする3ステップが必要です。
- Lightworksのダウンロード。
- Lightworksのインストール。
- Lightworksの日本語化。
Lightworksのダウンロード
Lightworksのダウンロードは公式サイトから行いますが、最初にアカウント登録が必要です。
アカウント登録をせずにダウンロードできますが、7日間の制限がついてしまいます。
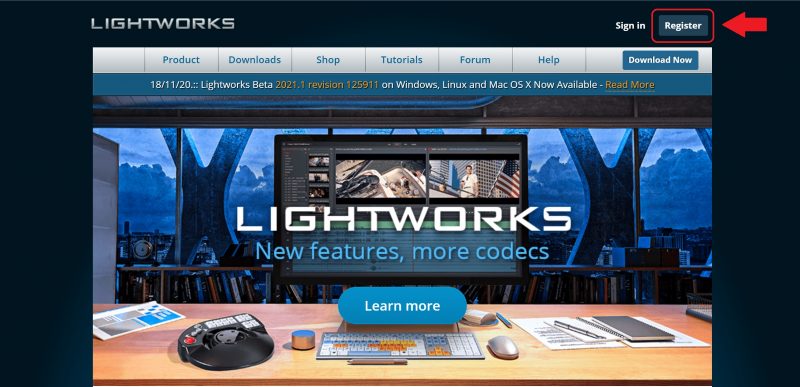
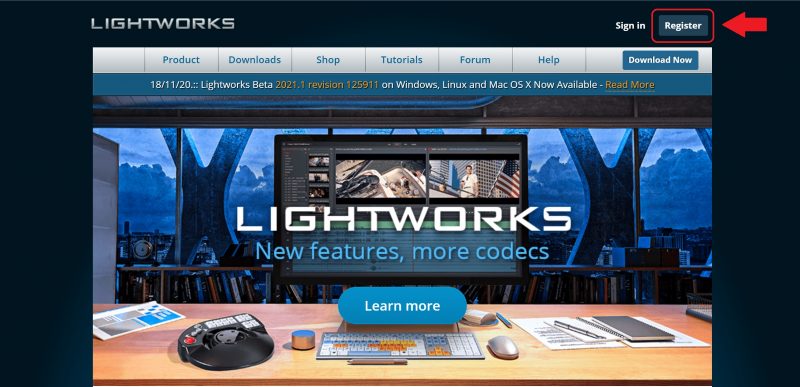
- Name(名前)
- Username(ユーザー名)
- Email(メールアドレス)
- Confirm Email(メールアドレス確認)
- Password(パスワード)
- Verify Password(パスワード確認)
メールアドレスやパスワードなど、必要事項の入力を終えると、先ほどのメールアドレスに確認メールが届きます。メール本文内のリンクをクリックして、アカウント登録の完了です。
再びLightworks公式サイトにアクセスして、右上の「Download Now」をクリックします。「Windows」「Linux」「Mac」と、OSごとにタブが用意されています。
必ず「Latest release」と書かれた部分の、赤いボタンを押してファイルをダウンロードしてください。
Lightworksのインストール
Lightworksはダウンロードしたファイルをクリックして、インストール作業が始まります。
「1〜2703のマシン番号を入力します。これは、編集またはクリップを共有する可能性のあるマシンのグループ間で一意である必要があります。」と聞かれているので、1と打ち込めばインストール作業が始まります。
チームで作業をする場合に、プロジェクトを共有する必要があるので、パソコンごとに個別の識別番号の入力が必要となります。
Lightworksの日本語化
Lightworksは海外製の動画編集ソフトなので、最初に起動したら日本語化をして下さい
- 画面右上の歯車をクリックして「Wording」を選択します。
- さらに右上の歯車をクリックして「Import Wordings」を選択します。
- 最後に「Japanese.LwWords」を選択しOKを押します。
3ステップで簡単に、Lightworksを日本語化できます。
通常はここまでの作業で、次回Lightworksを起動したら日本語表示されるのですが、Windowsはごくまれにクラッシュするバグが発生します。
無料版Lightworksを有料版へアップグレード
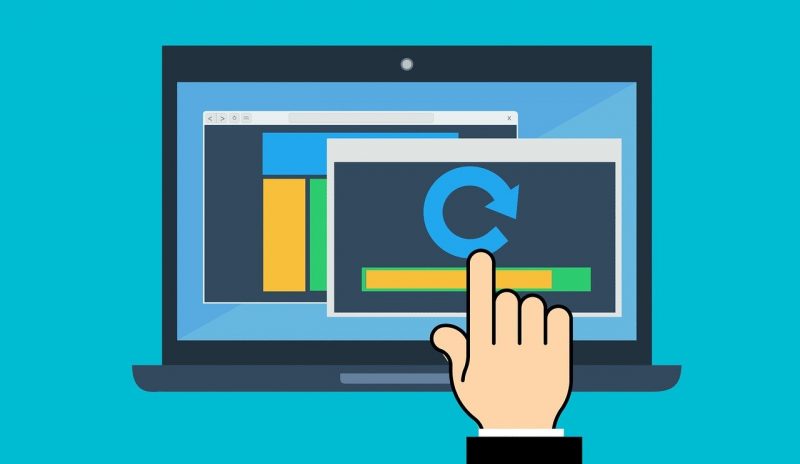
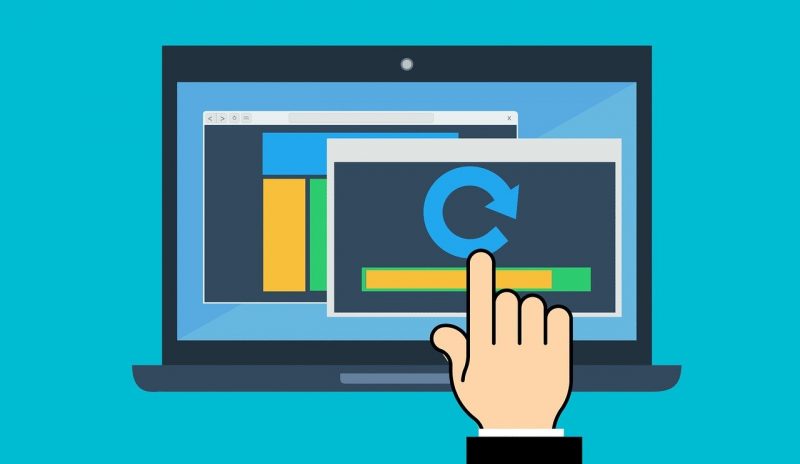
ここまで無料版を前提にLightworksのご説明を致しました。
Lightworksで高品質な動画を書き出すなら、Lightworks Proの購入をおすすめいたします。
Lightworks Proは月払いと年間払いの、サブスクリプション版と、買い切り型の完全ライセンスがあります。
有料版Lightworksは、Lightworks公式サイトから手続き出来ます。
- 1カ月 $24.99
- 1年間 $174.99
- 完全ライセンス $437.99
まとめ
この記事では無料版Lightworksを前提に、基本的な使い方やインストール、日本語化をご説明致しました。
海外製の動画編集ソフトなので、日本語化に関して手間がかかる部分があります。他にも動画編集ソフトと比較して検討してみると良いでしょう。
また動画編集ソフトに悩んでいる方は、下記表に目的に合わせた動画編集ソフトについて纏めています。興味のある内容がありましたら、是非確認してみて下さいね。
| 項目 | 詳細 |
|---|---|
| 動画編集ソフトのおすすめまとめ | 迷ったらコレ! |
| プロ向けの動画編集ソフト | 本気で動画編集したい人向け |
| Macにおすすめの動画編集ソフト | Macを持っている人向け |


コメント