・Photoshopで”ぼかし”を入れる方法を知りたい
・画像全体や一部などバリエーション豊富な”ぼかし”をマスターしたい
Photoshopとは、Adobe社が提供している画像編集・加工ソフトです。さまざまな機能が搭載されており、画像全体をぼかしたり一部だけぼかしたりなどの演出ができます。
Photoshop|画像にぼかしを入れる方法を解説【用途別】
ここからは、以下の用途別にPhotoshopで画像にぼかしを入れる方法を解説します。
【Photoshop|ぼかしを入れる方法】
・画像全体をぼかす
・画像の一部だけをぼかす
・画像の境界線をぼかす
・画像の背景のみをぼかす
Photoshop|画像全体をぼかす方法
画像全体をぼかす手順は、以下の通りです。
【画像全体をぼかす方法】
- Photoshopに画像を読み込む
- 「フィルター」→「ぼかし」→「ぼかし(ガウス)」を選択する
- 「半径」の数値を調節する
①Photoshopに画像を読み込む
Photoshopに画像を読み込む方法は、以下の2通りです。
【Photoshopに画像を読み込む方法】
- 上部メニュー「ファイル」から「読み込み」を選択する
- 新規ドキュメントを作成後、データをドラッグ&ドロップする
どちらでもデータを読み込めるので、ご自身のやりやすい方法を選択してください。
Photoshopにデータを読み込んだら、あらかじめ設定した新規ドキュメントの縦横比に合わせて画像を配置しましょう。
②「フィルター」→「ぼかし」→「ぼかし(ガウス)」を選択する
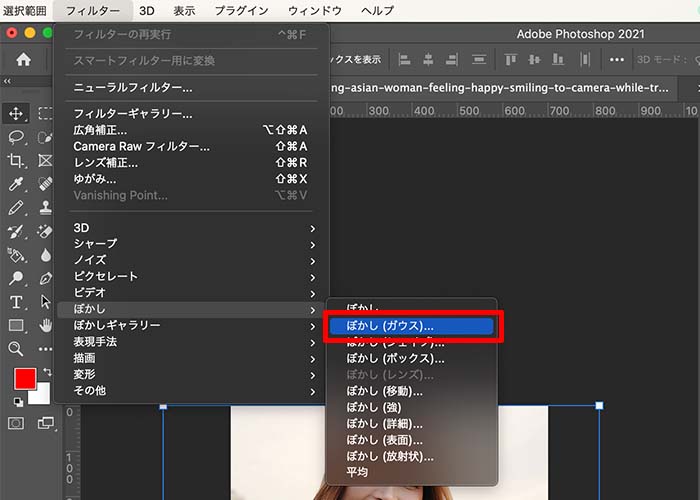
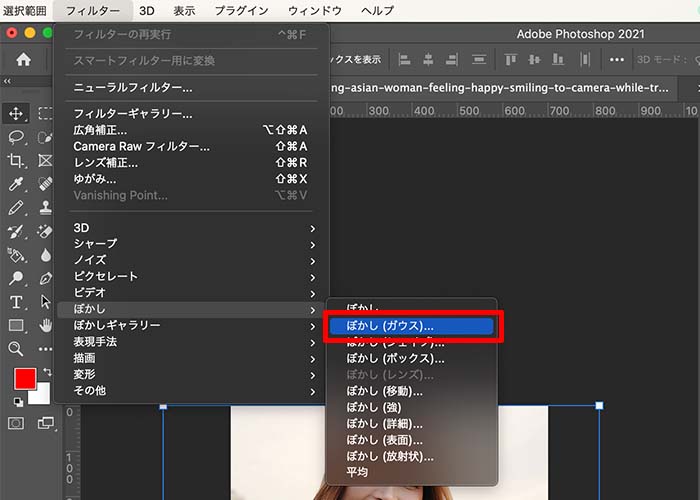
画像を配置したら、「フィルター」→「ぼかし」→「ぼかし(ガウス)」の順に選択します。
読み込んだレイヤーを選択していないと、「ぼかし」→「ぼかし(ガウス)」が表示されません。
必ず対象のレイヤーをクリックしてから操作をおこなってください。
③「半径」の数値を変更する
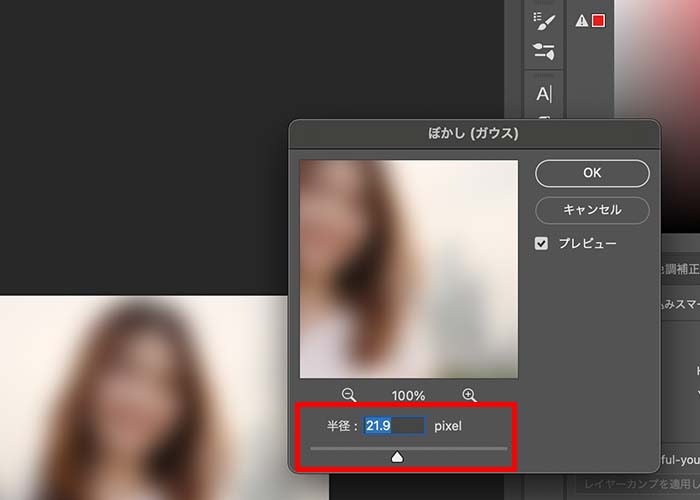
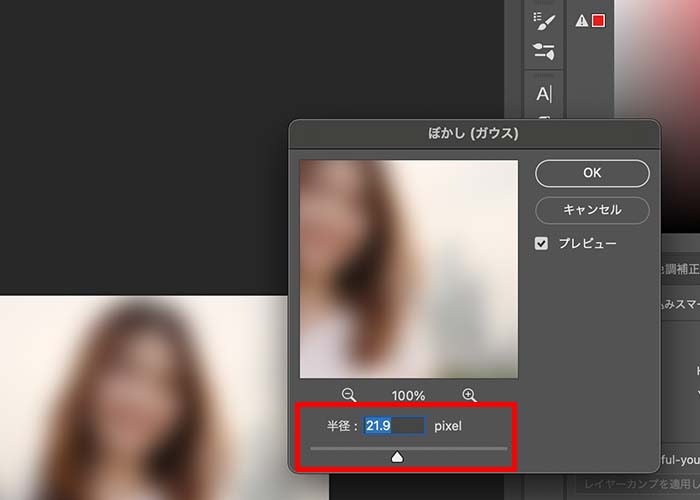
ぼかし(ガウス)が表示されたら、画面下部の「半径:pixel」の数値を調節します。
【半径:pixelの効果】
・数値が高い:ぼかしが濃くなる
・数値が低い:ぼかしが薄くなる
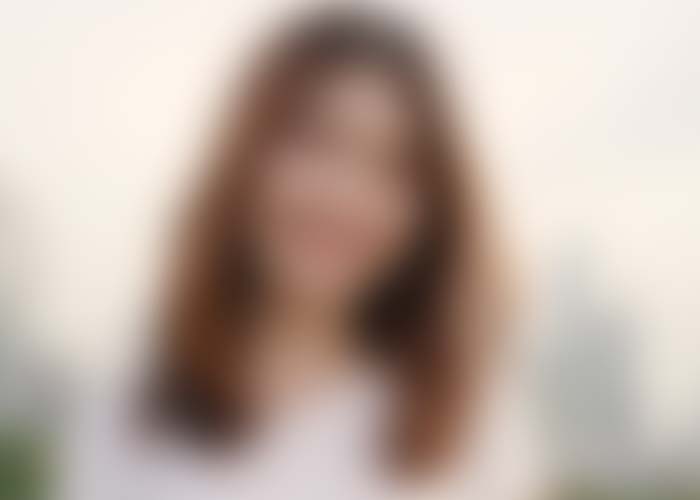
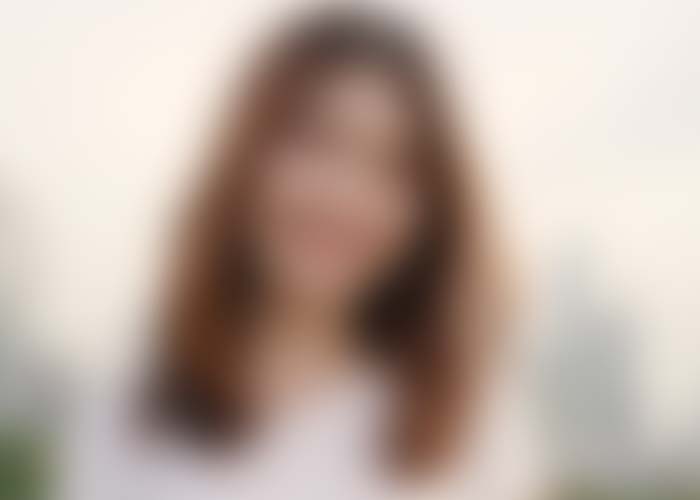
全体をぼかした画像
「半径:pixel」の数値に正解はありません。完全にぼかしたいなら数値を高くして、被写体を薄く表示させたいなら数値を低くしましょう。
Photoshop|画像の一部だけをぼかす
画面の一部だけをぼかす方法をご紹介します。モザイクなどにも活用できるため、幅広いシーンで活用できます。
【画像の一部だけぼかす方法】
- Photoshopに画像を読み込む
- 選択ツールでぼかす範囲を選択する
- ぼかしツールで対象をぼかす
※手順①は【Photoshop|画像全体をぼかす方法】でも解説しているので割愛します。
①選択ツールでぼかす範囲を選択する


パレットにある「選択ツール」を使って被写体を囲みます。
【選択ツールの種類】
- オブジェクト選択ツール
- クイック選択ツール
- 自動選択ツール
上記の3つの方法ならどれでも構いませんが、髪の毛や曲線などの細かい部分も選択範囲に含めるなら、クイック選択ツールがおすすめです。
丸や四角など、単純な形のものを選択するなら、オブジェクト選択ツールや自動選択ツールが便利です。
また、選択ツールのなかには「被写体を選択」ボタンがあります。ボタンをクリックするだけで、Photoshopが自動で被写体を認識して選択範囲を決めます。
「被写体を選択」しても細かい部分が切れていたりするので、クイック選択ツールなどで調整してください。
②ぼかしツールで対象をぼかす
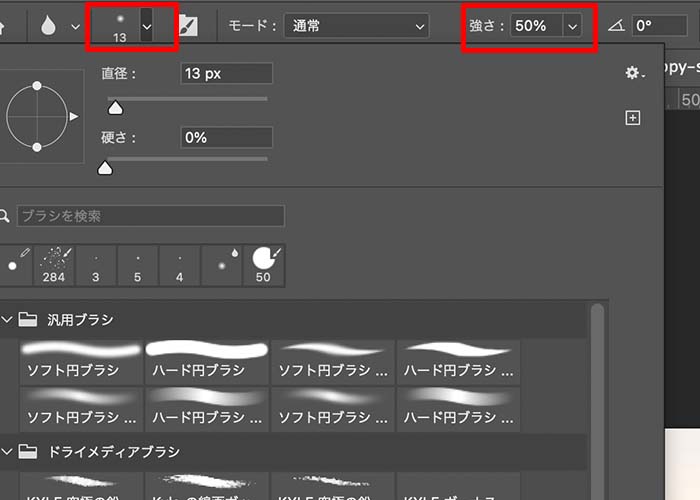
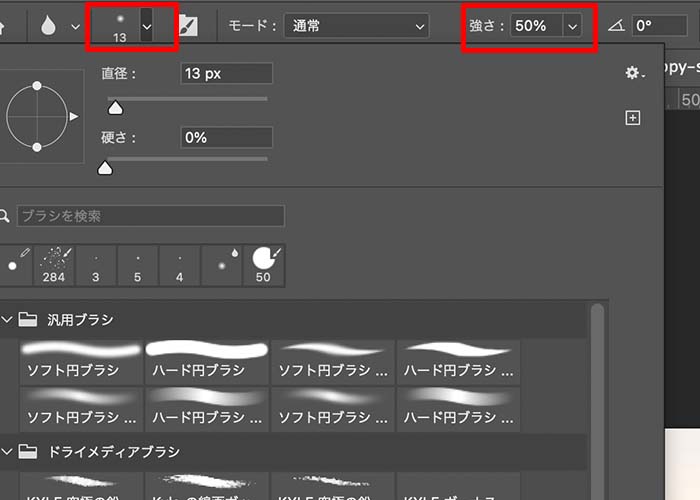
パレットから「ぼかしツール」を選択して、「線の太さ」と「強さ」を指定します。
【線の太さと強さの効果】
・線の太さ:数値が高くなるほど線が太くなる
・強さ:数値が大きくなるほど”ぼかし”が濃くなる
パレットに「ぼかしツール」がない場合は、「ツールバーを編集」をクリックして「ぼかしツール」を表示させましょう。
各種設定が完了したら、「ぼかしツール」を選択したまま被写体をなぞります。なぞった部分だけにぼかし効果が適用されるので、実際に試してみてください。
Photoshop|画像を切り出して境界線をぼかす方法
画像を切り出して境界線をぼかす方法をご紹介します。
【画像を切り出して境界線をぼかす方法】
- 各種ツールを使って画像をトリミングする
- 「選択範囲」→「選択範囲を変更」→「境界線をぼかす」を選択する
- レイヤーマスクを追加する
①各種ツールを使って画像をトリミングする
まずはじめに、画像のなかで切り出したい範囲をトリミングします。トリミングは以下のツールが便利です。
【画像のトリミングに便利なツール】
・なげなわツール
・多角形選択ツール
・楕円形ツール
・ペンツール
など
画像をトリミングする方法は、上記ならどれでも構いません。ご自身のやりやすい方法を試してください。
②「選択範囲」→「選択範囲を変更」→「境界線をぼかす」を選択する
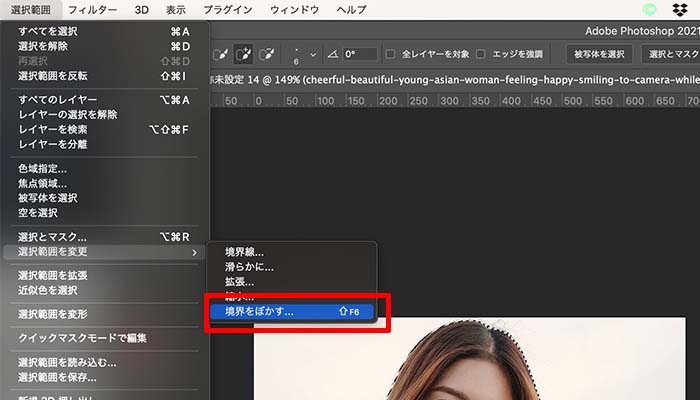
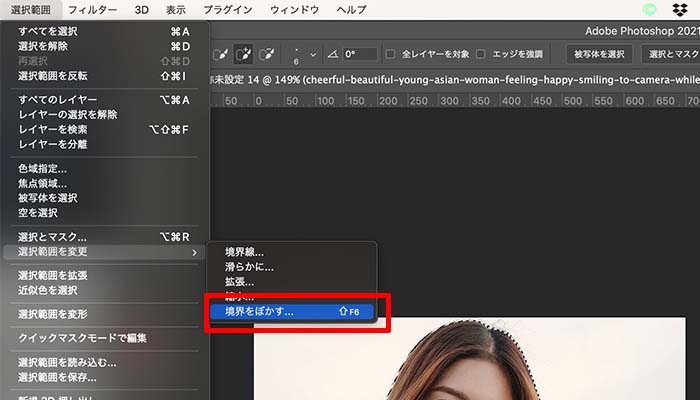
画像をトリミングしたら、「選択範囲」→「選択範囲を変更」→「境界線をぼかす」の手順で進みます。
「ぼかしの半径:pixel」パネルが表示されるので、任意の数値を入力してOKをクリックします。
「ぼかしの半径:pixel」は数値が高くなるほど、ぼかしの範囲が広くなります。数値を入力してOKをクリックするだけでは、画像に変化は起こりません。
③レイヤーマスクを追加する
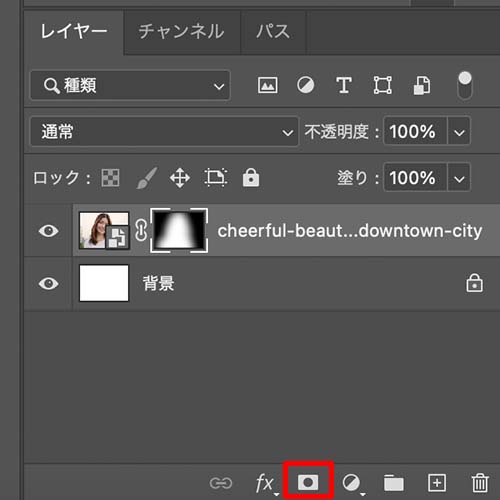
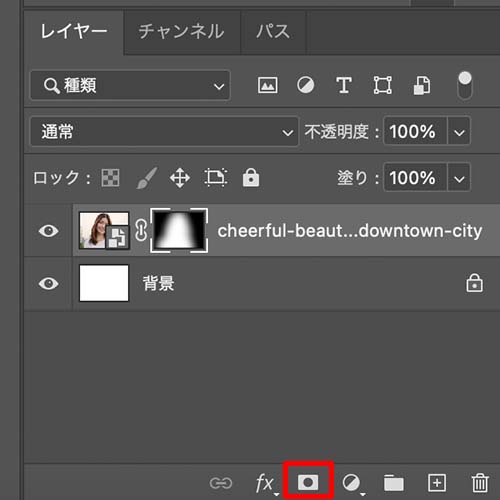
上記画像の通り、レイヤーパネル下部にある「レイヤーマスクを追加」を選択します。


すると、選択範囲の境界線をぼかした画像が切り出されます。この機能を応用することで、SNSのアイコンを作ることも可能です。
Photoshop|背景だけをぼかす方法
背景だけをぼかす方法をご紹介します。こちらは前述した【画像を切り出して境界線をぼかす方法】の応用編です。
【背景だけをぼかす方法】
- Photoshopに画像を読み込む
- クイック選択ツールで被写体を選択する
- 「選択範囲」→「選択範囲の反転」をクリックする
- 「フィルター」→「ぼかし」→「ぼかし(ガウス)」を適用する
- 「半径」の数値を調節する
①クイック選択ツールで被写体を選択する
Photoshopに画像を追加したら、クイック選択ツールを起動して被写体を選択します。
②「選択範囲」→「選択範囲の反転」をクリックする
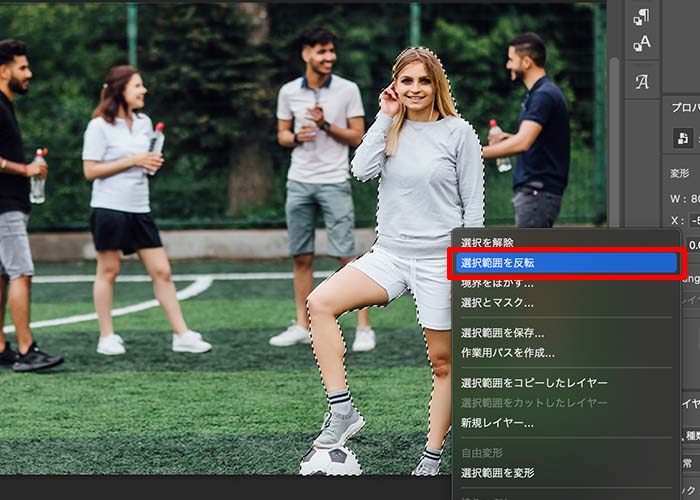
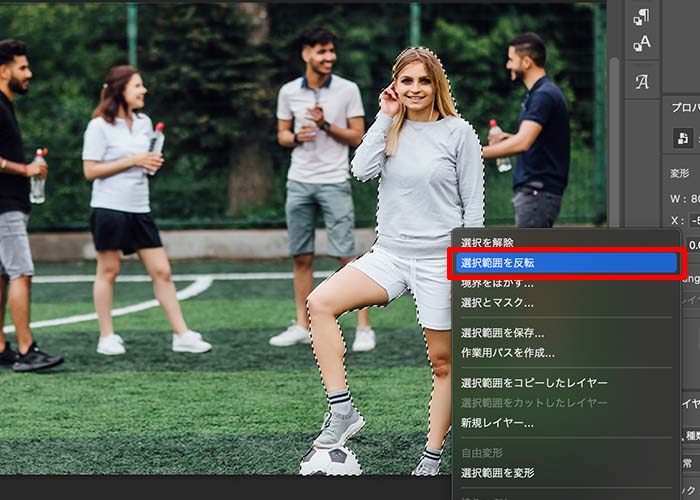
被写体を指定したら、「選択範囲」→「選択範囲の反転」をクリックします。(右クリックでも選択範囲を反転できます)
③「フィルター」→「ぼかし」→「ぼかし(ガウス)」を適用する
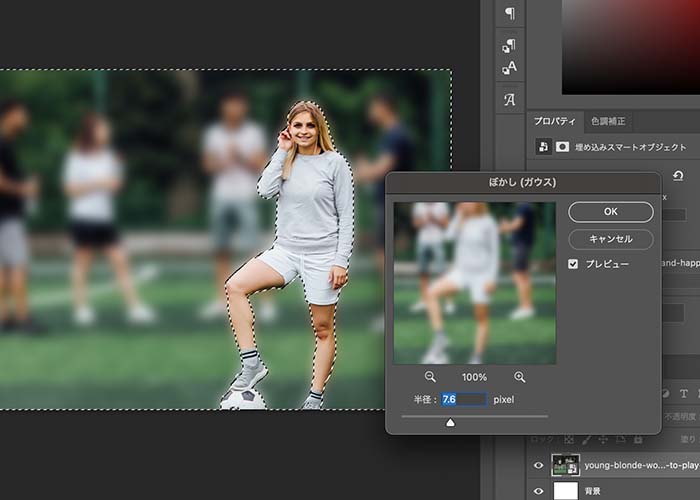
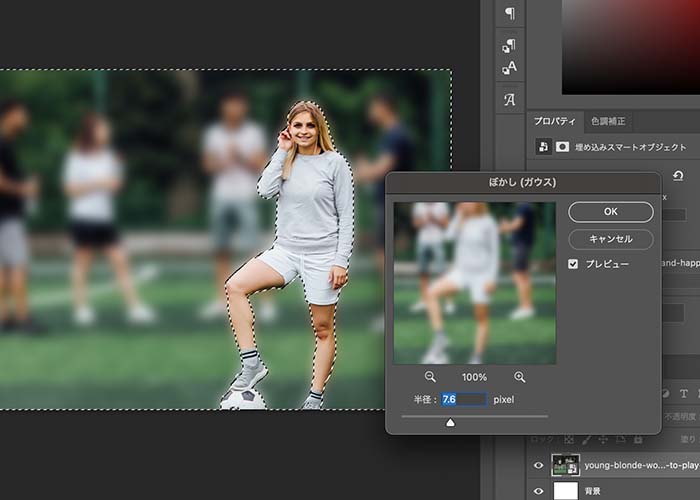
「フィルター」→「ぼかし」→「ぼかし(ガウス)」を適用して、半径の数値を調節します。
背景を完全に消したいのであれば、半径の数値を大きくしましょう。半径の数値に正解はないので、実際に試しながら調節してみてください。
まとめ
今回はPhotoshopを使って、画像全体をぼかす方法、一部だけぼかす方法、境界線をぼかす方法、背景をぼかす方法をご紹介しました。
【おさらい】
・Photoshopのぼかし機能を使うと、人物にモザイクをかけられる
・クイック選択ツールや多角形選択ツール、なげなわツールなど、あらゆる機能を使って被写体を選択できる
・マスクツールを使ってトリミングをすることで、SNSのアイコンを作成することも可能
Photoshopのぼかしツールは、さまざまな用途で活用できるとわかりました。ぜひ本記事の内容を参考に、ぼかしツールをマスターしてみてください。


コメント