・Photoshopは集中線を作れる?
・集中線をアレンジする方法を知りたい
PhotoshopはAdobe社が手がけている画像編集ソフト・加工ソフトです。さまざまな機能が搭載されており、集中線を作ることができます。
Photoshop|集中線の作り方を7ステップで解説
【Photoshop|集中線の作り方】
- Photoshopに画像を追加する
- 新規レイヤーを作成する
- ノイズ加工する
- ノイズから放射線にする
- 中心の範囲を決める
- 中心を取り除く
①Photoshopに画像を追加する


今回は、犬の顔の周りに集中線を描きます。
【Photoshopに画像を追加する方法】
- 新規ドキュメント作成後、ドラッグ&ドロップする
- 新規ドキュメント作成後、「ファイル」→「読み込み」を選択する
上記の方法であればどちらでも構いません。ご自身のやりやすい方法を実践してみてください。
②新規レイヤーを作成する
Photoshopに画像を配置したら、Photoshopで開いた画像とは別に集中線の元となる新規レイヤーを作成します。
【新規レイヤーの作成方法】
- 上部メニューバーから「レイヤー」を選択する
- 「新規」→「レイヤー」を選択する
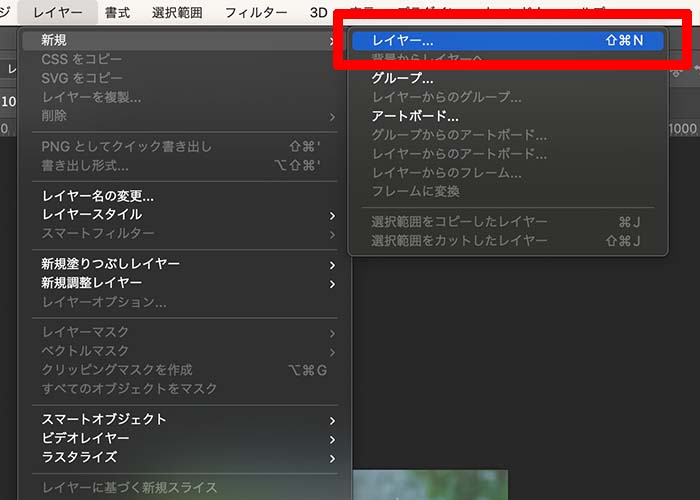
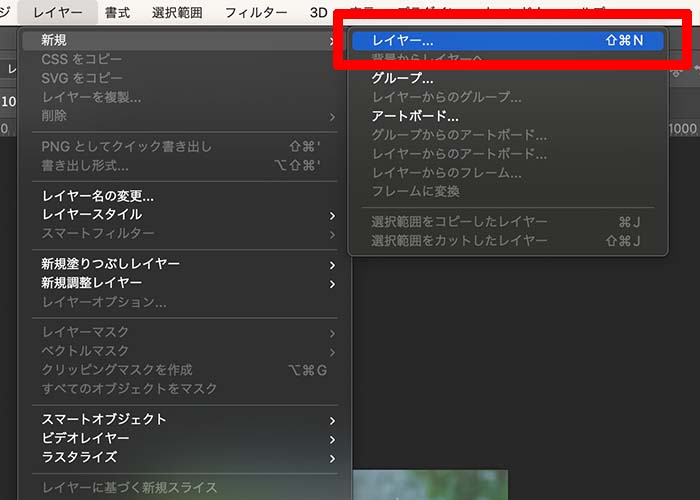
新規レイヤーを設定する画面が出てくるので、以下画像の通り設定を変更してください。
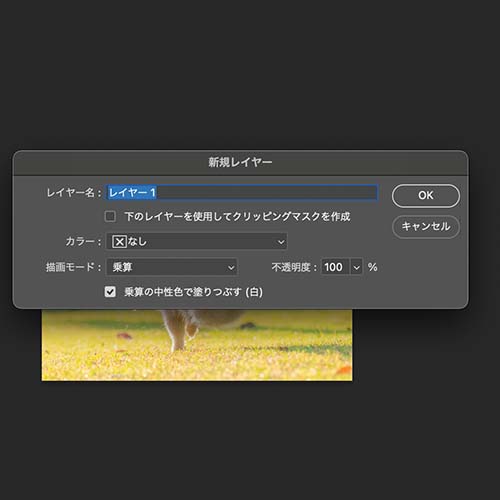
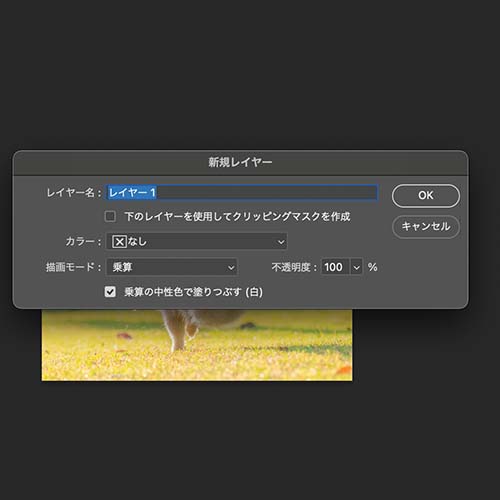
【新規レイヤーの設定方法】
・レイヤー名:任意の名前を入力
・カラー:なし
・描画モード:乗算
・常さんの中性色で塗りつぶす(白):チェックを入れる
③ノイズ加工をする
手順②で作成した新規レイヤーにノイズ加工します。新規レイヤーを作成したまま、上部のメニューバーから「フィルター」→「ノイズ」→「ノイズを加える」を選択します。
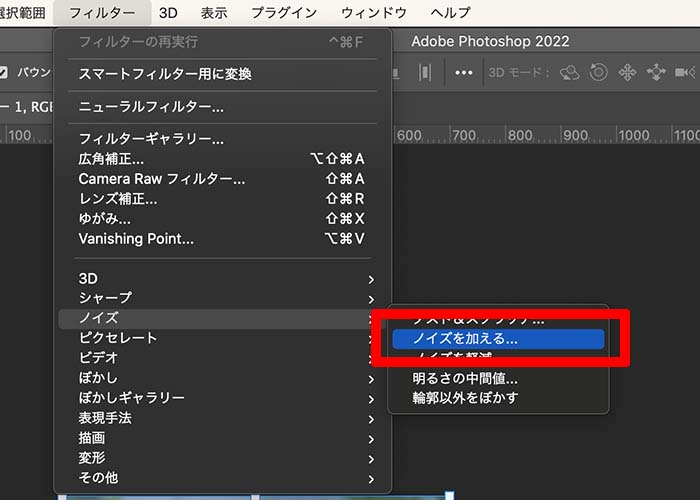
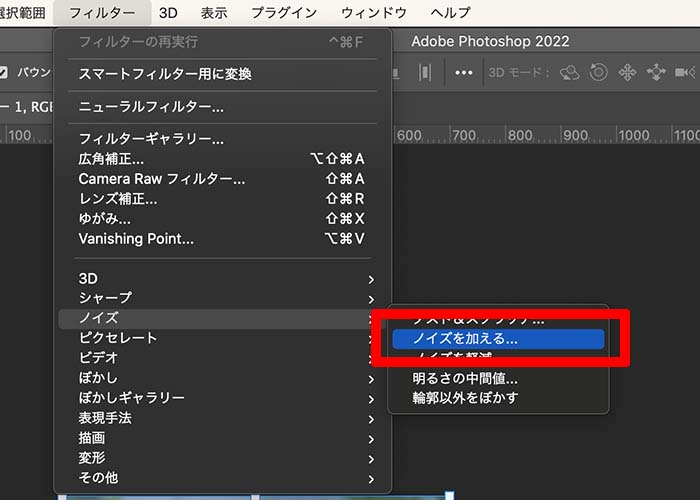
「ノイズを加える」を選択すると、以下画像のようにノイズの設定画面が表示されます。
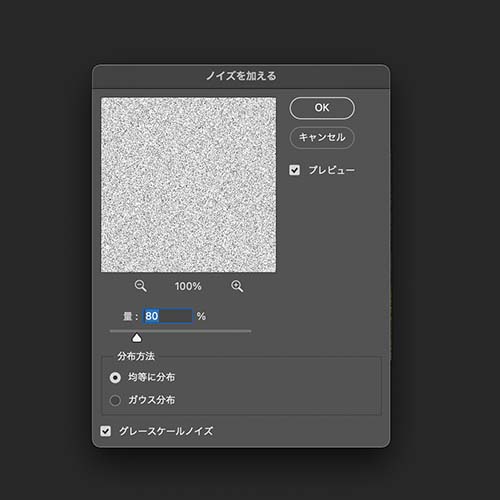
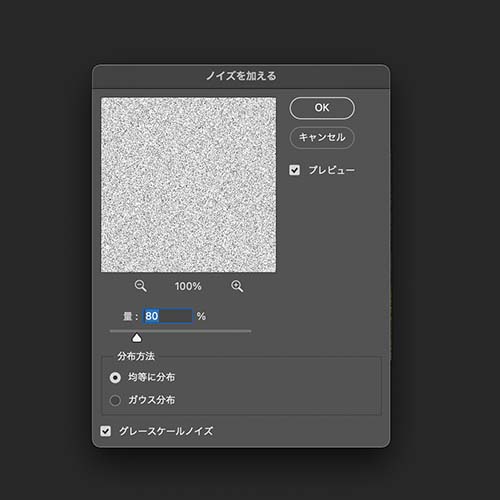
【ノイズの設定画面】
・量:80%
・分布方法:均等に配布
・グレースケールノイズ:チェックを入れる
ノイズの量や分布方法を設定したら、OKをクリックしましょう。


④効果線を作る
新規レイヤーに表示させたノイズから効果線を作成します。
上部メニューバーから「フィルター」→「その他」→「スクロール」を選択します。
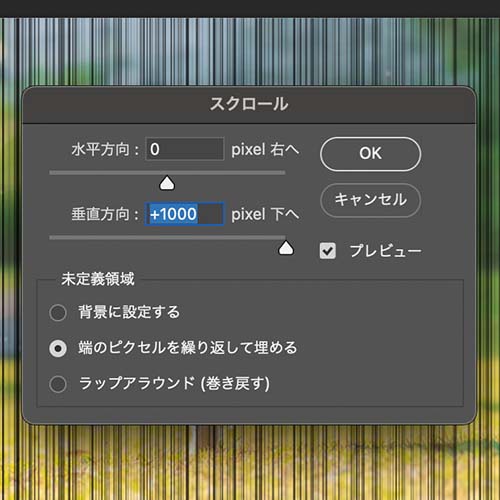
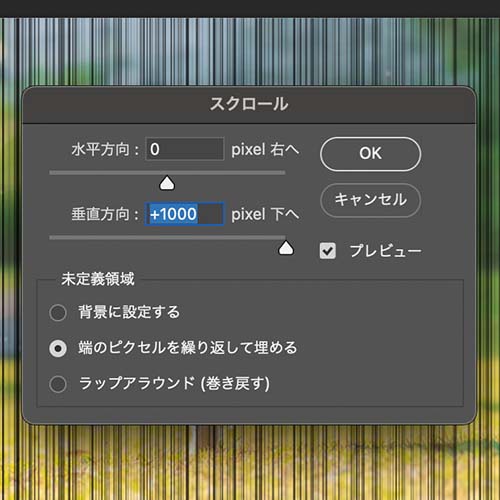
スクロールの設定画面が表示されるので、以下の数値を参考にしてみてください。
【スクロールの設定画面】
・水平方向:0
・垂直方向:最大値
・未定義領域:端のピクセルを繰り返して埋める
スクロールの数値を調節したらOKをクリックしてください。
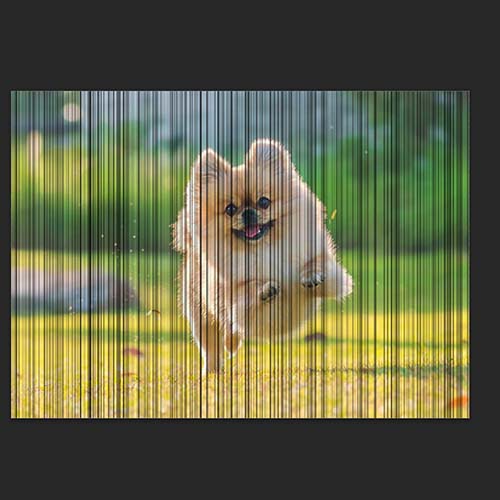
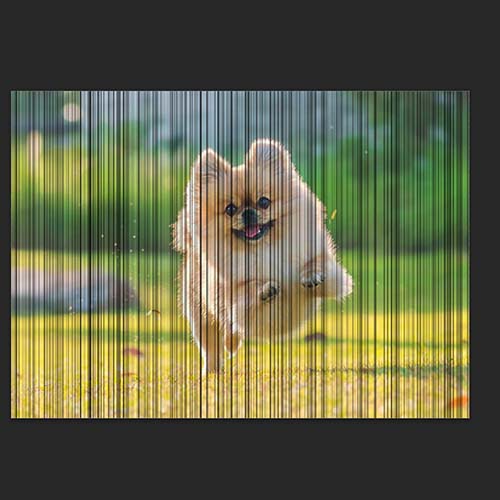
すると、上記画像のように、縦にザーッと流れる効果線になります。
⑤放射線にする
縦に流れる線から放射線にするために、Photoshopに搭載されている「極座標フィルター」を使って放射線を作ります。
極座標とは?
極座標とは、真っ直ぐな画像を円柱状にゆがませられるフィルターです。
上部メニューバーから「フィルター」→「変形」→「極座標」を選択して、「直交座標を極座標に」にチェックを入れてOKを押します。
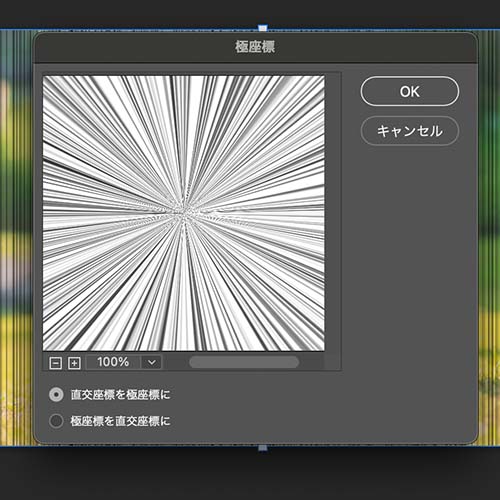
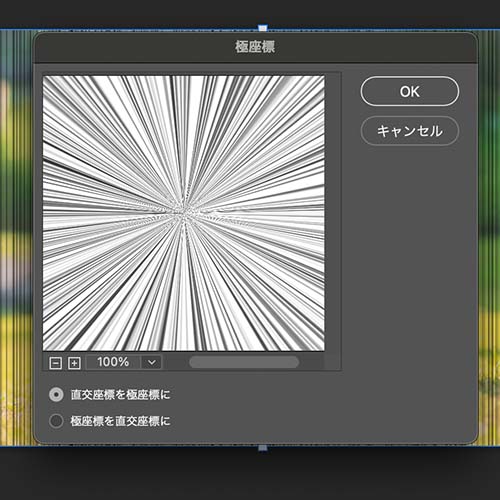
極座標の設定が完了すると、以下画像のように集中線が表示されます。
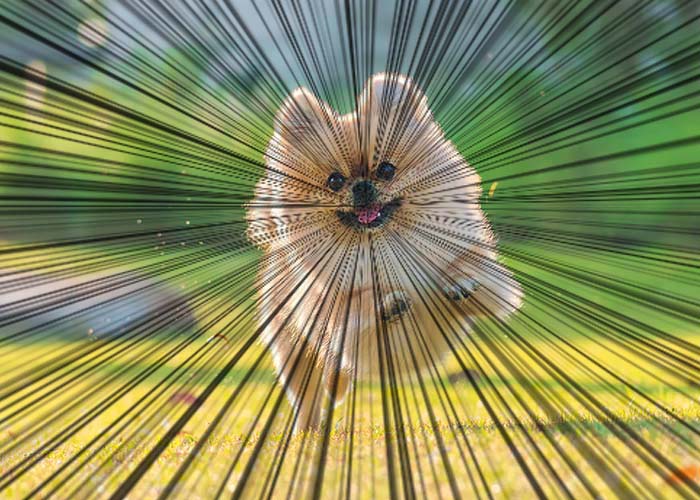
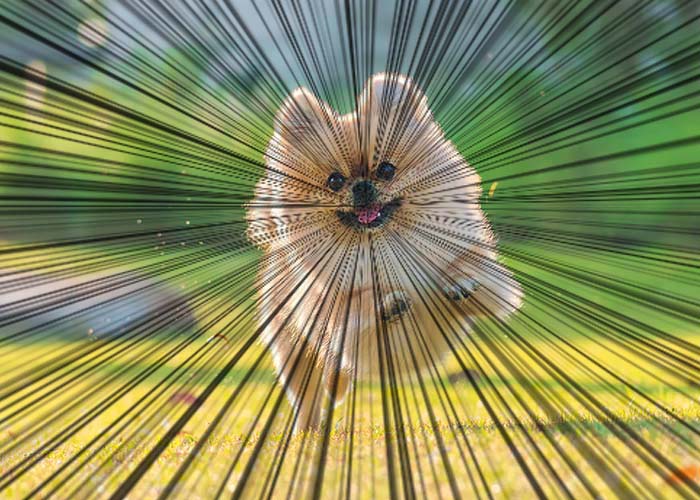
漫画のような集中線に近づいていますが、被写体(犬)と集中線が被っているのが残念なポイント。犬の顔がしっかり見えるようにスペースを作れば、ワンランク上の集中線を演出できます。
⑥楕円形ツールでスペースの範囲を決める
左メニューから「楕円形ツール」を選択して、集中線をなくしたい場所を囲みます。


今回は犬の笑顔を見せたいので、顔周辺を楕円形ツールで囲みました。
⑦中心を取り除く
楕円形ツールで選択した場所を取り除きます。
上部メニューバーから「選択範囲」→「選択範囲を変更」→「境界をぼかす」を選択します。
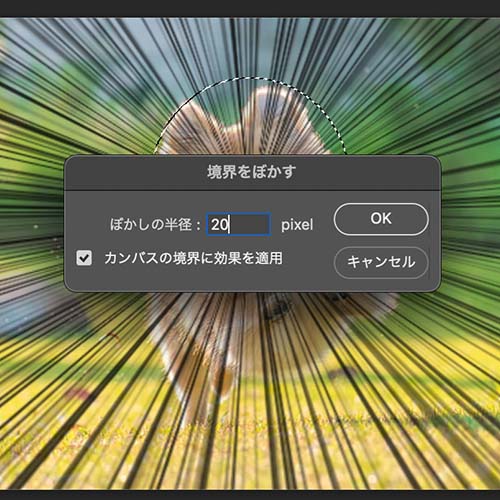
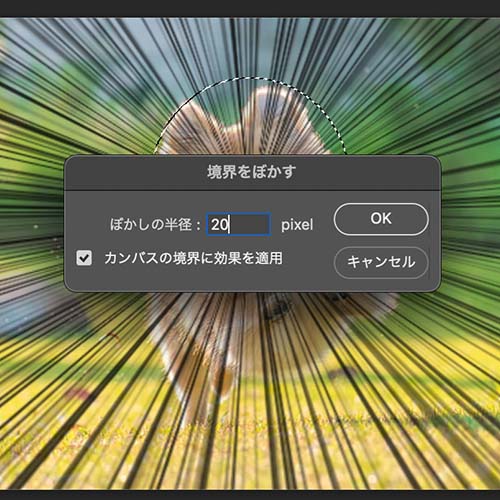
【境界をぼかす】
・ぼかしの半径:20pixel
・カンバスの境界に効果を適用:チェックを入れる
境界をぼかすことで、より自然な集中線になります。今回は「ぼかしの半径:20pixcel」に設定していますが、実際にプレビューしながらご自身の好きな数値に合わせてください。
上記の設定が完了したらOKをクリックします。そして、キーボードの「Deleteキー」を押して選択範囲を取り除いてください。
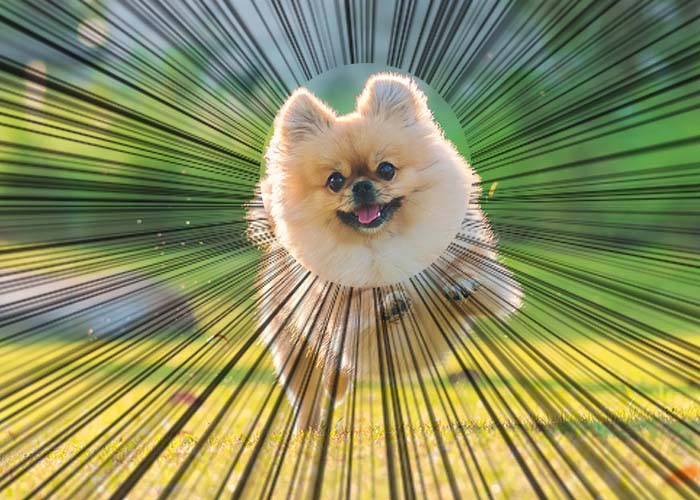
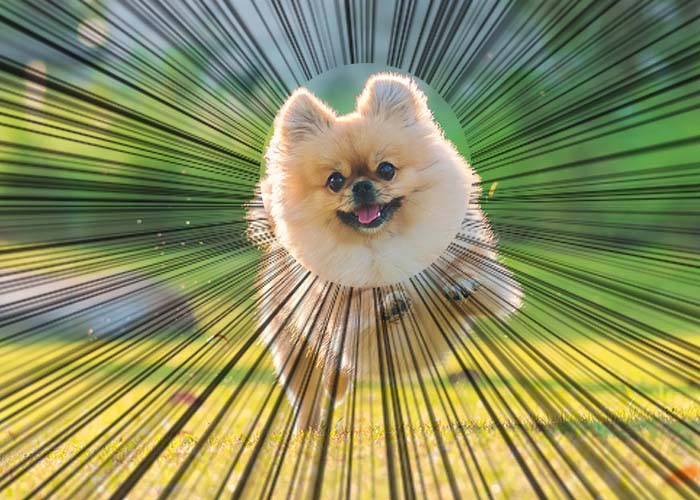
すると、上記の通り顔の部分だけ集中線がなくなる画像になりました。
Photoshop|集中線の本数や線の色を変更する方法
Photoshopに搭載されている機能を使うことで、集中線の本数や線の色を自由自在に変更できます。
放射線の本数を変更する方法
【放射線の本数を変更する方法】
- 上部メニューバーから「イメージ」→「色調補正」→「2階調化」を選択する
- ポップアップのダイアログを左右に動かす
①上部メニューバーから「イメージ」→「色調補正」→「2階調化」を選択する
Photoshopで集中線を作成したら、上部メニューバーから「イメージ」→「色調補正」→「2階調化」の手順で操作を進めます。
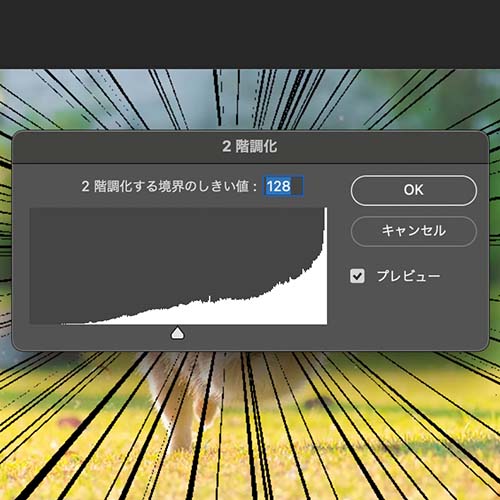
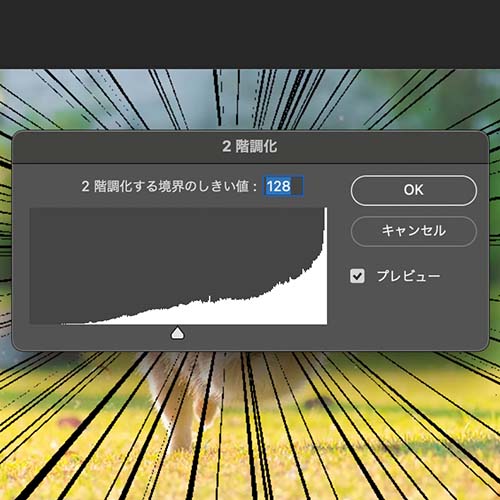
上記画像のように「2階調化」のポップアップが表示されたら、ポップアップの下にあるダイアログを左右に動かします。
【ダイアログと線の関係】
・左にする:線が少なくなる
・右にする:線が多くなる
極端に左に動かすと線が少なくなりカスれた表現になってしまうので注意。実際にプレビューしながら線の本数を決めてください。
ダイアログの設定が終わったらし、OKを押して終了です。
放射線の色を変更する方法
一般的には放射線の色は黒ですが、Photoshopの機能を使うと自由に色を調節できます。
【放射線の色を変更する方法】
- 上部メニューバーから「イメージ」→「色調補正」→「色相・彩度」をクリックする
- 色相と彩度のスライダーを調節して好きな色を設定する
①上部メニューバーから「イメージ」→「色調補正」→「色相・彩度」をクリックする
Photoshopで集中線を作成したら、上部メニューバーから「イメージ」→「色調補正」→「色相・彩度」をクリックします。
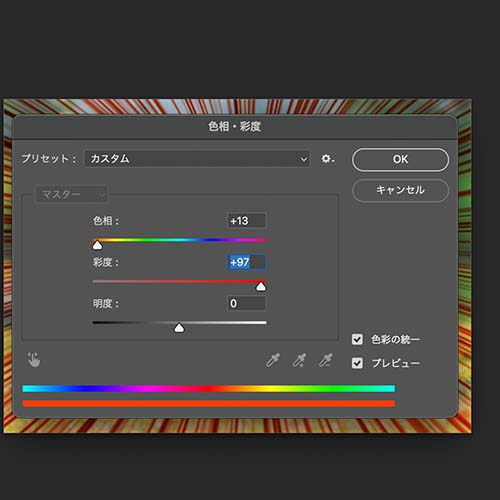
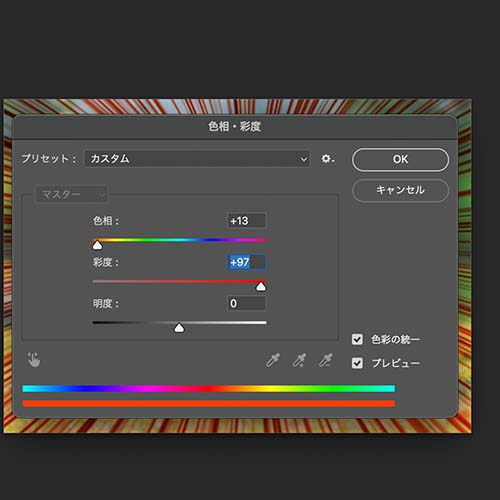
色相・彩度ダイアログが開くので、「色彩の統一」にチェックを入れて、色相と彩度のスライダーを好きな色に調節してください。
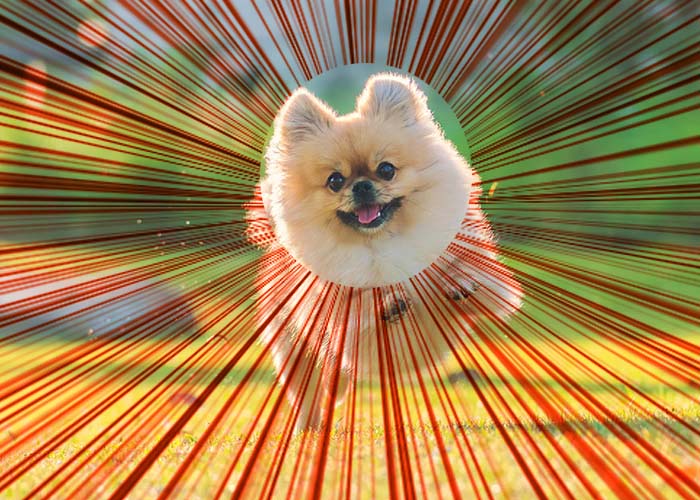
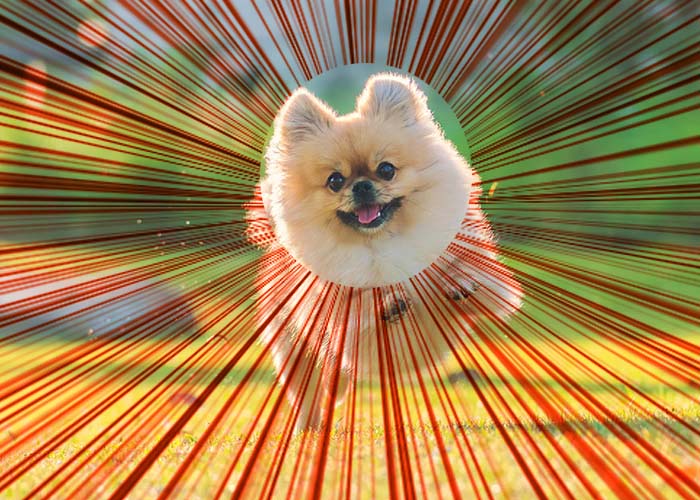
色相・彩度をレッドに統一すると、上記画像の通り赤い集中線になります。
まとめ
今回は、Photoshopで漫画のような集中線を描く方法を紹介しました。
【おさらい】
・Photoshopで集中線を作るときは画像とは別に新規レイヤーを作成する必要がある
・新規レイヤーを作成するときは、必ず描画モードを乗算にする
・Photoshopに搭載されている「極座標フィルター」を使って縦に流れる線から放射線を作る
・「楕円形ツール」を使って集中線を切り取ることで、より被写体を目立たせる演出ができる
・Photoshopでは、集中線の数や線の色を変更できる
Photoshopに標準搭載している機能だけで集中線を作れるとわかりました。今回、解説した数値などはあくまでも参考程度に留めておいてください。自分好みの仕上がりに合わせて数値を調節しましょう。
また、「2階調化」や「色相・彩度」の機能を使うと、オリジナルの集中線も作成できます。ぜひ本記事の内容を参考に集中線を作ってみてください。


コメント