・Photoshopのレイヤーサイズを変更する方法を知りたい
・レイヤーサイズとカンバスサイズの違いはなに?
・レイヤーサイズを変更するときの注意点を知りたい
Photoshopは、Adobe社が手がける画像編集・加工ソフトです。さまざまな機能が搭載されており、合成画像やYouTubeのサムネイルを作成できます。
レイヤー・カンバスとは
Photoshopには、レイヤーサイズとカンバスサイズがあります。
【レイヤーとは】
レイヤーとは、画像を編集するための透明なシートです。レイヤーを使って編集することで、合成や画像への文字入力、シェイプ作成などの効果を加えられます。
【カンバスとは】
カンバスとは、作業できる範囲のことです。「カンバス=机」と表されており、あらかじめ決められた範囲内で作業することを意味しています。
レイヤーサイズとカンバスサイズの特徴
レイヤーサイズとカンバスサイズの特徴、以下の通りです。
【レイヤーサイズとカンバスサイズの違い】
・カンバスサイズは作業領域
・レイヤーサイズはカンバスサイズに合わせたもの
・レイヤーサイズは指定されているものではない
・レイヤーサイズ変更ではレイヤーのみ拡大・縮小する
レイヤーはサイズを自由自在に変更できるのが特徴です。
Photoshop|レイヤーサイズの変更方法を解説
【Photoshop|レイヤーサイズを変更方法】
- レイヤーの分割
- レイヤーを拡大・縮小する
- 縦横の比率を固定しないサイズ変更
- レイヤー内の画像は一括できれいに変形できる
- 複数レイヤーを一括で拡大・縮小できる
上記の手順に沿って操作を進めることで、簡単にレイヤーサイズを変更できます。縦横比率を解除する方法も解説するので、参考にしてみてください。
①レイヤーの分割
Photoshopで画像を作成する前に、あらかじめ複数のレイヤーを作成しておきましょう。
いくつものオブジェクトを1つのレイヤーに配置すると、レイヤーごとの表示・非表示、重なりの編集がしにくくなります。
レイヤーの数に正解はありません。ご自身が作業しやすいように複数のレイヤーを表示させてください。
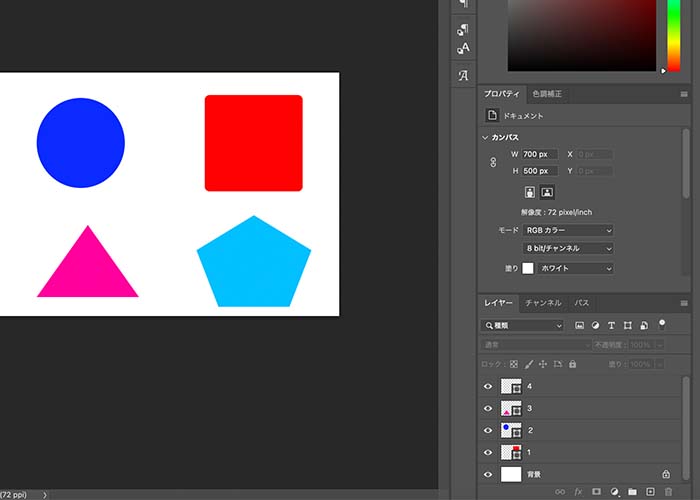
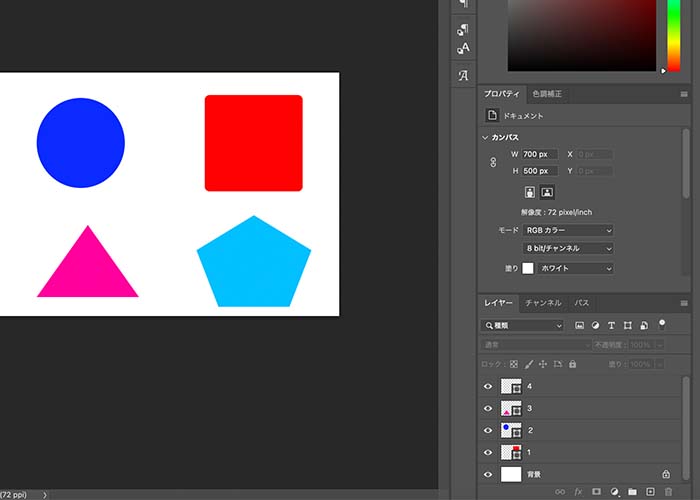
上記画像の通り4つのレイヤーを作成して、丸・四角・三角・五角形の図形を描きました。
【レイヤーと図形の関係】
・レイヤー1:四角形
・レイヤー2:丸
・レイヤー3:三角形
・レイヤー4:五角形
レイヤーを4つ作成した理由は、図形を1つずつ編集したいと思ったからです。
②レイヤーを拡大・縮小する
サイズ変更したいレイヤーを選択した状態で、Photoshopのツールバーから「編集」→「変形」→「拡大・縮小」の操作をおこないます。
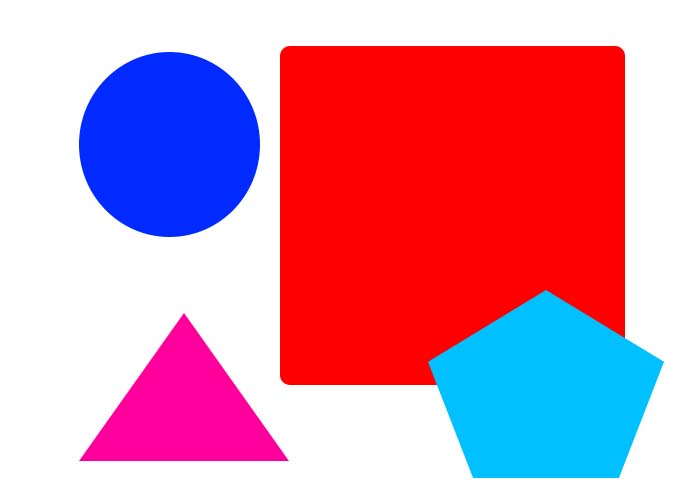
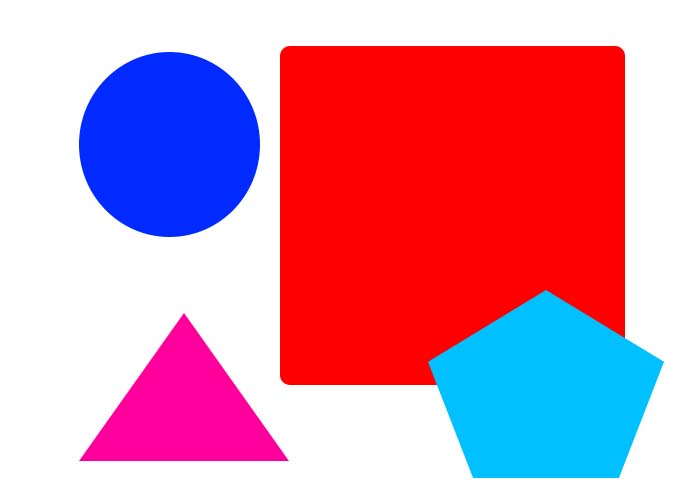
すると、上記画像の通りレイヤー①に追加した四角形のサイズを変更できるようになりました。
③縦横の比率を固定しないサイズ変更
Photoshopで新規ドキュメントを作成したときには、あらかじめ画像の縦横比率が決まっています。縦横比率にとらわれずに図形を自由自在に変形させるなら、比率の固定解除をおこなってください。
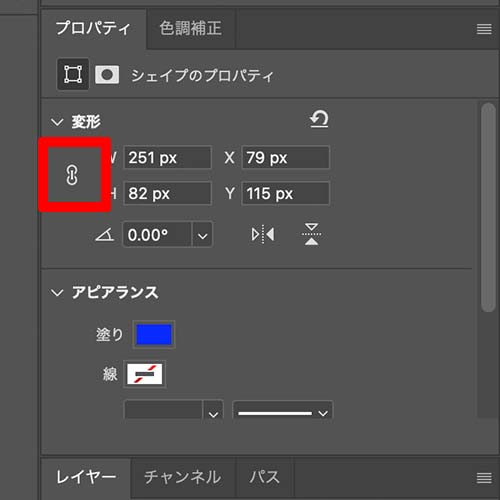
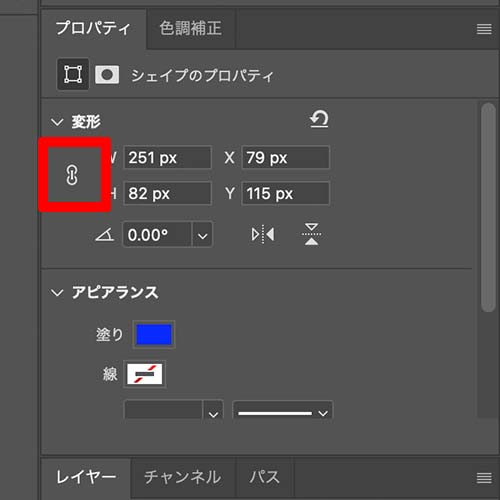
縦横比率の固定を解除するときは、「変形」にある鎖のマークをクリックするだけです。選択解除の状態で図形のカタチを変えてみましょう。
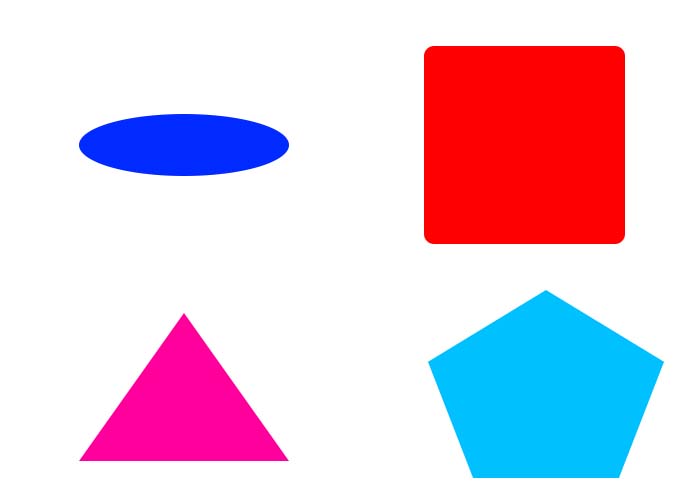
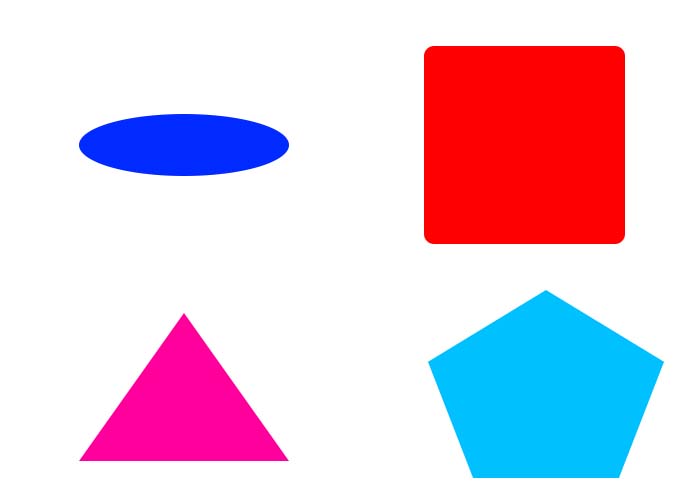
縦横比率の固定を解除すれば、上記画像の通りつぶれた丸を作ることもできます。
④レイヤー内の画像は一括で変形できる
同じレイヤー内に複数のオブジェクトがある場合、同時選択しながら「拡大・縮小」すると、一括でサイズ変更ができます。
【レイヤー内の画像を一括で変形する手順】
- 対象のレイヤーを選択する
- キーボード「Shift」を押しながら複数のオブジェクトをクリックして選択する
- 縦横比を固定するなら「Shift」を押しながらサイズを変更する(固定しないなら、Shiftは押さない)
- 配置を変更する
今回は、レイヤー2に描いた2つの青丸のサイズを変更します。
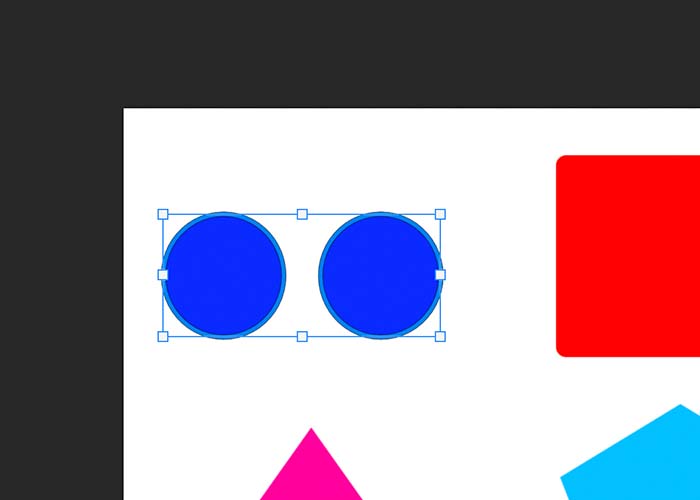
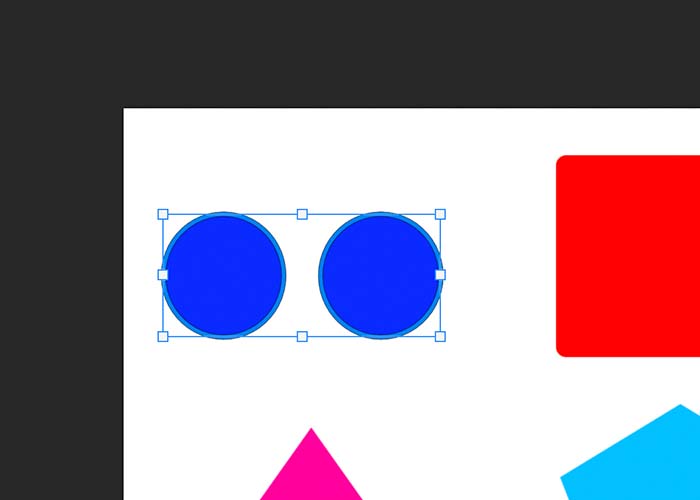
キーボード「Shift」を押しながら、2つの青丸を選択。そして、図形を好きな大きさに「拡大・縮小」させます。
縦横比を固定するなら、キーボード「Shift」を押したままカーソルでサイズを変更してください。


上記画像の通り、他の図形のサイズはそのままで、青丸だけ小さくすることができました。
⑤複数のレイヤーを一括で拡大・縮小できる
【④レイヤー内の画像は一括で変形できる】の方法を応用することで、複数のレイヤーを一括で拡大・縮小できます。
【複数のレイヤーを一括で拡大・縮小する方法】
- キーボード「option」を押しながら対象のオブジェクトを選択する
- 縦横比を固定するなら「Shift」を押しながらサイズを変更する(固定しないなら、Shiftは押さない)
- 配置を変更する
まず、キーボード「option」を押しながら対象のオブジェクトを選択します。
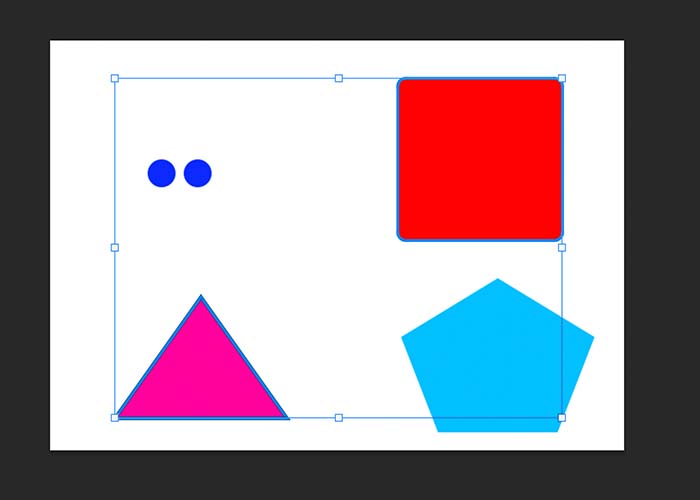
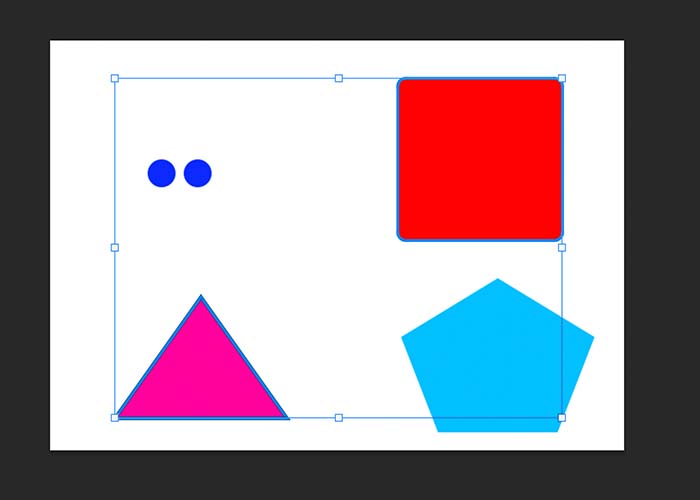
上記画像では左下の三角形と右上の四角形を選択しています。ご自身がどの図形を選択してるのか確認したいときは、レイヤーをご覧ください。
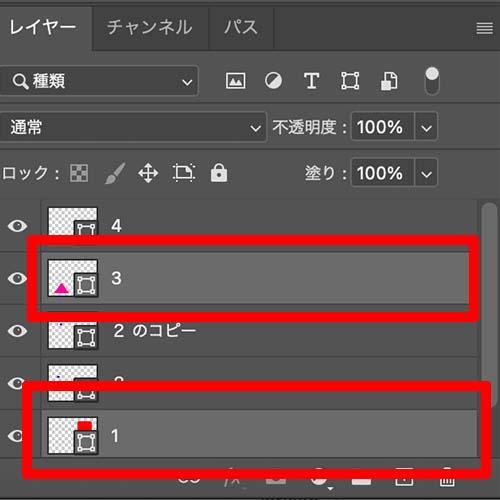
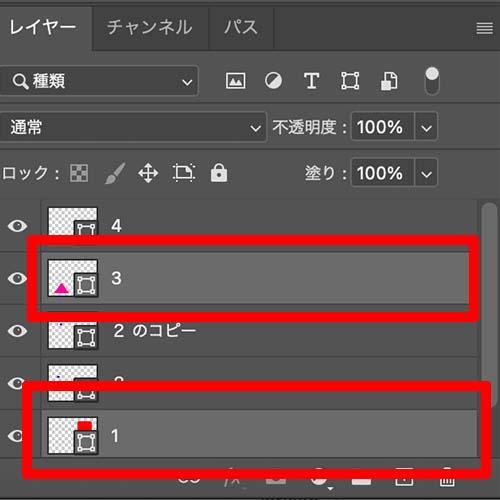
レイヤー1とレイヤー3が選択状態だとわかります。このままキーボード「Shift」を押しながらサイズを変更します。
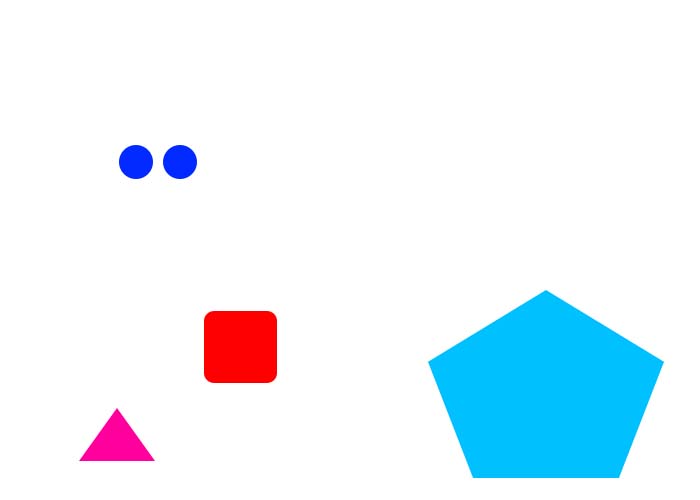
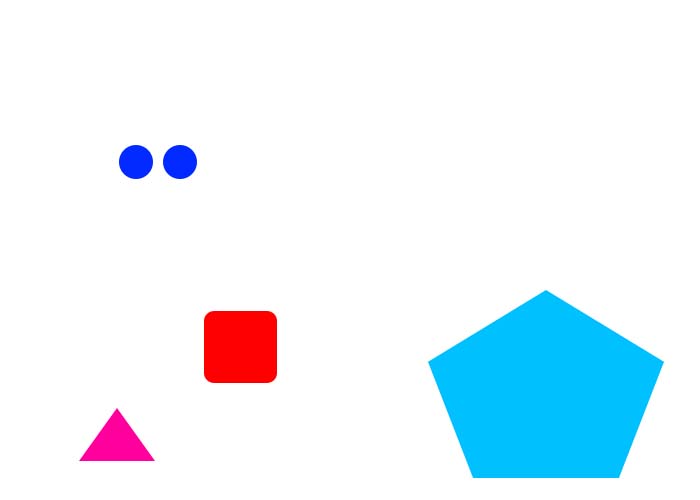
すると、上記画像の通り左下の三角形と右上にある四角形の「大きさ」と「位置」が変わりました。
Photoshop|レイヤーサイズ変更の注意点
【Photoshop|レイヤーサイズ変更時の注意点】
・背景レイヤーはサイズ変更に対応していない
・レイヤーロック状態ではサイズ変更ができない
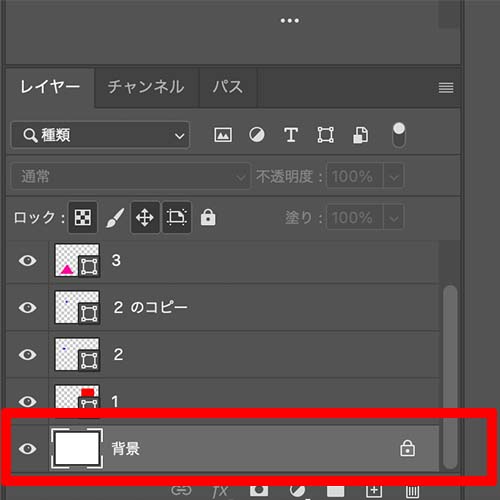
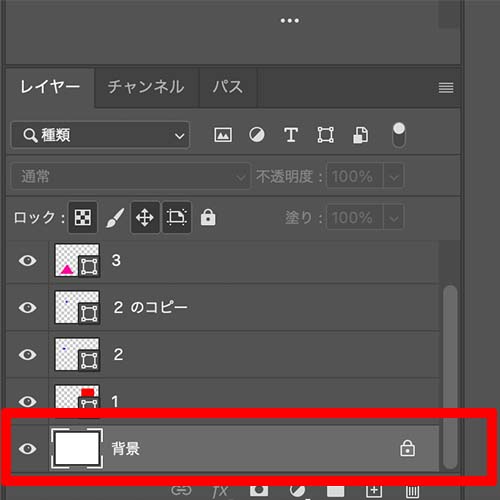
レイヤーサイズを変更するときは、レイヤーパネルの一番下にあるレイヤーパネルの一番下にある「背景レイヤー」を「通常レイヤー」に変換してください。
以下画像の通り、レイヤーの横に鍵アイコンが表示されているとレイヤーに対して編集を加えられません。
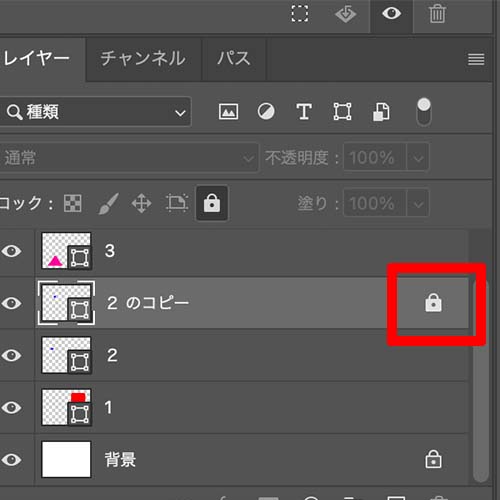
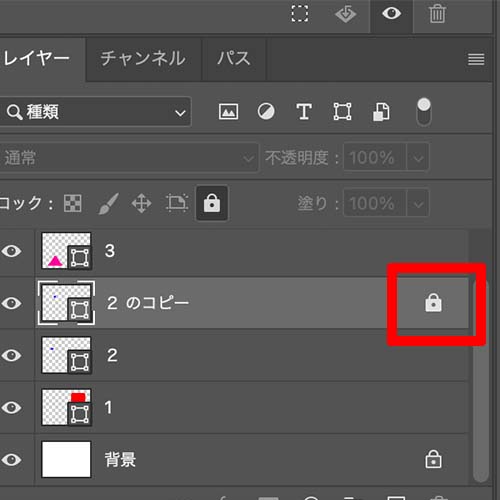
レイヤーのサイズを変更するなら、鍵のアイコンをクリックしてレイヤーのロックを外してください。
Photoshopで複数のオブジェクトを編集していると、誤ってレイヤーごと削除してしまうことがあります。そんなミスを防止するときに活躍するのがレイヤーのロック機能です。
完成したイラストや図形などをレイヤーごとロックしておけば、誤操作によって編集が書き換えられたり、削除したりするミスを防ぐことができます。
まとめ
今回は、レイヤーサイズの変更方法を紹介しました。
【おさらい】
・レイヤーとは、積み重ねられた透明フィルムのようなもの
・複数の画像を使った合成や画像への文字入力、ベクトルシェイプの追加などの特殊効果を加えられる
・複数のレイヤーを作成しておくと編集の作業効率が上がる
・レイヤーサイズの変更は数ステップでできる
Photoshopにおいて、レイヤーサイズの変更は基本でありとても重要なポイントです。ぜひ本記事の内容を参考に、実践してみてください。


コメント