Adobeのソフトを使う際、ショートカットキーを使うことで作業時間を大幅に削減することができます。
ショートカットキーによって削減される時間自体は、一回あたり数秒ですし、多くて数10秒の節約です。
しかしフォトショップの作業は数千・数万という量の作業を行うため、ショートカットキーを使うことによるメリットは計り知れません。
そこで本記事では、フォトショップで使うショートカットキーを、項目別にまとめて表にしました。
ショートカットキーの一覧、羅列だけでは覚えるのも大変ですが、本記事では分類していくことによって覚えやすくしています。
全ては覚えなくても、まずはよく使うコマンドだけでも覚えてみてください。
Photoshopのショートカットキーを一覧で解説

以下ではフォトショップのショートカットキーを一覧で解説していきます。
たくさんあるショートカットキーを、以下で6種類の使い方に分類して整理しました。
- 基本操作のショートカットキー一覧
- ツールの切り替えで使えるショートカットキー一覧
- テキスト編集時に使えるショートカットキー一覧
- レイヤー関連のショートカットキー一覧
- 画面表示関連のショートカットキー一覧
- 編集・イメージ・色調補正関連ショートカットキー一覧
以下で詳細を解説していくので参考にしてみてください。
基本操作のショートカットキー一覧
フォトショップで基本操作のショートカットキー一覧を紹介します。
基本操作とは、コピー・ペースト・戻る・自由変形など、操作をする上で使用する頻度が最も多いと思われるショートカットキーです。
頻度が多いので、覚えることで削減される作業時間も絶大な時間になります。
簡単なキーなので、ぜひ覚えてみてください。
| 機能 | Mac | Windows |
|---|---|---|
| コピー | Command + C | Ctrl + C |
| カット | Command + X | Ctrl + X |
| ペースト | Command + V | Ctrl + V |
| ひとる戻す | Command + Z | Ctrl + Z |
| ひとつ進む | Command +↑(Shift) + Z | Ctrl + shift + Z |
| 自由変形 | Command + ↑(Shift)+ T | Ctrl + shift + T |
| 複製 | Option + ドラッグ | Alt + ドラッグ |
コピー&ペーストは、マウスで選択すると1回の作業あたりにかかる時間も大きいため、必ず覚えておきたいショートカットキーと言えます。
また以外と知らない人も多いですが便利なのが「複製」です。
デザインをする際に画像やテキスト・パスなどを元の画像を残したまま、もうひとつ複製する便利なツールなので、こちらもぜひ使ってみてください。
ツールの切り替えで使えるショートカットキー一覧
次にツールの切り替えで使えるショートカットキー一覧を紹介します。
ツールの切り替えもツールボックスから選択はできますが、マウスの移動をしていると3秒程度かかるところが、ショートカットキーを使えば一瞬で切替が可能です。
さらにデザインの最中はツールの切替の頻度も非常に多いため、自分がよく使うツールだけでも覚えておくと大幅に作業時間が節約できます。
| 機能 | Mac | Windows |
|---|---|---|
| 移動ツール | V | V |
| パス選択ツール | A | A |
| なげなわツール | L | L |
| オブジェクト選択ツール | W | W |
| 切り抜きツール | C | C |
| スポイトツール | I | I |
| 修正ブラシツール | J | J |
| ブラシツール | B | B |
| 消しゴムツール | E | E |
| グラデーションツール | G | G |
| ペンツール | P | P |
| テキストツール | T(Escで解除) | T(Escで解除) |
| 手のひらツール | H | H |
| ズームツール | Z | Z |
| 回転ビューツール | R(Escで元に戻す) | R(Escで元に戻す) |
デザインの作業で必ず覚えておきたいのは移動ツールと、テキストツールです。
移動ツールはレイアウト調整に必須のツールなので、必ず覚えておきましょう。
テキスト編集時に使えるショートカットキー一覧
次にフォトショップのテキスト編集時に使えるショートカットキーの一覧を紹介します。
テキスト入力後の文字組などの調整は文字パネルを使って行うことが多いですが、よく使うものはショートカットキーを覚えておくと、大幅な作業時間の削減につながります。
特に細かい文字組などは、デザインの仕事で要求されることが多いです。
覚えておくと仕事を効率的に進められるので、ぜひ覚えておきましょう。
| 機能 | Mac | Windows |
|---|---|---|
| 文字を移動 | Command + ← or → | Ctrl +← or → |
| 文字間隔の調整(カーニング) | Option + カーソル | Alt + カーソル |
| 文字サイズの変更 | ↑(Shift)+ Command + < or > | shift + Ctrl + < or > |
| ベースラインの変更 | ↑(Shift) + Option + ↑ or ↓ | Shift + Alt + ↑ or ↓ |
| 文字の選択解除 | Esc | Esc |
| 文字の左揃え | Command +↑(Shift) + L | Ctrl + shift + L |
| 文字の中央揃え | Command +↑(Shift) + C | Ctrl + shift + C |
| 文字の右揃え | Command +↑(Shift) + R | Ctrl + shift + R |
文字ツール系でぜひ覚えておきたいのは「文字感覚の調整」と「文字サイズの変更」です。
細かいバランスの調整時などに覚えておくと便利なコマンドになっています。
レイヤー関連のショートカットキー一覧
次はフォトショップのレイヤー操作に関わるショートカットキー一覧です。
レイヤーはマウスで操作することも多いですが、このあたりをショートカットキーで操作すると玄人感がでてきます。
| 機能 | Mac | Windows |
|---|---|---|
| レイヤーをロック | / | / |
| レイヤーを移動 | Command + [ or ] | Ctrl + [ or ] |
| ターゲットレイヤーを変更 | Command + ↑(Shift) + [ or ] | Ctrl + Shift + [ or ] |
| 下のレイヤーと結合 | Command + E | Ctrl + E |
レイヤーの操作では、ターゲットレイヤーの変更とレイヤー移動を覚えておくと便利です。
画面表示関連のショートカットキー一覧
フォトショップの画面表示関連のショートカットキー一覧です。
デザインの調整を見ていると同じサイズ感だけでなく、大きくして細かいところのバランスを見たり、縮小して全体を俯瞰したり、バランスを確認する場面は多くあります。
ツールを持ち替えてマウスで操作して…という操作でも良いですが、ショートカットを覚えておくと咄嗟に画面表示を調整できるので非常に便利です。
| 機能 | Mac | Windows |
|---|---|---|
| 拡大 | Command + + | Ctrl + + |
| 縮小 | Command + – | Ctrl + – |
| 100%等倍サイズに調整 | Command + 1 | Ctrl + 1 |
| 画面サイズに拡大 | Command + 0 | Ctrl + 0 |
| 定規の表示/非表示 | Command + R | Ctrl + R |
| グリッドの表示/非表示 | Command + @ | Ctrl+ @ |
| パネルの表示/非表示 | Tab | Tab |
画面表示で覚えておくと便利なのは、100%等倍サイズに調整と拡大・縮小のコマンドです。
拡大・縮小コマンドで調整した内容を戻す際に100%等倍サイズに調整のコマンドを使えば簡単に戻すことができます。
編集・イメージ・色調補正関連ショートカットキー一覧
編集・イメージ・色調補正関連ショートカットキー一覧です。
編集系のショートカットキーは、自由変形や色味の補正などに関わるショートカットキーとなっています。
サイズの調整を行う際など、自由変形ツールの選択は出番の多いツールなので、ぜひ覚えておきましょう。
| 機能 | Mac | Windows |
|---|---|---|
| 自由変形 | Command + T | Ctrl + T |
| 階調の反転 | Command + I | Ctrl + I |
| レベル補正 | Command + L | Ctrl + L |
| 色相・彩度 | Command + U | Ctrl + U |
自由変形ツールは、必ず覚えておきたいショートカットキーの1つです。
色相・彩度なども出番は少ないですが、全体の色味を一括して変更したい際など、場合によっては頻出のショートカットキーなので、余裕があれば覚えておきましょう。
Photoshopでショートカットキーが効かない場合の対処法
フォトショップのショートカットキーが効かない場合は「キーボードショートカットとメニュー」の「セット」項目が初期設定以外になっている可能性が考えられます。
「キーボードショートカットとメニュー」は、上部メニューの「編集>キーボードショートカット…」か以下のショートカットキーで表示可能です。
- Win:Ctrl + Alt +shift + K
- Mac:Command + Option +↑(shift) + K
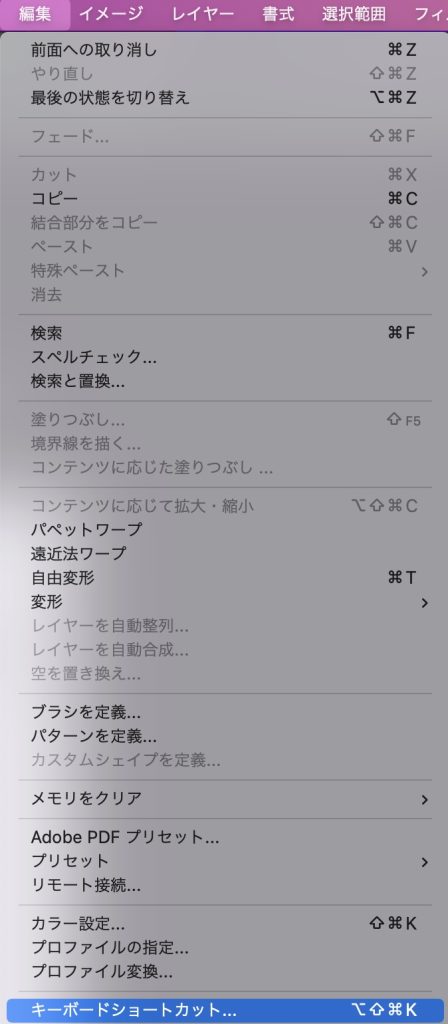
画面を表示して「セット」の項目が「Photoshop 初期設定」以外に変更されている場合は、設置を「Photoshop 初期設定」に戻しましょう。
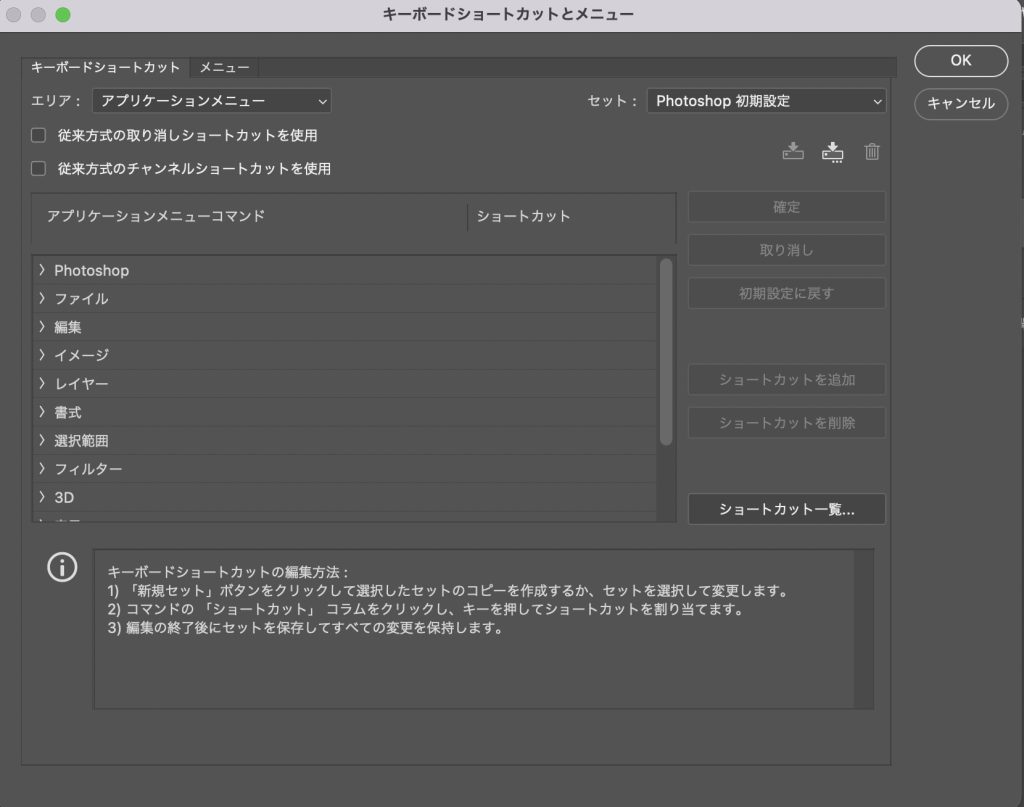
まとめ
フォトショップのショートカットキー一覧を解説しました。
今回紹介したショートカットキーは使う場面の多いキーばかりなので1つでも覚えれば作業の時間が大きく削減できます。
覚えるのは手間ですが、一度覚えてしまえばその後一生使えるものなので、効率的にフォトショップを使いこなせるようになりましょう。


コメント