・Photoshopで合成画像を作成したけど違和感が残ってしまう
・Photoshopで合成をなじませる方法を知りたい
・合成をするときの注意点ってあるの?
Photoshopは画像編集・加工に優れたソフトであり、なかでも合成画像を制作する用途として活用されています。
しかし、単純に2枚の画像を組み合わせるだけでは違和感が残ってしまうため、クオリティが下がってしまいます。
Photoshop|合成画像をなじませる方法
合成画像を作るときに最も重視するポイントは、合成した素材を背景になじませる作業です。
【素材を背景をなじませるときに使う機能】
・色合い トーン調節
・境界線
・ぼかし
【Photoshop】色合い・トーン調節で合成写真をなじませる方法


合成画像を作るときに、人物と背景の色合い・トーンがかけ離れていると違和感の残る仕上がりになってしまいます。
そのため、以下の方法で色合い・トーン調節をおこなってください。
【色合い・トーン調節を使って合成をなじませる手順】
- 背景にしている画像レイヤーを複製して人物レイヤーの上に配置
- メニューから「フィルター」→「ぼかし」→「平均」を選択
- レイヤー上で右クリックしてから「クリッピングマスクを作成」
- 描画モードを「ソフトライト」に変更して不透明度を調節
- 合成画像全体に色を被せてトーンを統一させる
①背景にしている画像レイヤーを複製して人物レイヤーの上に配置する
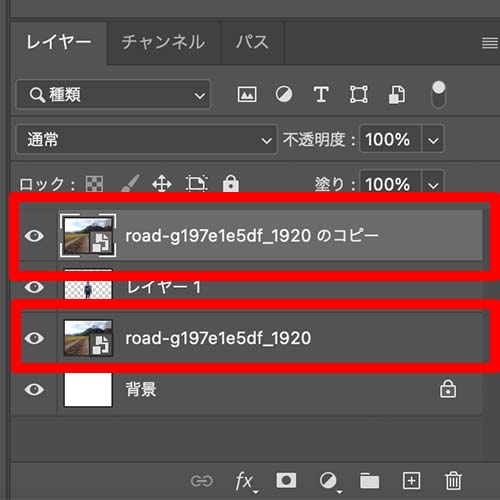
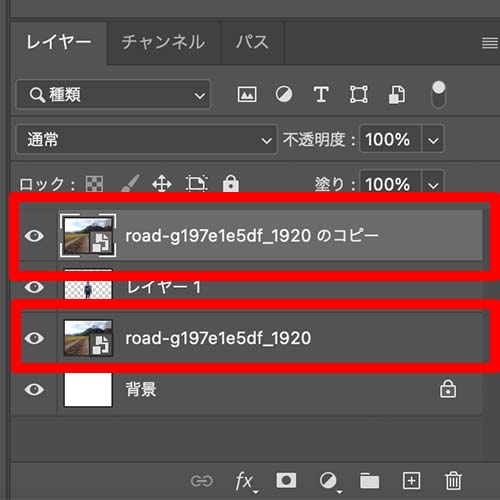
背景レイヤーと人物レイヤーの2つを用意したら、以下の順番で配置してください。
【レイヤーの配置方法】
- 背景レイヤーのコピー
- 人物レイヤー
- 背景レイヤー
「背景レイヤー」をコピーするときは、キーボード「Alt・option」を押しながら上にドラッグすると複製できます。
②メニューから「フィルター」→「ぼかし」→「平均」を選択する
背景レイヤーをコピーしたら、レイヤーを選択したまま上部メニューより「フィルター」→「ぼかし」→「平均」を選択します。
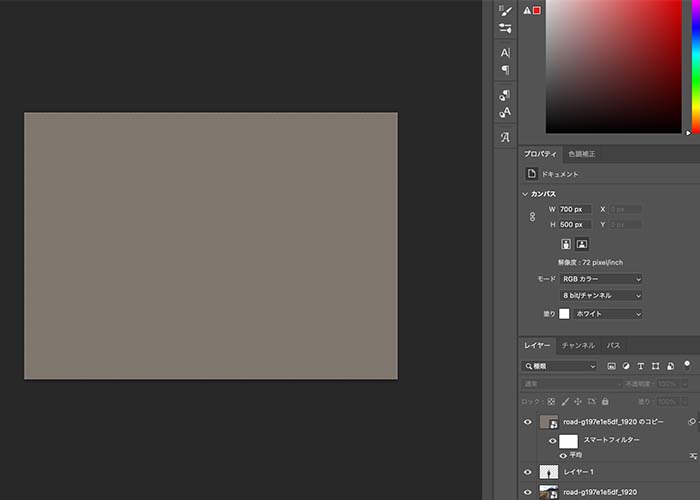
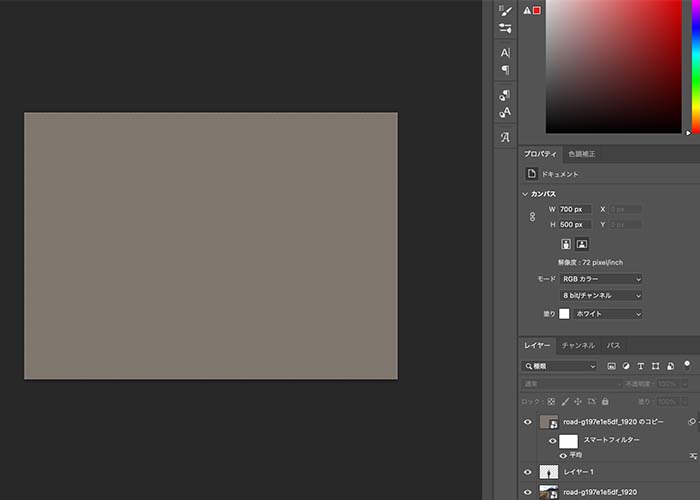
すると、上記画像の通り「単色レイヤー」が表示されます。
③レイヤー上で右クリックしてから「クリッピングマスクを作成」する
「単色レイヤー」上で右クリックから「クリッピングマスクを作成」を選択します。
「クリッピングマスクを作成」をすると、人物の境界線の内側だけに単色をあてられるようになります。
④描画モードを「ソフトライト」に変更して不透明度を調節する
レイヤーパネルから「通常」となっている描画モードを「ソフトライト」に変更します。
最後に「不透明度」の数値を調節して人物と背景画像をなじませます。
⑤合成画像全体に色を被せてトーンを統一させる
合成画像作成後に違和感が残るときは、合成画像全体に色を被せてトーンを統一する方法がおすすめです。
【合成画像全体に色を被せてトーンを統一させる手順】
- レイヤーパネル内の「塗りつぶしまたは調整レイヤーを作成」ボタンから「べた塗り」を選択して単色レイヤーを追加する
- カラーピッカーから被せたい色を選択してOKをクリックする
- 描画モードを「ソフトライト」に変更して不透明度を適切な値に調節する
合成画像を作成後、「塗りつぶしまたは調整レイヤーを作成」ボタンから「べた塗り」を選択して単色レイヤーを追加します。
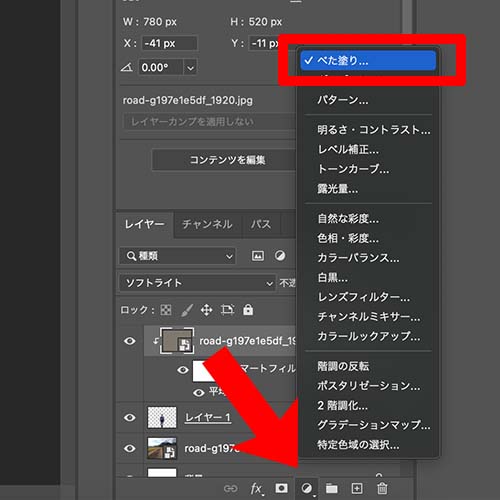
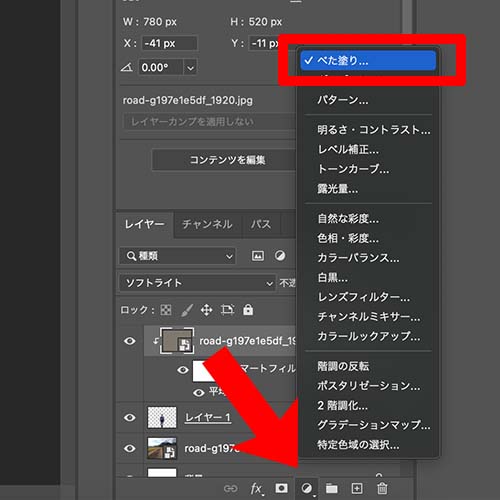
あらかじめカラーピッカーで描画色を選択してから、「塗りつぶし」設定をおこないましょう。
基本的には、合成画像よりも暗めのカラーをを選択するとなじみやすくなります。
合成画像の上に単色レイヤーが表示されたら、「通常」から描画モードを「ソフトライト」に変更してください。さらに、画像がなじむ数値まで「不透明度」を調節しましょう。
【Photoshop】境界線をきれいに処理する方法
Photoshopで人物を切り抜くときに、選択範囲が広すぎると人物と一緒に背景まで切り抜かれてしまいます。
そのまま背景画像に挿入すると違和感が残る仕上がりになるので、「選択とマスク」ツールを使って境界線をきれいに処理する必要があります。
【境界線をきれいに処理する手順】
- 新規ドキュメントを作成する
- 人物の画像を配置する
- 「選択とマスク」から「エッジ」の数値を調節する
①新規ドキュメントを作成して画像を配置する
【Photoshopに画像を配置する方法】
・新規ドキュメント作成後、画像をドラッグ&ドロップする
・新規ドキュメント作成後、上部メニューから「ファイル」→「読み込み」を選択する
上記の方法であればどちらでも構いません。ご自身のやりやすい方法をお試しください。
②「選択とマスク」から「エッジ」の数値を調節する
新規ドキュメント作成後、画像を配置したら上部メニューにある「被写体を選択」→「選択とマスク」の手順で操作を進めます。
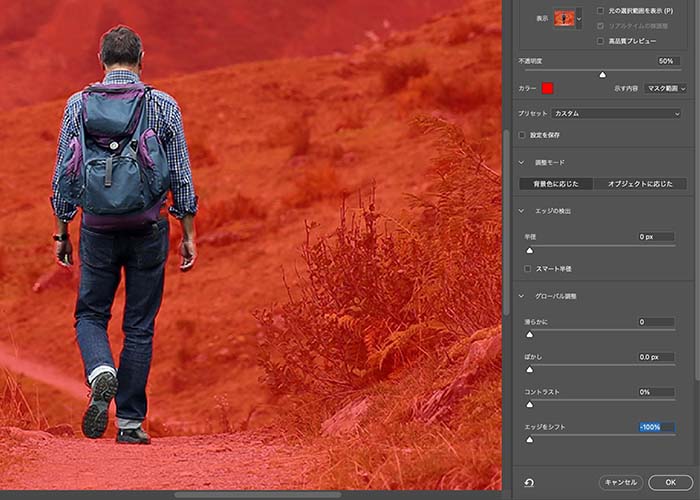
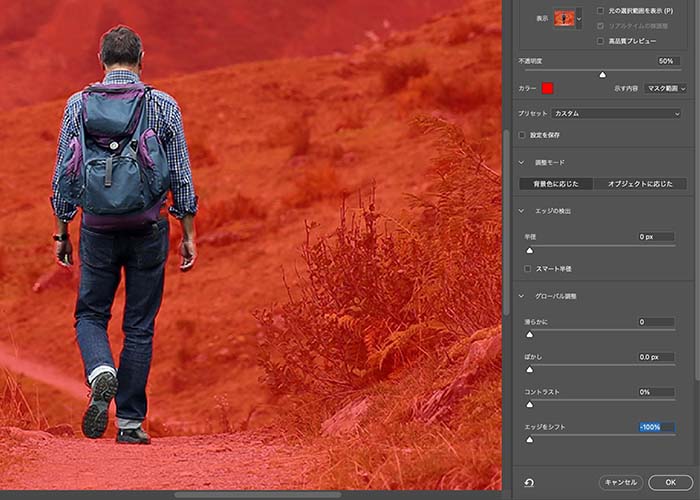
「被写体を選択」をすると、Photoshopが自動で被写体を認識してくれます。そして、メニュー下部にある「エッジをシフト」の数値を「マイナス100」に設定してOKをクリックします。
「エッジをシフト」することで、切り取る境界線を縮めることができるため、背景を同時に切り抜いてしまうことがありません。
Photoshopで合成をなじませる|ぼかしを使う方法
切り抜いた人物の境界線をぼかすことで、自然な合成画像を作ることができます。
【ぼかしを使う方法】
- 画像を配置する
- 「被写体を選択」をする
- 被写体が選択されている状態で「選択範囲」→「選択範囲を変更」→「境界線をぼかす」を操作する
Photoshopに画像を配置したら、上部メニューから「被写体を選択」のボタンをクリックします。
被写体が選択されている状態で「選択範囲」→「選択範囲を変更」→「境界線をぼかす」を操作します。
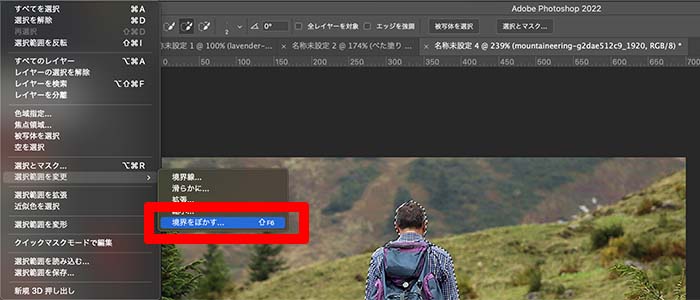
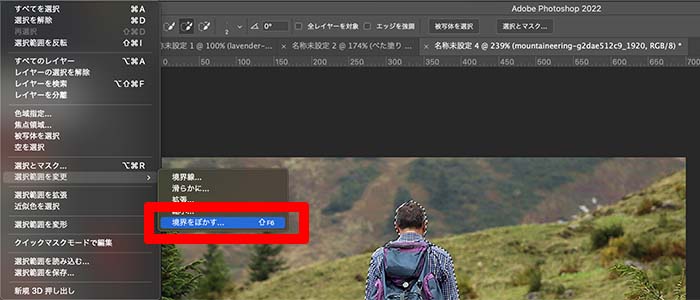
「ぼかしの半径」は、5pixelから試してみましょう。
「マスクを作成」をクリックすることで、人物と背景の境界線をぼかした画像に仕上がります。境界線がシャープな画像よりも背景になじみやすいので、ぜひ試してみてください。
Photoshop|合成画像をなじませるときの注意点
【Photoshop|合成画像をなじませるときの注意点】
・光の角度や光量が同じ画像を選ぶ
・解像度が高い画像を選ぶ
①光の角度や光量が同じ画像を選ぶ
合成画像を選ぶ際に大切なのは、光の角度を合わせることです。
たとえば、
・人物の画像:逆光
・背景の画像:曇天
このような画像を選んでしまうと、光の角度や光量がまったく異なるので、境界線などを細かく調節しても違和感が残ってしまいます。
また、画像の時間帯を揃えるのも重要なポイント。背景画像が夕方なら、人物に黄色やオレンジっぽい暖色系の光があたっている画像を選ぶのがおすすめです。
②解像度の高い画像を選ぶ
元々小さいサイズの画像を拡大して使用する場合、画質が粗くなるため、なるべく解像度の高い画像を選びましょう。画質が荒いと境界線やぼかしの編集もうまくいきません。
Photoshopで合成画像を作成する時に活用できるフリー素材サイト
・練習用の素材をダウンロードしたい
・プロが撮影したクオリティの高い写真素材を活用したい
ここからは、合成画像を作成するときに活用できるフリー素材サイトを紹介します。
フリー素材サイトによって、プランや収録されている画像の種類が異なります。
【フリー素材サイトを利用するときの注意点】
・商用利用の可否を確認しておく
・料金体系やダウンロードできる数を確認する
重要なのは素材のライセンスを把握しておくことです。商用利用不可の画像をビジネス用途で使用した場合、著作権侵害に抵触する恐れがあります。
①Pixabay|2,400万点以上のフリー素材をダウンロードできる
「Pixabay」とは、2,400万点のフリー素材が収録されているサイトです。写真だけではなく動画や音源素材もダウンロードできます。
日本語に対応しているため、わざわざキーワードを翻訳する必要がないのも嬉しいポイントです。
【ダウンロードはこちら】
②O-DAN|世界中の無料素材をダウンロードできる
「O-DAN」とは、世界中の無料素材をダウンロードできるサイトです。商用利用可能の素材もあるので、合成画像を作成後、チラシやポスター、Webサイトのデザインに活用できます。
【ダウンロードはこちら】
③Freepik|写真やイラストをダウンロードできる
「Freepik」は、画像だけではなく写真やイラストを収録しているフリー素材サイトです。有料版ですが、無料版よりも素材が多く、オリジナリティのある画像を活用できます。
【ダウンロードはこちら】
④iStock
iStockは定額制のプランを採用したフリー素材サイトです。プランは「ベーシック」「プレミアム」「プレミアム+ビデオ」の3種類。それぞれ月にダウンロードできる回数が異なります。
【ダウンロードはこちら】
⑤PIXTA
PIXTAは日本人素材が2,800万点以上収録されているフリー素材サイトです。単品購入や月額制のプランを採用。商用利用も許可している素材もあるので、練習用だけではなくビジネス用途にもおすすめです。
【ダウンロードはこちら】
フリー素材サイトを選ぶ基準として、使いやすさも重要です。日本語対応しているサイトなら日本語で検索できますが、日本語非対応のサイトの場合、単語を英語に翻訳してから検索する必要があります。
また、日本と海外サイトは素材のクオリティにも違いがあります。海外サイトは海外の自然や街並みなど、壮大な風景をテーマにした素材が特徴です。
まとめ
今回は、Photoshopで合成画像をなじませる方法を紹介しました。
【おさらい】
・合成画像をなじませるときに使えるのは、「色合い トーン調節」「境界線」「ぼかし」の3つ
・人物の境界線をぼかすことで、背景になじみやすくなる
・合成画像を選択するときは、光の角度や光量、解像度に注意する
Photoshopを使うことで、違和感のない合成画像を作ることができます。ぜひ本記事の内容を参考にしてみてください。


コメント