・画像の背景を透明にする方法を知りたい
・背景が透明な画像の保存方法を知りたい
PhotoshopはAdobe社が手がける画像編集・加工ソフトです。あらゆる機能が搭載されており、画像の背景を透明にすることもできます。
Photoshop|画像の背景を透明にするメリット
「画像の背景を透明にする」とは、その名の通り背景色を透過させることです。通常、ロゴやイラスト画像では背景が白色になっているため、ポスターやチラシを作るときに背景色も同時に写り込んでしまいます。
Photoshopを使うことで、以下のようなシーンで活用できます。
【画像の背景を透明にするメリット】
・YouTube動画のテロップやサムネイルに活用しやすい
・Webサイトのバナーや名刺のデザインに使える
Photoshop|画像の背景を透明にする3つの方法
Photoshopを使って画像の背景を透明にする方法をご紹介します。
・1から作品をつくる場合
・すでにある画像や写真を使う場合
・背景色が複雑な場合
画像の背景を透明にする方法|1から作品をつくる場合
【手順】
- 新規ドキュメントを作成する
- 「プリセットの詳細」から「カンバスカラー」を透明にする
- 作品づくりをおこなう
- 保存する
①新規ドキュメントを作成する
Photoshopを開き、新規ドキュメントを作成します。
【Photoshop|新規ドキュメントの設定画面】
・縦横のサイズ
・方向
・解像度
・カラーモード
・カンバスカラー
・ファイルの名前
など
②「プリセットの詳細」から「カンバスカラー」を透明にする
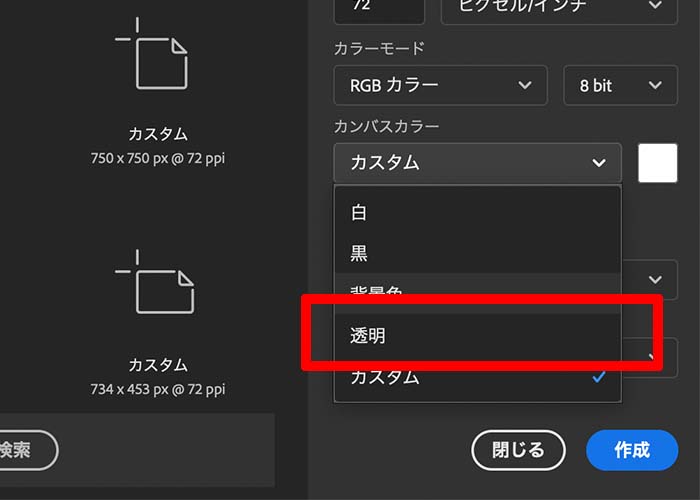
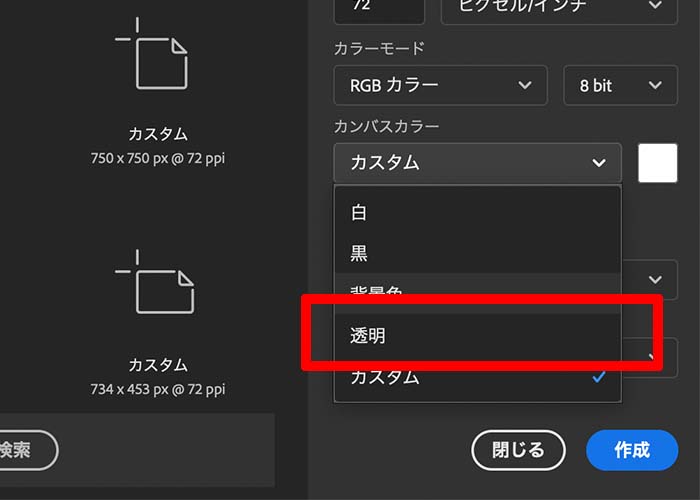
「プリセットの詳細」画面から、カンバスカラーのタブを開き、カラーを透明に指定します。
すると、以下のように背景色が透明なカンバスが表示されます。
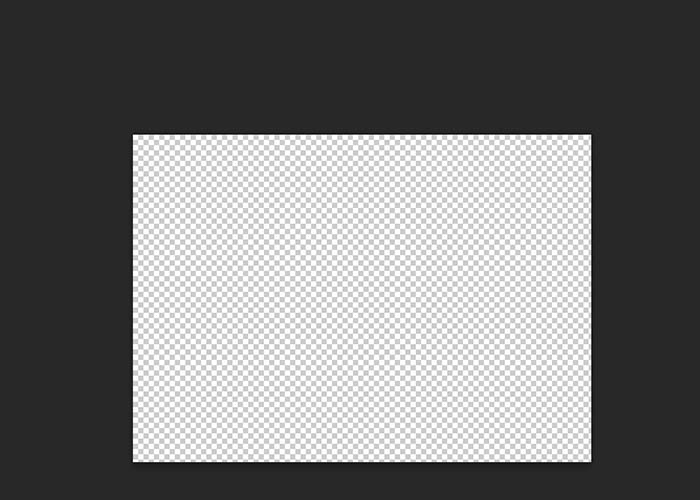
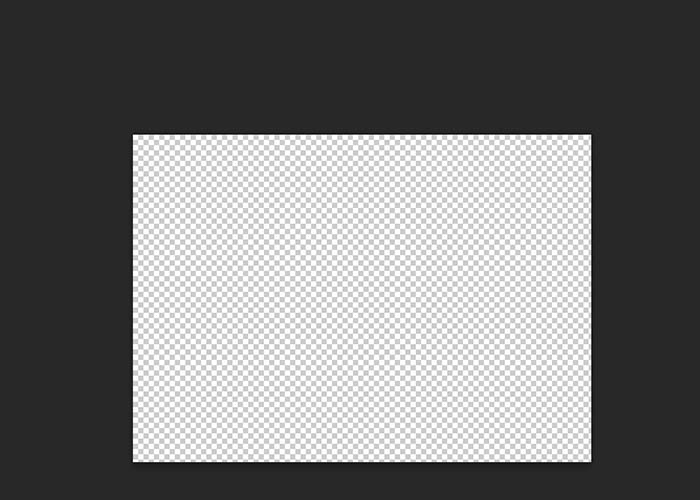
この画面でロゴや画像に編集を加えて書き出すことで、背景が透明な画像を作成できます。
画像の背景を透明にする方法|用意された画像を使う場合


画像・ロゴにある白い背景を透明にする方法を解説します。WebサイトのバナーやYouTubeなどのサムネイル作成にも活用できるので、ぜひ参考にしてみてください。
【画像・ロゴの背景を透明にする手順】
- Photoshopに画像を読み込む
- 「マジック消しゴムツール」で透明にしたい色を選択する
【画像の背景を透明にする方法|1から作品をつくる場合】の章を参考に、新規ドキュメントでカンバスのカラーを透明に設定しておきましょう。
①Photoshopに画像を読み込む
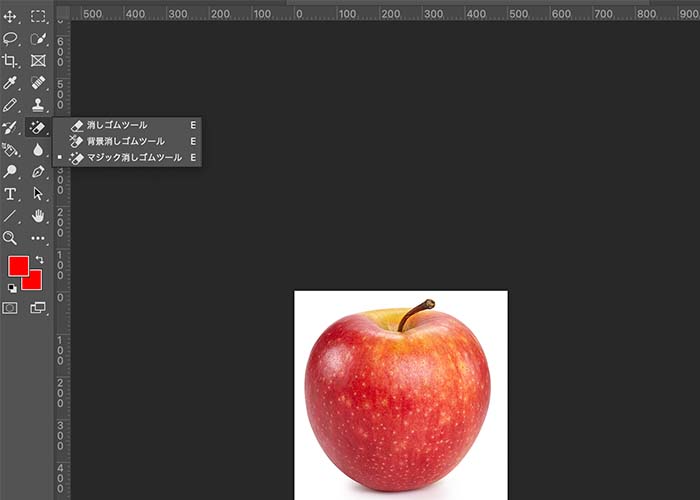
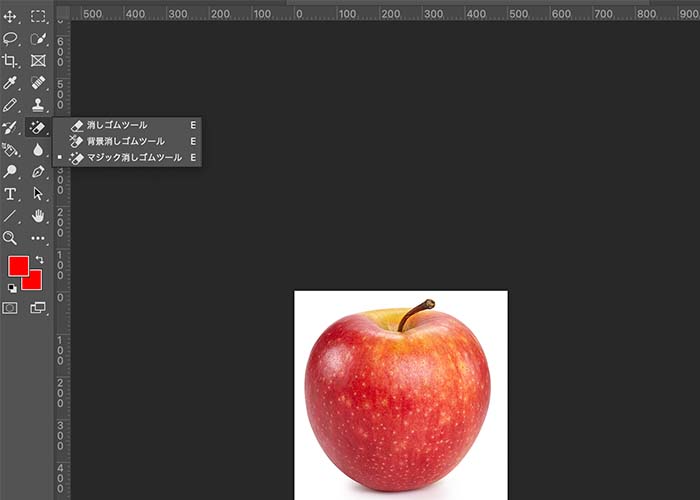
デスクトップやファイルにある素材をドラッグ&ドロップ、またはファイルから「読み込み」を選択して画像を配置します。
配置後はカンバスと画像のサイズが一致しないことが多いため、移動ツールなどを使って隙間がないように配置します。
②「マジック消しゴムツール」で透明にしたい色を選択する
「マジック消しゴムツール」は、クリックした箇所の色が消去されるツールです。特に背景が単色の場合はキレイに消去できるため、あらゆるシーンで活用できます。
メニューから「マジック消しゴムツール」を選択してから、透明にしたい色を選択します。今回は、りんごの背景である白色を指定しました。


上記画像の通り、白の背景が透明になりました。このまま保存をすることで、バナーやサムネイル作成などに活用できます。
「マジック消しゴムツール」は隣接の使い分けが重要
「マジック消しゴムツール」を使って背景を透明にするときは、隣接の使い方を覚えておきましょう。


イラストやテキストの中にある白い背景を透明にしたいときは、隣接の機能が便利です。
【隣接の特徴】
・隣接にチェックを入れる:同色の隣接した部分のみ透過する
・隣接のチェックを外す:同色であれば隣接していなくても透過する
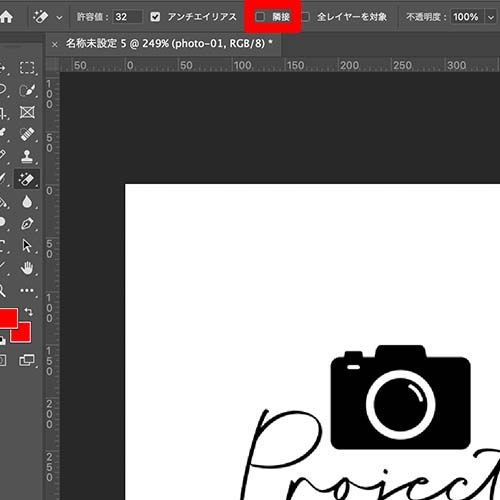
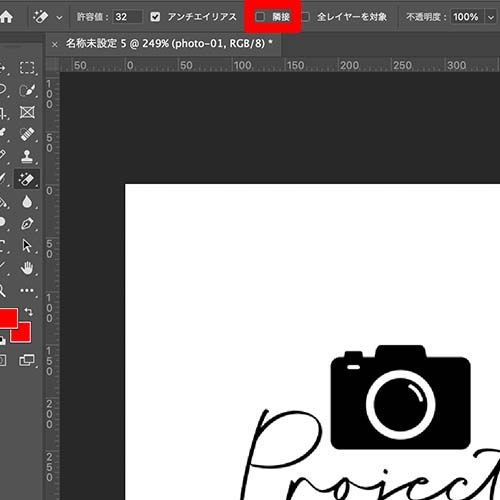
隣接のチェックを外してから「マジック消しゴムツール」を使うと、すべての白い背景が透明になります。
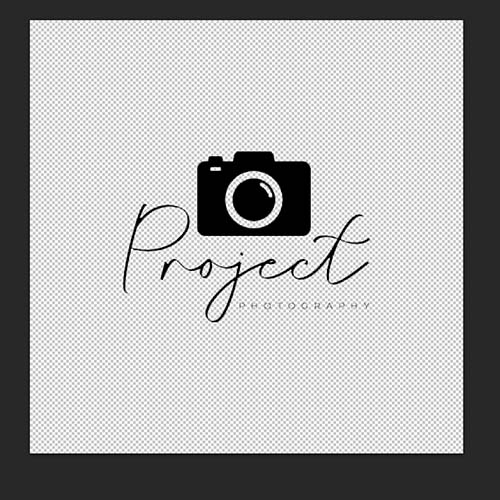
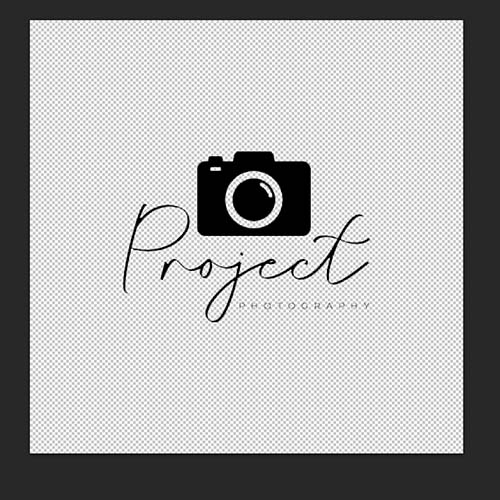
一方で、隣接にチェックを入れて「マジック消しゴムツール」を使うと、以下画像のようにロゴやイラストの中にある背景は白く残りました。
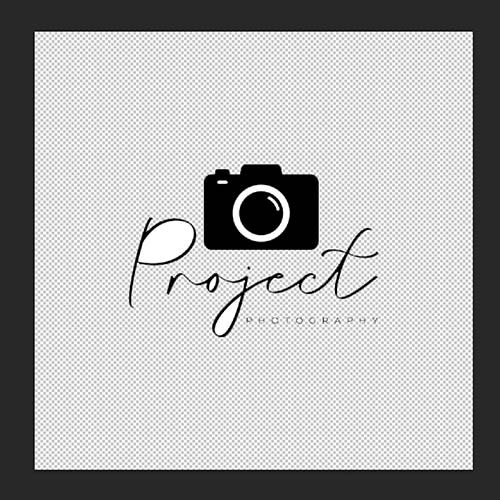
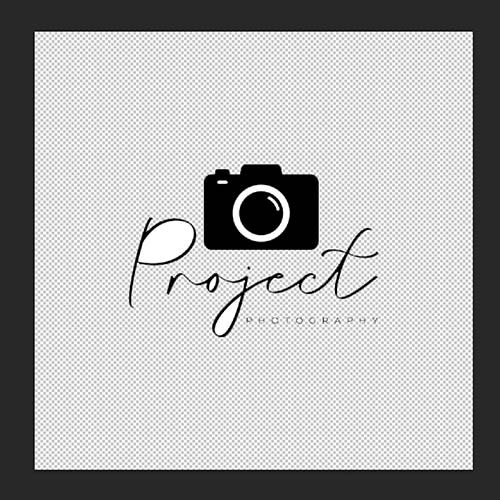
このように「マジック消しゴムツール」は、隣接の使い分けによって仕上がりが異なります。
③画像の背景を透明にする方法|背景が複雑な場合


冒頭では「マジック消しゴムツール」を使って背景を透明にする方法をご紹介しました。
しかし、「マジック消しゴムツール」は単色のみ対応できるので、上記画像のように複雑な背景を透明にすることはできません。そんなときに便利なのが選択ツールです。
【選択ツールの種類】
・オブジェクト選択ツール
・クイック選択ツール
・自動選択ツール
どの方法でも被写体を選択できますが、髪の毛などの細かいパーツを選択するならクイック選択ツールが適しています。
【複雑な背景を透明にする方法】
- Photoshopに画像を読み込む
- 選択ツールを起動する
- 被写体を囲む
- 選択範囲をカットしたレイヤーを作る
※手順①・②の方法については割愛します。
①選択ツールで被写体を囲む


選択ツールを起動後、被写体を囲みます。時間のかかる作業ですが、丁寧にやることで仕上がりもキレイになります。使用するのは、クイック選択ツールがおすすめ。服のラインや髪の毛もキレイに選択できます。
③選択範囲をカットしたレイヤーを作る
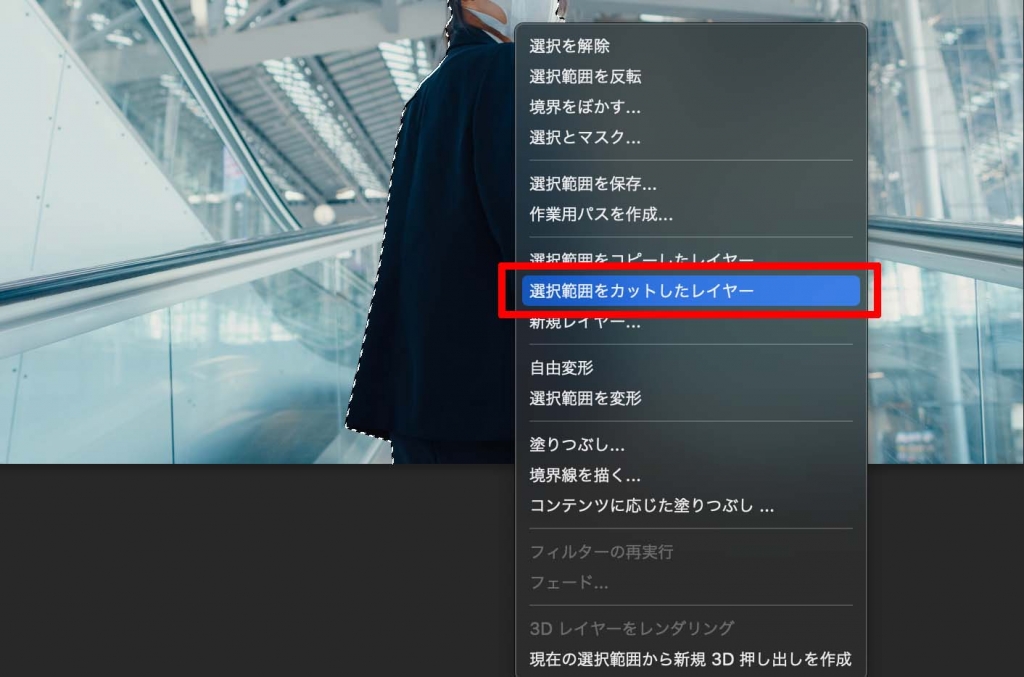
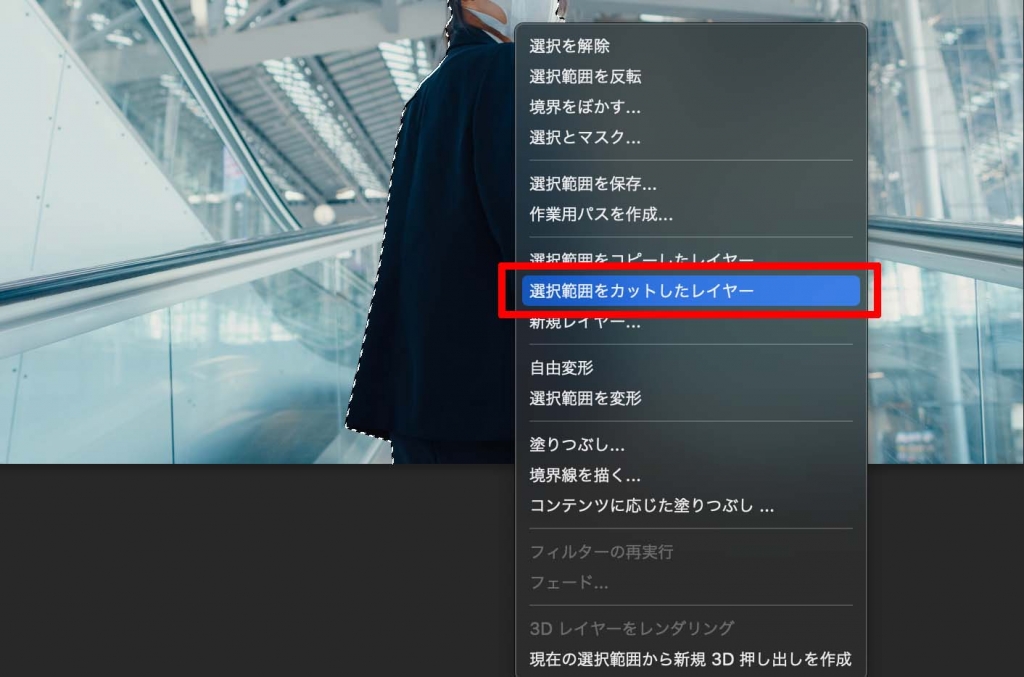
被写体を選択後、右クリックでメニューを開き「選択範囲をカットしたレイヤー」を選択します。
レイヤーを開き、元データ左の「目のアイコン」をクリックして非表示・または削除すると、以下画像のように被写体だけを切り抜いた画像を作成できます。


状況に応じて「境界のぼかし」や「不透明度」などを調節してみてください。
Photoshopにはさまざまな機能が搭載されており、他の方法でも背景を透明にすることができます。方法に正解はないので、ご自身のやりやすい方法を試してみてください。
フォトショップで透明な背景の画像を保存する方法
透明な背景の画像を保存する方法は以下の通りです。
【画像を保存する方法】
- ファイル
- 書き出し(GIFまたはPNGなどファイル形式を選択)
- WEB用に保存
まとめ
今回はPhotoshopで画像の背景を透明にする方法を解説しました。
【おさらい】
・Photoshopは消しゴムツールや選択ツールを使うと画像の背景を透明にできる
・1から作品をつくる場合は、カンバスの背景を透明に設定しておく
・すでにある画像や写真を使う場合は選択ツールまたはマジック消しゴムツールを使う
・背景色が複雑な場合は選択ツールで被写体と背景を分ける方法がおすすめ
・マジック消しゴムツールを使うときは「隣接」の機能を覚えておく
背景だけを透明にするのは難しいと感じる方は多いと思いますが、Photoshopを使えば誰でも簡単にできるとわかりました。
なかでも「マジック消しゴムツール」は、ワンクリックで背景を透明にできる便利なツールです。
今回ご紹介したPhotoshopの各種ツールは、背景を透明にする以外にも活用できます。何度も繰り返しながら、使い方をマスターしましょう。


コメント