・画像のトリミングってなに?
・Photoshopで画像をトリミングする方法を知りたい
Photoshopとは、Adobe社が手がける画像編集・加工ツールです。さまざま機能が搭載されており、画像を自由自在なサイズにトリミングすることもできます。
Photoshop|画像のトリミングとは
トリミングとは、写真・画像の余分な部分を非表示にして表示サイズを調節する機能です。
「Trimming=整理整頓・刈り込んで整える」という意味があり、「犬の毛をトリミングする」といったシーンでも使われます。画像のトリミングでも同じ意味があるため、理解しやすいはずです。
Photoshopで画像をトリミングする方法を4ステップで解説
ここからは、Photoshopで画像をトリミングする方法を解説します。
【Photoshopで画像をトリミングする方法】
- Photoshopに画像を読み込む
- ツールバーから「切り抜きツール」を選択する
- コントロールバーを使用して切り抜きオプションを指定する
- サイズを指定して切り抜く
①Photoshopに画像を読み込む
Photoshopに画像を読み込む方法は、以下の2通りです。
【Photoshopに画像を読み込む方法】
- 上部メニューから「ファイル」→「読み込み」を選択する
- 新規ドキュメント作成後、ファイルをドラッグ&ドロップする
画像を読み込む方法はどちらでも構いません。ご自身のやりやすい方法を試してください。
Photoshopに画像を読み込むと、あらかじめ設定したカンバスサイズと画像サイズが合っていないことがあります。
②ツールバーから「切り抜きツール」を選択する
画像を配置したら、ツールバーから「切り抜きツール」を選択します。
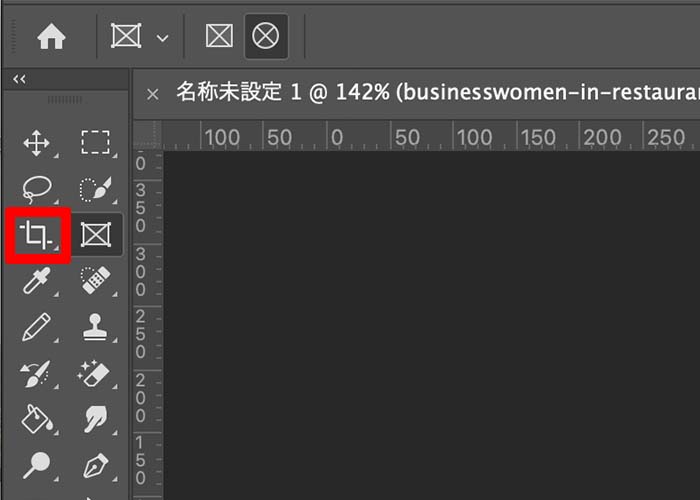
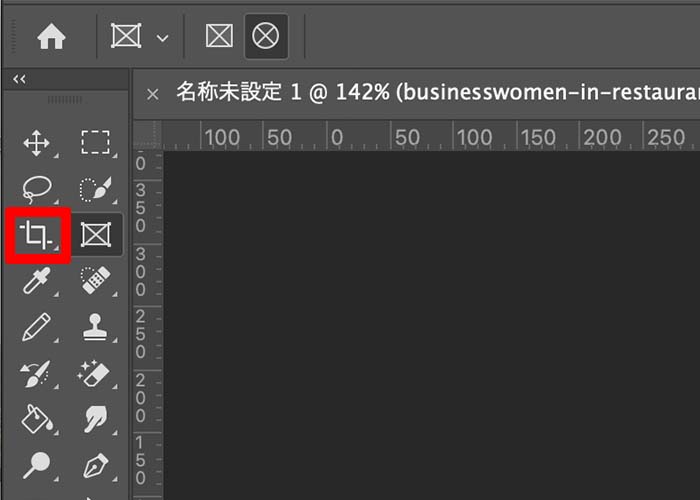
「切り抜きツール」を使うことで、縦横比を指定したり画像に傾斜をつけたりできます。
③コントロールバーを使用して切り抜きオプションを指定する
「切り抜きツール」を選択すると、以下画像のようにカンバスサイズと同じサイズの切り抜きボックスが表示されます。


切り抜きボックスの上下左右・四隅をクリックしながらドラッグすると、切り抜きボックスのカタチが変わります。
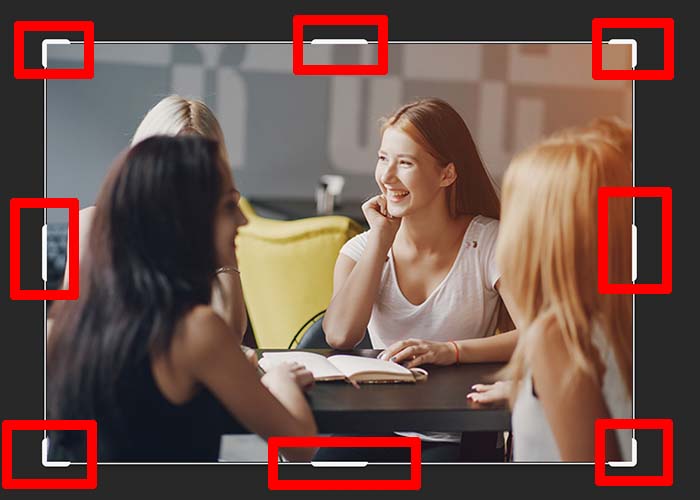
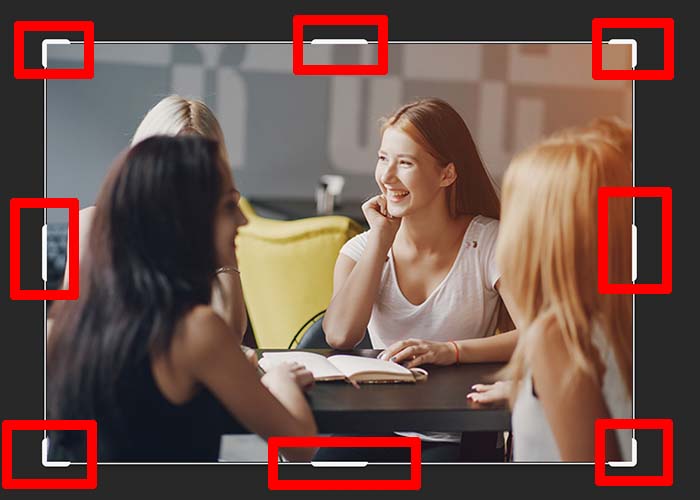
人物だけ切り抜きたいときは、以下画像のように範囲を狭くします。
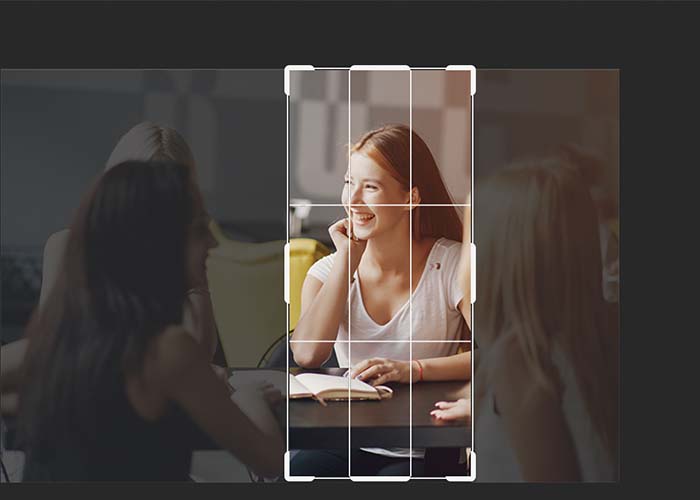
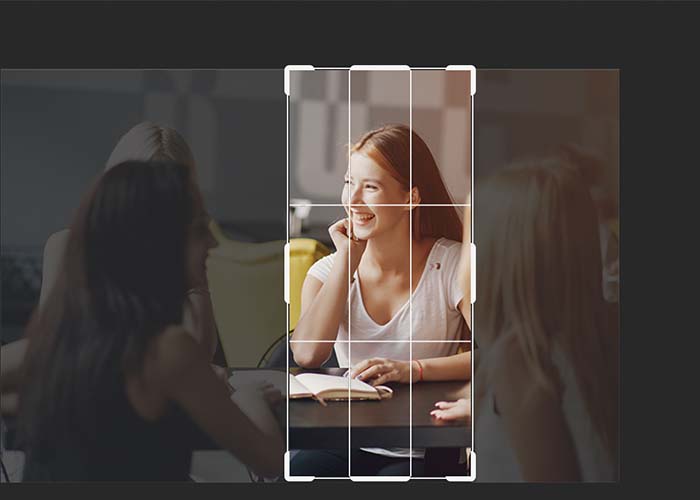
切り抜きツールで範囲が決まったら、「Enter」キーまたは画面右上の「○」アイコンをクリックします。「×」アイコンは、トリミングサイズの解除を意味しています。
④サイズを指定して切り抜く


「切り抜きツール」を選択後、上記メニューの「横サイズ×縦サイズ」を指定します。基本的に縦横サイズはpx(ピクセル)数値が入力されます。
サイズを指定したら、「Enter」キーまたは画面右上の「○」アイコンをクリックします。


すると、上記画像のように必要な部分だけを表示させるトリミングができました。
ピクセル指定の場合、画像のサイズ変更によって画質が荒くなります。
Photoshop|画像サイズに合わせてトリミングする方法


Photoshopでは、画像の周りにある余白を必要最低限のスペースだけ残してトリミングする機能が搭載されています。
【画像サイズに合わせてトリミングする方法】
- Photoshopに画像を読み込む
- 「イメージ」→「トリミング」を選択する
手順①は冒頭でも解説しているので、ここでは割愛します。
①「イメージ」→「トリミング」を選択する
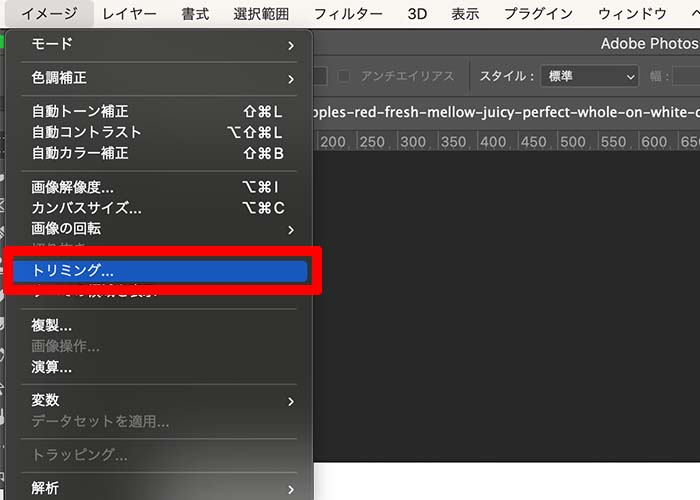
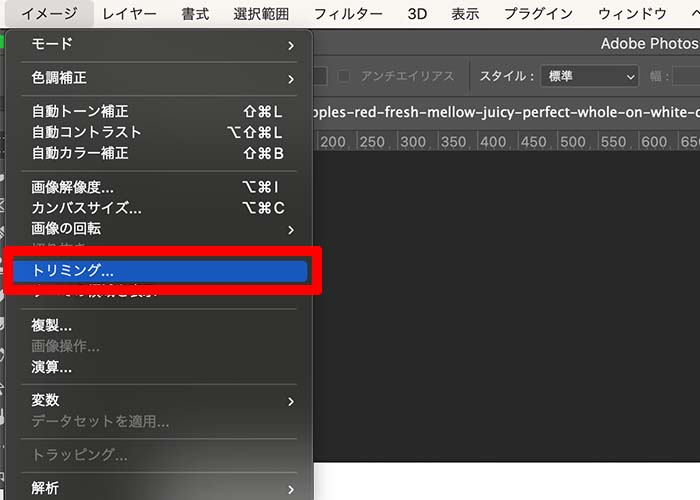
Photoshopに画像を読み込んだら、「イメージ」→「トリミング」を選択します。
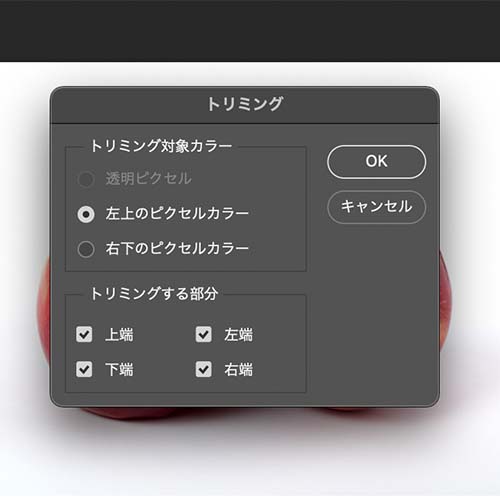
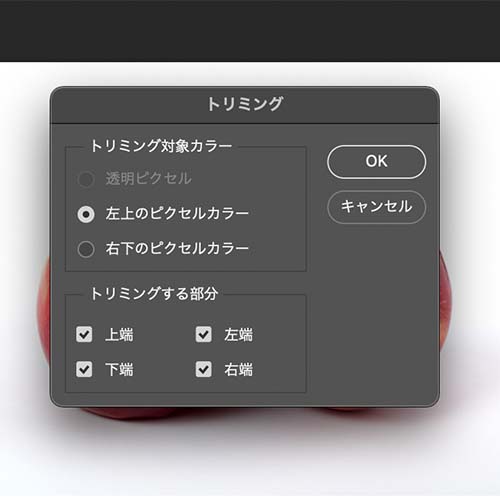
トリミングのメニューが表示されるので、トリミングする部分を決めましょう。「上端・下端・左端・右端」すべてにチェックを入れると、上下左右の余白を削除してくれます。
Photoshop|自由自在に好きな場所をトリミングする方法
Photoshopのトリミング機能のなかでも、もっとも自由にトリミングできるのが「選択範囲ツール」を使う方法です。
【選択範囲ツールでトリミングする方法】
- Photoshopに画像を読み込む
- 選択範囲ツールでトリミング範囲を指定する
- 「イメージ」→「切り抜き」を選択する
①選択範囲ツールでトリミング範囲を指定する
Photoshopに画像を読み込んだら、「選択範囲ツール」を起動します。
【選択範囲ツールの種類】
・長方形選択ツール
・楕円形選択ツール
画像を四角にトリミングしたいなら長方形選択ツール、丸くトリミングしたいなら「楕円形選択ツール」がおすすめです。
選択範囲ツールを起動したら、クリックしたまま好きな方向に引っ張るとトリミング枠が作成できます。
②「イメージ」→「切り抜き」を選択する
最後に「イメージ」→「切り抜き」を選択してください。


上記画像の通り、選択範囲ツールで指定した場所だけをトリミングすることができました。
Photoshop|カンバスサイズを設定して書き出す方法
トリミングではありませんが、あらかじめカンバスサイズを書き出したいサイズに設定しておくと、画像内の余計な部分を非表示にできます。
【カンバスサイズを設定して書き出す方法】
- 新規ドキュメントを作成する
- プリセット詳細から縦横サイズを設定する
- Photoshopに画像を読み込む
- 移動ツールでサイズと配置を変更する
①新規ドキュメントを作成する
Photoshopを開き、新規ドキュメントを作成します。
【新規ドキュメントの設定画面】
・縦横サイズ
・方向
・解像度
・カラーモード
・カンバスカラー
・ファイルの名前
など
②プリセット詳細から縦横サイズを設定する
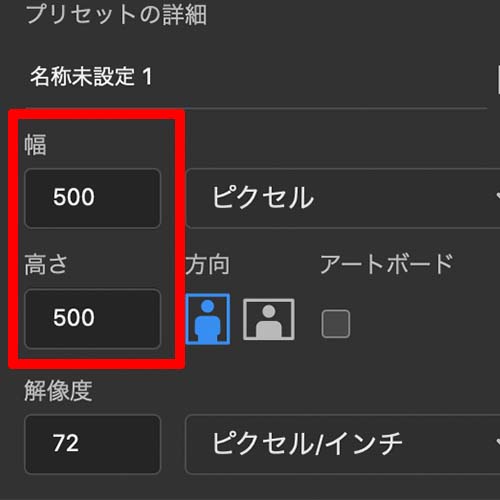
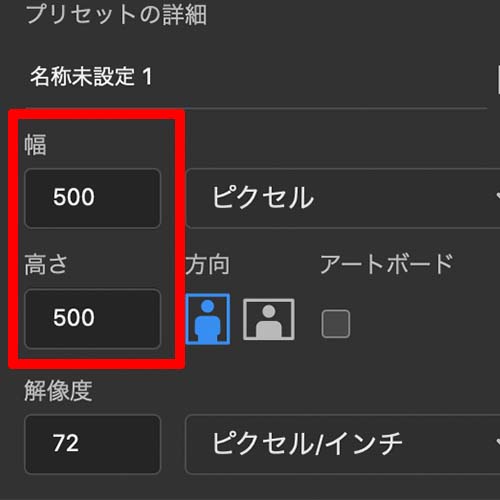
「プリセット詳細」から任意の「縦横サイズ(幅×高さ)」を設定します。あらかじめ書き出しサイズが決まっているなら、書き出しサイズを入力してください。
カンバスが表示されたら、「メニュー」→「読み込み」の手順で画像を読み込んでください。
③移動ツールでサイズと配置を変更する
Photoshopに画像を読み込むと、以下のようにカンバスサイズと画像サイズが合っていないことがあります。
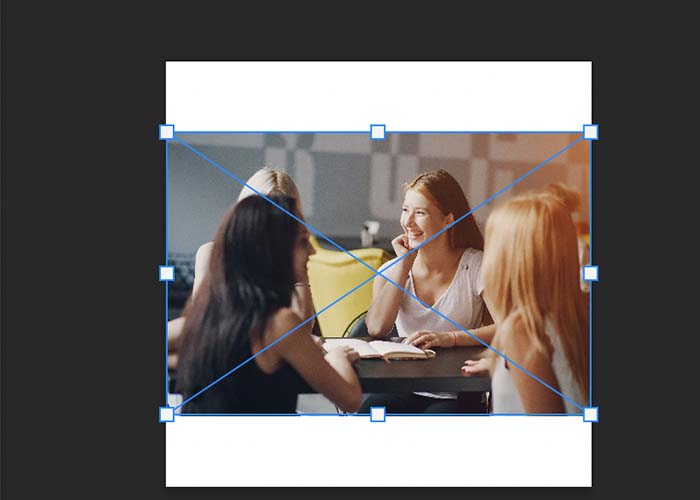
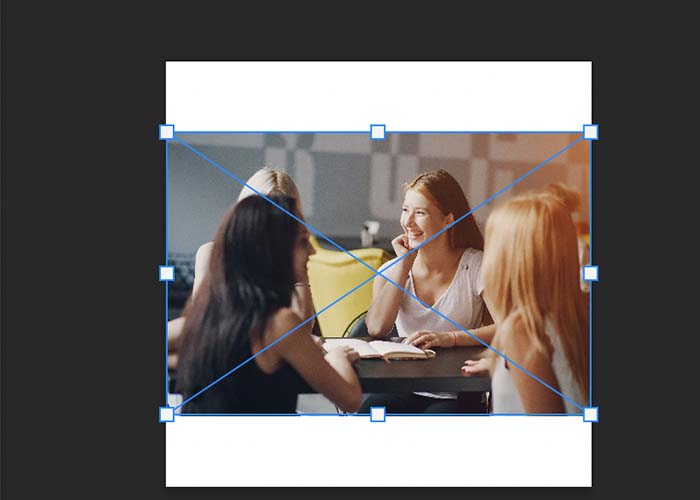
この場合は、メニューにある「移動ツール」を選択してサイズと位置を変更します。
四隅にカーソルを合わせて、「Shift」キーを押しながら横に広げると画像が拡大します。


白い余白がなくなるまで拡大して、被写体が写るように配置を変更することで、上記画像を作成できます。
あらかじめ書き出しサイズが決まっているのであれば、トリミングよりもカンバスサイズを指定する方が便利です。
まとめ
今回は、Photoshopを使って画像をトリミングする方法を解説しました。
【おさらい】
・画像のトリミングとは、写真・画像の余分な部分を非表示にして表示サイズを調節する機能
・Photoshopにはトリミング機能が搭載されている
・選択範囲ツールを使用すると、画像を四角や丸に切り抜ける
・トリミング機能を活用することで、SNSアイコンを作成できる
・あらかじめ書き出しサイズが決まっているなら、カンバスサイズを設定する方法がおすすめ
Photoshopのトリミング機能を使うと、画像・写真を好きなサイズに変更できるとわかりました。
余計な部分を非表示にできるので、より被写体を目立たせる演出も可能です。SNSのアイコン作成にも役立つので、ぜひ本記事の参考にトリミングをマスターしてみてください。


コメント