PowerDirectorは優秀な編集ツール、豊富な素材が用意された動画編集ソフトです。
また動画編集ソフトに悩んでいる方は、下記表に目的に合わせた動画編集ソフトについて纏めています。興味のある内容がありましたら、是非確認してみて下さいね。
| 項目 | 詳細 |
|---|---|
| 動画編集ソフトのおすすめまとめ | 迷ったらコレ! |
| プロ向けの動画編集ソフト | 本気で動画編集したい人向け |
| Macにおすすめの動画編集ソフト | Macを持っている人向け |
PowerDirector(パワーディレクター)とは
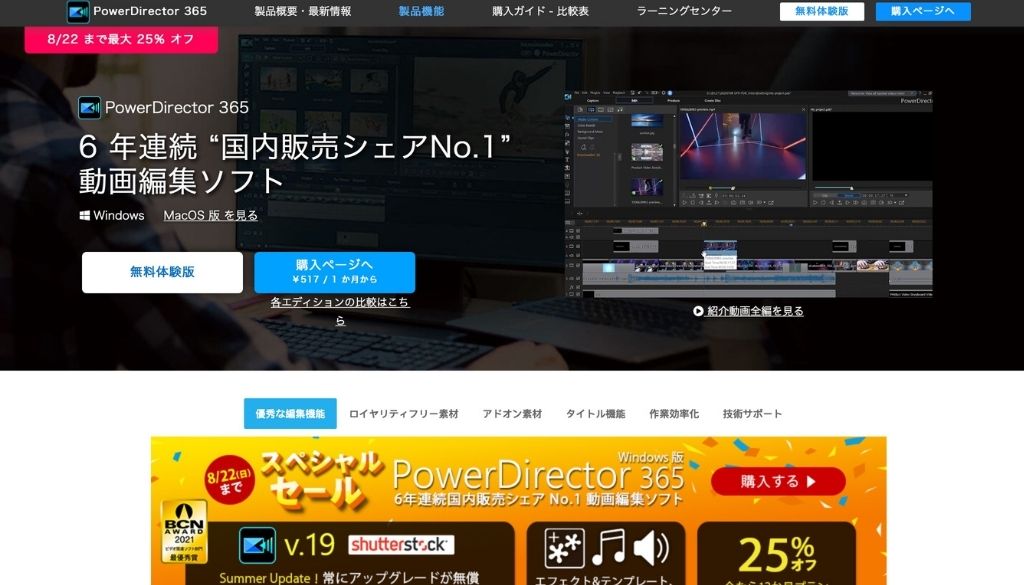
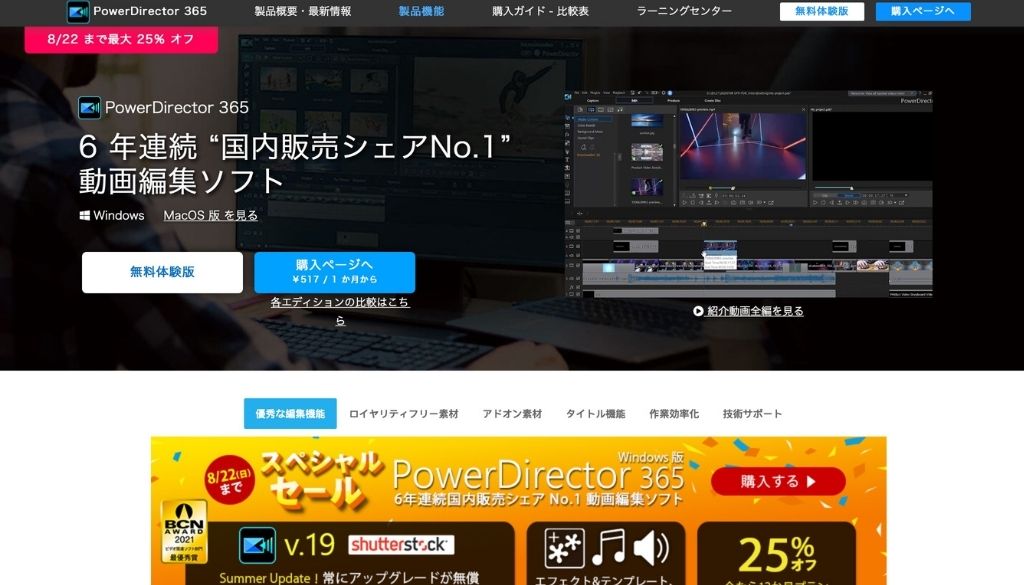
PowerDirectorはサイバーリンク社が開発・販売する、Windows用の動画編集ソフトです。
PowerDirectorは5年連続、「国内販売シェアNo.1」の動画編集ソフトで、非常に多くの方がPowerDirectorで動画編集しています。
PowerDirectorの動作環境
PowerDirectorを使うには、高スペックなパソコンは必要ありません。
一般的なスペックのパソコンなら、PowerDirectorで編集作業が行えます。
- OS:Windows 7以降(64bit版)
- CPU:Core i5以上
- メモリ:8GB以上
パソコン内蔵のHDD/SSDの容量は、240GBもあれば編集作業は行えますが、編集後の動画ファイルの保存には外付けHDDを利用して下さい。すぐに容量不足になってしまいます。
1TBの外付けHDD利用すると、多くの動画ファイルの保存が出来ます。
PowerDirectorのチュートリアル
PowerDirectorは動画編集の初心者でも、すぐに編集作業が出来るようにチュートリアルが用意されています。
PowerDirector(パワーディレクター)の基本的な使い方


PowerDirectorで編集作業をする場合の、基本的な使い方をご説明致します。
PowerDirectorのプロジェクトの初期設定
PowerDirectorで編集作業をするには、プロジェクトの初期設定が必要です。
プロジェクトとは動画の編集作業で、編集内容を保存したり、動画やBGMに写真素材を保存するファイルの事を言います。
| 項目 | アスペクト比 | タイムラインフレームレート |
|---|---|---|
| YouTube | 16:9 | 60FPS |
| インスタグラム | 1:1 | 60FPS |
インターネットにアップロードする動画なら、縦横比:アスペクト比は「16:9」にします。「16:9」はYouTubeの画面にピッタリ収まるサイズです。
インスタグラムにアップロードするなら、縦横比:アスペクト比は「1:1」です。
PowerDirectorに動画素材をインポート
PowerDirectorで編集する動画ファイルの取り込みを、動画素材のインポートと呼びます。
編集作業をする動画ファイルを、全てPowerDirectorにインポートします。PowerDirectorに動画ファイルがインポートされることで、初めて動画編集をすることが可能です。
PowerDirectorで動画ファイルをトリミング
PowerDirectorにインポートした動画ファイルを、トリミングするのが動画編集の基本作業です。インポートした動画ファイルから、必要な部分だけを切り出す作業をトリミングと言います。
PowerDirectorでファイルを書き出す
PowerDirectorで動画の編集作業が終わったら、最後はファイルの書き出しを行います。
書き出しの際には、ファイル形式を指定するのですが、PowerDirectorには「プロファイル分析ツール」があるので、撮影した動画素材に合わせたファイル形式を自動で選んでくれて保存作業ができます。
一般的には「エムペグフォー」と呼ばれる、「.mp4」形式で保存されるので、動画の撮影時にも、ファイルを保存するときに「.mp4」形式になっているはずです。
PowerDirector(パワーディレクター)の便利な機能
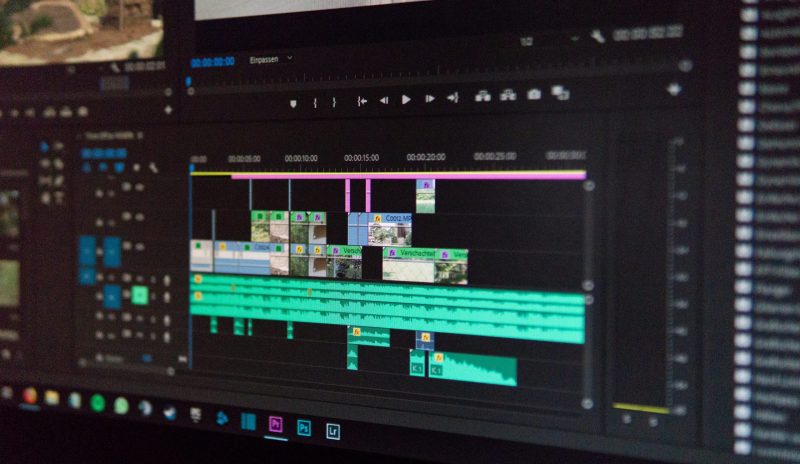
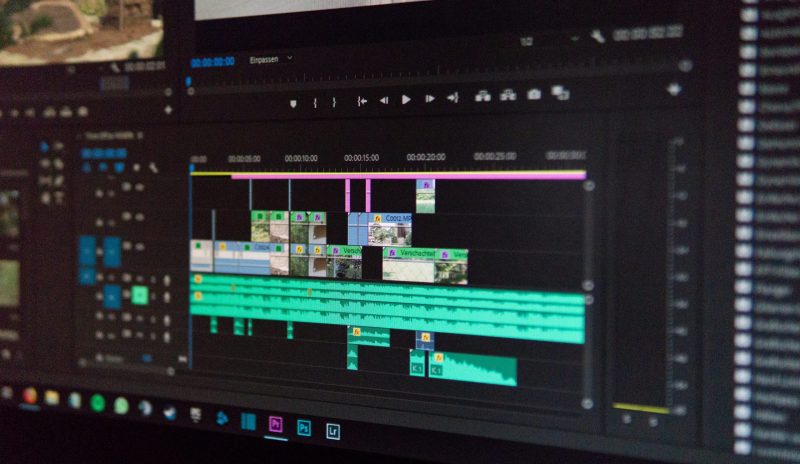
PowerDirectorの便利な機能として、BGMの「フェードイン」「フェードアウト」、字幕やテロップの作成の機能があります。
BGMの「フェードイン」と「フェードアウト」の設定
編集した動画にBGMを追加しても「フェードイン」「フェードアウト」を設定しないと、「ブツっ!」と音が切れてしまいます。
「フェードイン」するにはBGMも変わり目、1秒前頃から徐々に音量を大きくします。逆に「フェードアウト」するにはBGMの変わり目、1秒前から徐々に音量を小さくします。
字幕テキストやテロップの作成
バラエティ番組などで、出演者のセリフを文字に起こしたり、状況を詳しく説明するテロップを入れますよね。
PowerDirectorでは、字幕を動画の中央に置いたり、左や右に揃えることが簡単に操作できます。
テキストボックスの位置を、マウスで調整しても良いのですが、PowerDirectorの機能を使えば簡単に位置を合わせることができます。
PowerDirector(パワーディレクター)のチュートリアル


PowerDirectorには動画の編集作業を説明する、チュートリアルが項目毎に70以上も用意されています。
- 基本操作:10項目
- ツール&プラグイン:53項目
- YouTube&SNS:5項目
- アイデア集:17項目
基本的な操作方法から、動画をより魅力的にする応用編まであります。
チュートリアル1本は3~4分ほどの動画で、一緒に作業をすればすぐにPowerDirectorの使い方を覚えられます。
基本的に有料の動画編集ソフトでも70を超えるチュートリアルは用意されていないことがほとんどです。
PowerDirector(パワーディレクター)シリーズの比較


PowerDirectorには買い切り版が4シリーズ、サブスクリプション版が2シリーズのラインナップがあります。
シリーズごとに機能面での違いや、提供される映像・音楽素材に違いがあります。
PowerDirector Standard
PowerDirectorシリーズの中で、基本的な操作だけ行えるシリーズです。
モーショントラックなど、一部の特定の機能が制限されていますが、基本的な動画編集が出来ます。
公式サイトでは販売されておらず、ダウンロード版も無くパッケージ版での販売です。
PowerDirector Ultra
PowerDirectorシリーズの中で、もっとも基本的なシリーズです。
一般的にPowerDirectorの話題は、このPowerDirector Ultraの事です。
バージョン18から一部の機能に制限がありますが、基本的な動画編集には差し障りがありません。
YouTubeやSNSへの動画投稿が目的なら、最適なシリーズと言えます。
PowerDirectorを買い切りで使うなら、おすすめのシリーズがこのUltraです。
PowerDirector Ultimate
PowerDirector Ultimateは、StandardやUltraのように機能の制限はありません。
Ultraでは950種のエフェクトやテンプレート、音楽・効果音がありましたが、Ultimateでは983種となっています。
Ultraとの大きな違いは、種類が豊富なエフェクト類です。
機能面では制限がされていないので、インターネットに投稿する動画編集よりも、映像作品を作る方に向いています。
本格的な映像作品の編集をお考えなら、PowerDirector Ultimateがおすすめと言えます。
PowerDirector Ultimate Suite
PowerDirector Ultimate Suiteは、買い切りで使うPowerDirectorの最上位シリーズです。
一番の特徴は音声編集ソフト「AudioDirector」と、色編集ソフト「ColorDirector」が同梱されています。
PowerDirector Ultimate Suiteは個人向けよりも、映像制作の仕事をする方向けのシリーズです。
副業で動画編集をお考えの方には、おすすめのシリーズと言えます。
PowerDirector 365
PowerDirector365は、PowerDirectorのサブスクリプション版です。
毎月、もしくは12カ月分の料金を払うことで、常にバージョンアップした最新のPowerDirectorが使えます。
機能面ではPowerDirector Ultimate Suiteと同じですが、12カ月分の料金が8,480円と、
Ultimate Suiteの半額以下になっています。
さらに365では買い切り版のPowerDirectorには無い、プレミアムアドオン素材が用意されています。
数万点以上の動画素材や写真素材が、無料で利用可能になっています。
BGMや効果音の素材も、無料で利用可能です。
買い切り版のPowerDirectorよりも、安い料金で常に最新バージョンがつかえるのが、1番大きな特徴となります。
Director 365
Director 365は全てのPowerDirectorシリーズの最上位版です。
サブスクリプション版ですので、毎月3,980円の1カ月プランか、15,980円の12カ月プランが選べます。
動画編集のPowerDirectorだけでなく、写真や画像編集をする「PhotoDirector 12」も使えます。
PowerDirector Ultimate Suiteに同梱された、「AudioDirector 11」「ColorDirector 9」も使え、サイバーリンク社の映像に関する全ての機能が使えるのが特徴です。
Director 365であれば動画編集のみならず、写真や画像の編集もできます。
まとめ
この記事ではPowerDirectorの基本的な使い方を中心に、便利な機能やシリーズの違いをご説明致しました。
PowerDirectorには無料体験版が用意されていますので、購入前に動画編集を体験する事が出来ます。
動画編集の機能に不満を感じていませんか?
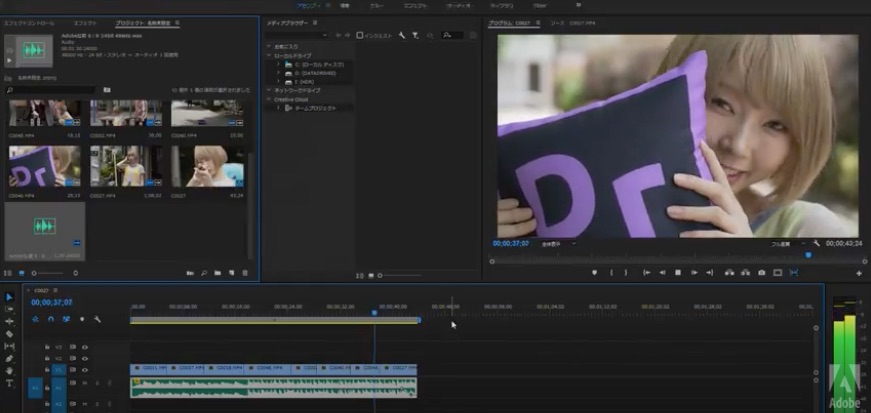
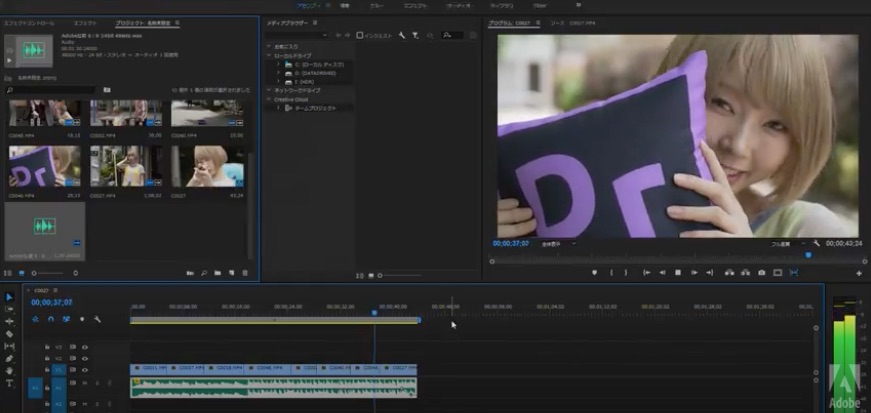
- AdobeのPremiere Proは、YouTubeの動画編集から、エヴァンゲリオンなどの映画の編集にも使われています。操作も使いやすく、その他After Effects・Illustrator・Photoshopという同じAdobeソフトを併用することで、さらに質の高い動画を作ることが可能です。無料体験版がありますので、まずはその機能を試してみてはいかがでしょうか?


コメント