・Premiere Proで文字エフェクトを使いたい
・YouTuberの動画のように文字にアクセントを加えたい
今回は上記の悩み・疑問を抱えている方のために、Premiere Proで使えるおしゃれな文字エフェクトをご紹介します。
Premiere Proで文字エフェクトを使う方法
【Premiere Proで文字エフェクトを使う方法】
- ブラーなどのエフェクトを使う
- テキストアニメーションのテンプレートを使う
①ブラーなどのエフェクトを使う方法
| メリット | ・細かい数値の調整ができる・キーフレームなどの基本的な操作を学べる |
| デメリット | ・テンプレートを挿入するよりも時間がかかる |
Premiere Proに標準搭載されているエフェクトを使う最大のメリットは、細かい数値の調整により自分好みの動画に仕上げられることです。
文字エフェクトにこだわりながら編集をしていくうちに、自然と速度やキーフレームなどの基本的な操作を習得できます。
②テキストアニメーションのテンプレートを使う
| メリット | ・初心者でもクオリティの高い映像を作れる |
| デメリット | ・テンプレート任せでスキルが身につかない・有名なテンプレートを使うと他の人と被ってしまう
・有料版はお金がかかる |
テキストアニメーションを使う最大のメリットは、初心者でもプロのようなクオリティの高い映像表現ができることです。
最近ではテキストアニメーション専用のプリセットがインターネットに公開されているので、誰でも簡単に文字エフェクトを楽しめます。
Premiere Proの標準機能を使って文字エフェクトを適用する方法
【手順】
- テキストツールで文字を入力する
- エッセンシャルグラフィックスで文字を整える
- ブラー(ガウス)を適用する
- ブラー(ガウス)のキーフレームを調整する
①テキストツールで文字を入力する
Premiere Proに動画・画像素材を追加したら、「T」のアイコン(テキストツール)を選択して文字を入力します。
文字を入力するとサイズや位置、フォントがばらばらになっていると思いますが、後述する「エッセンシャルグラフィックス」で体裁を整えるので心配ありません。
②エッセンシャルグラフィックスで文字を整える
テキストツールで文字を入力したら、「エッセンシャルグラフィックス」を選択して文字の体裁を整えます。
【エッセンシャルグラフィックスでできること】
・フォントの変更
・カラーの変更
・文字サイズの調整
・文字の位置の調整
・不透明度の調整
・背景や境界線の挿入
など
実際の編集画面を見ながら文字の大きさやカラー、位置を調整します。
動画や画像の背景色と文字の色が被っていると、文字の認識がしにくい動画になってしまいます。
背景色がホワイトなら、文字はブラックやブルーなど濃いカラーを選択しましょう。どうしても文字をホワイトにしたいなら、境界線や背景を選択すると認識しやすくなります。
③エフェクトから「ブラー(ガウス)」を適用する
エッセンシャルグラフィックスで文字の体裁を整えたら、エフェクトから「ブラー&シャープ」→「ブラー(ガウス)」を選択してテキストのクリップにドラッグ&ドロップで適用します。
④ブラー(ガウス)のキーフレームを調整する
【手順】
- ブラー(ガウス)を適用したい場所に再生バーをあわせる
- ストップウォッチマークを選択後、ブラーの数値を100にする
- ブラー(ガウス)を終了させたい場所まで時間を進めて、ブラーの数値を0にする
キーフレームで重要なのは始点と終点を決めることです。今回はブラー(ガウス)で文字をぼかし、徐々にエフェクトを解除する方法なので、始点の数値を100、終点の数値を0にしています。
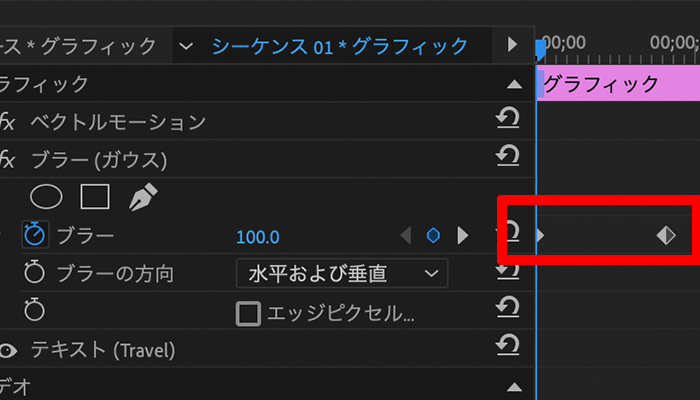
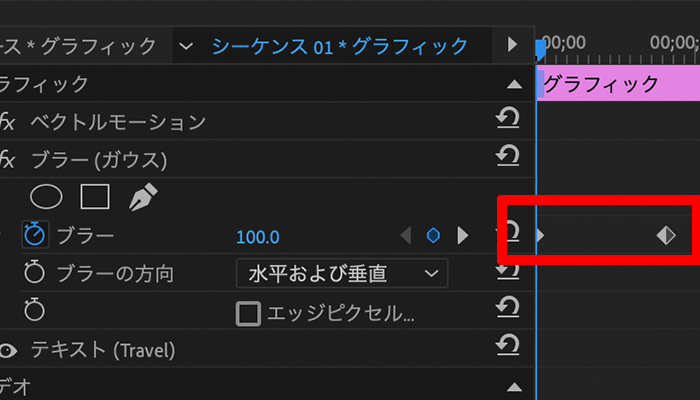
たとえば始点を0、終点を100にすれば「文字が徐々にぼけていく」文字アニメーションになります。
ブラーの数値には正解がないので、実際の編集画面を見ながら調整してみてください。
ブラー(ガウス)の数値を変更しているのに文字エフェクトが適用されません。
ブラー(ガウス)を適用したのにもかかわらずアニメーションが反映されないのは、始点となる場所でストップウォッチマークを選択していないことが考えられます。
必ずキーフレームを打った状態でエフェクトの数値を変更しましょう。
プレミアで文字エフェクトが使えるおすすめテンプレート
・Smooth TITLE TEMPLATE
・mixkit
・motion array
Smooth TITLE TEMPLATE
「Smooth TITLE TEMPLATE」は、動画クリエイターの「Austin Newman」氏が提供しているテキストテンプレートです。
【Smooth TITLE TEMPLATEの特徴】
・海外のクリエイターらしいスタイリッシュでおしゃれなテンプレート
・タイトルテキストにこだわりたい方におすすめ
・YouTubeではダウンロード方法と編集方法を解説している
・VLOGやショートムービーの雰囲気にピッタリ
自分では作るのが難しいようなテキストテンプレートばかり。編集方法も簡単なので、ダウンロード後すぐに使用できます。
Premiere Composer
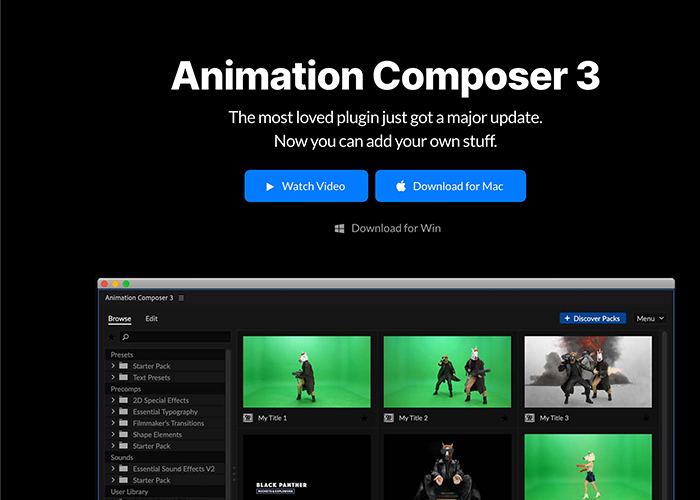
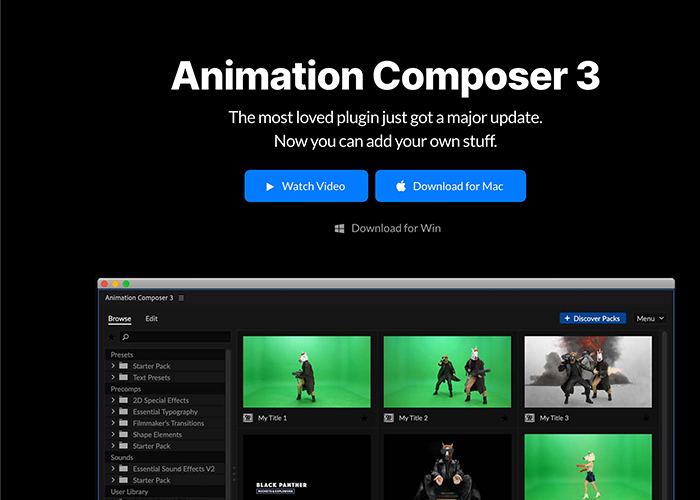
「Premiere Composer」は20種類以上のテキストアニメーションを利用できるサイトです。
【Premiere Composerの特徴】
・おしゃれを重視したテキストアニメーションがある
・30種類以上のSE(効果音)がある
・ビデオトランジションも豊富
文字エフェクトはもちろん、ビデオトランジションやSEも豊富なのが嬉しいポイント。「一度使ったら離れられない」と充実した機能を評価する声がたくさん寄せられています。
Motion Array
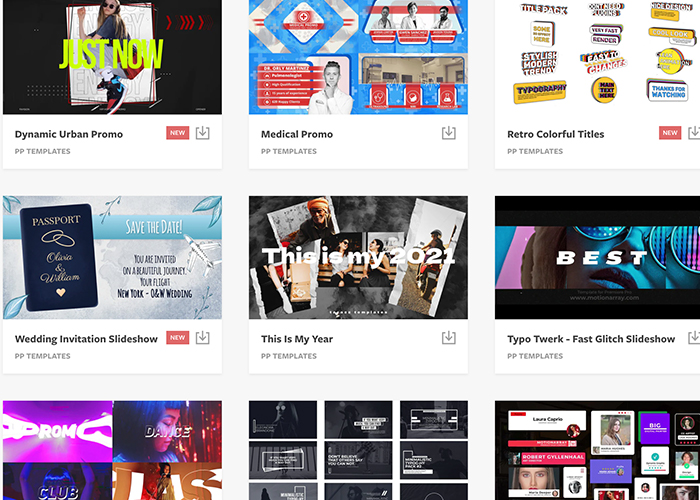
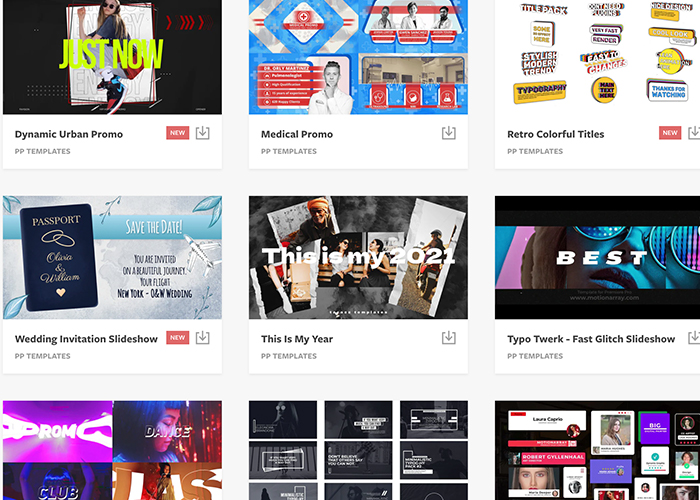
Motion Arrayはサブスクリプション制(月額制)の有料テンプレートサイトです。プロが作成したテンプレートを使用できるため、クオリティを重視している方におすすめです。
【Motion Arrayの特徴】
・Instagramのストーリー用テンプレートなど種類が豊富
・サブスクリプション制度に申し込めば無制限でダウンロードできる
・3Dテキストのテンプレートもある
まとめ
今回はPremiere Proで文字エフェクトを使う方法をご紹介しました。
【おさらい】
・Premiere Proの標準機能とテンプレートの2種類の方法がある
・標準機能を使った方法はPremiere Proの基本操作を学ぶことができる
・テンプレートは作業効率化を測りたいときに最適
本記事の内容を参考に、おしゃれで印象的な文字エフェクト作成を楽しんでみてください。


コメント