・YouTubeの動画投稿をはじめたい
・Premiere Proを使った動画編集をしたい
・シーケンスってなに?書き出し設定は重要なの?
今回は上記の悩み・疑問を抱えている方に向けて、Premiere Proのシーケンス設定や撮影時に気をつけるポイントをご紹介します。
YouTubeでクオリティの高い動画を作るために必要な5つのポイント
- カメラ設定
- フレームレート設定
- 画質設定
- 広角と接写を使い分ける
- ノイズの少ない音声
動画のクオリティを左右するのは、Premiere ProやFinal Cut Proのような動画編集ソフトだけではなく、撮影方法やカメラ設定も重要なポイントです。
①カメラ設定
一般的に動画撮影をするときはスマートフォンや一眼レフカメラが用いられますが、撮影前の段階でいくつか準備しておくことがあります。
【撮影前に確認しておくこと】
・画質設定
・フレームレート設定
・グリッド線の表示
・※F値やISO感度、シャッタースピード(一眼レフカメラ)
このなかで「グリッド線」はスマートフォンユーザーにとっても重要なポイントなので詳しく解説します。
グリッド線を表示することで被写体を正確に捉える
グリッド線はカメラ起動時に表示される縦横の罫線です。
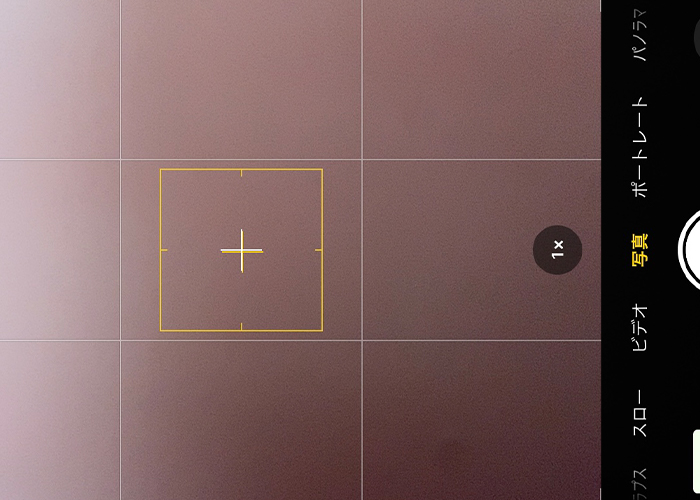
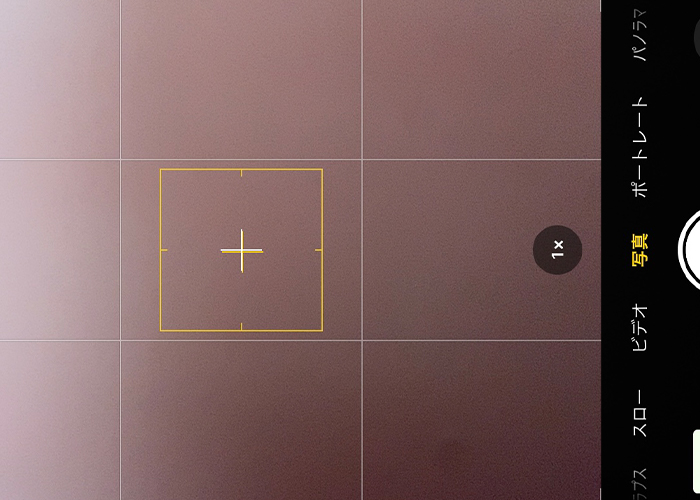
グリッド線は写真や動画をバランス良く撮影するために使います。地面や机など微妙に傾いている場所の撮影でも、グリッド線があれば水平や角度を調整できるため安定した構図になるのが特徴です。
中心位置を把握しやすいので、被写体を印象的に魅せることもできます。
【iPhoneのカメラでグリッド線を表示する方法】
- 設定
- カメラ
- 構図から「グリッド」をONにする
たった3ステップでiPhoneのカメラにグリッド線を表示できます。
②フレームレートは動画の滑らかさを決める要素
フレームレート(fps)とは動画の滑らかさを決める要素であり、1秒間に何枚の静止画を撮影するのかという意味があります。
【たとえば】
・24fps:1秒間に24枚の静止画
・60fps:1秒間に60枚の静止画
フレームレートの数値が高くなるほど滑らかな動画に仕上がります。
フレームレートの数値が大きいほどいいのか?
実はフレームレートの数値が大きいければいいというわけではありません。たとえば120fpsは60fpsよりも静止画の枚数が多いため、扱うデータも膨大になってしまいます。
YouTubeはフレームレートについて以下のように公表しています。
一般的なフレームレートは 24、25、30、48、50、60 fps(1 秒あたりのフレーム数)ですが、それ以外のフレームレートも使用できます。
引用:YouTube ヘルプ
YouTubeはどのフレームレートにも対応していますが、一般的には撮影する用途や目的によって変更することが大切です。
| 用途・目的 | フレームレート |
| 人の動きや風景の撮影 | 24〜30fps |
| スポーツやアクションシーンの撮影 | 60fps〜 |
テレビのフレームレートは30fps、映画が24fps、ゲームは60fpsと言われており、表現したいものによってもフレームレート数は変わります。
iPhoneの場合、赤枠で囲われた数字をタップすることでフレームレートを設定・変更ができます。
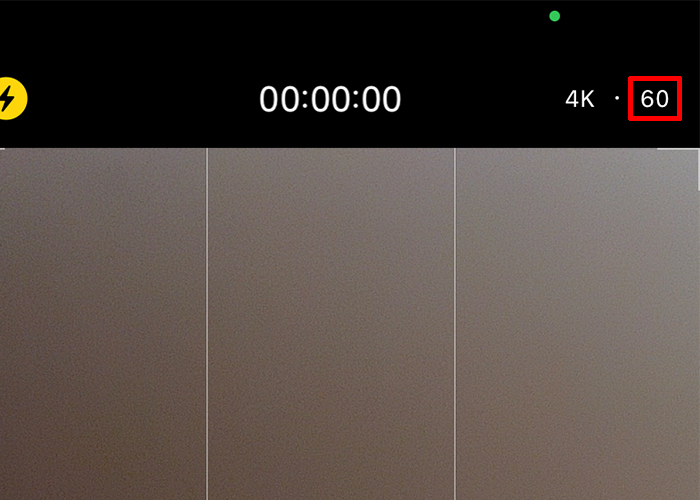
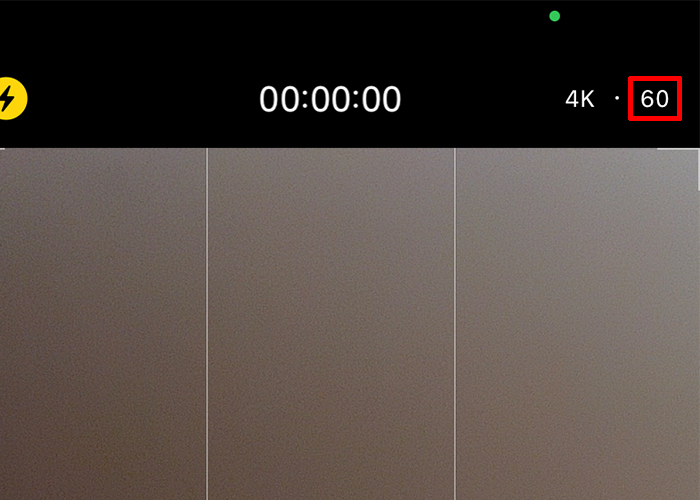
カメラのフレームレート設定は、後述するPremiere Proのシーケンス設定でも重要になるため、必ずポイントを抑えておきましょう。
③画質設定
YouTubeで投稿できる画質は以下の通りです。
【YouTubeに対応した画質】
・144p
・240p
・360p
・480p
・720p
・1080p
・1440p
・2160p(4K)
数値が大きくなるほど高画質の動画を投稿できます。
スマートフォンも4K撮影に対応しているから、とりあえず4Kで撮影すればいいのでは?
確かに2160pで撮影した動画を1080pまで落として動画を作ることもあります。しかし高画質になればなるほどメモリ容量が必要になります。
さらにデータも多くなるため、低スペックのPCやスマートフォンだと動作が止まり、動画編集のスピードも落ちてしまいます。
ドローンを使った空撮や絶景スポットなど、圧倒的な映像美と臨場感を伝えたいなら2.7Kや4Kの画質がおすすめ。VLOGやインタビュー動画なら、HD1080pでも十分に綺麗な映像を届けられます。
高画質の動画を投稿するためには、スマートフォンや一眼レフカメラで撮影時の画質設定をする必要があります。
たとえばYouTubeにHD1080pの動画を投稿する場合、スマートフォンや一眼レフカメラも1080pに設定してください。
④広角(ワイド)と接写(ズーム)のシーンを使い分ける
VOLGやポートレートムービーのように、体験や人物、風景を印象的に伝えるならカメラアングルが重要です。
たとえばズームばかりの映像では周囲の風景が伝わりにくく、人物と風景の相乗効果が生まれなくなってしまいます。一方で広角(カメラを引いた映像)ばかりだと人物の表情を捉えることができません。
印象的なVLOGやポートレートムービーを撮影するなら、広角と接写の使い分けを意識しましょう。
世界的に活躍する動画クリエイター「Benn TK」氏が公開した動画は、広角と接写の使い分けが絶妙です。
【広角(ワイド)と接写(ズーム)のポイント】
・山奥を散策する様子:広角レンズで周囲の様子を伝える
・ワクワク感:顔をズームで捉えて表情の変化を伝える
・目的地に到着:広角で絶景スポットの壮大感を演出、ズームで表情を捉えて感動を伝える
このように広角と接写のズームを使い分けることで、人物と景色の魅力を印象的に表現しています。
撮影するシーンによって異なりますが、VLOGやポートレートムービーなら単焦点レンズよりも、24〜70mmと焦点距離を変更できるレンズがおすすめです。
⑤ノイズの少ない音声
海や山など風が強い場所で撮影する場合、ゴーゴーという風の音を拾ってしまうため、音声が聞き取りづらくなります。
このようなノイズを抑えるためには、ウィンドジャマー呼ばれる風防を付けることがおすすめです。
ウィンドジャマーは主に「スポンジ型」、「ファー型」、「カゴ型」があり、それぞれ特徴が異なります。
| スポンジ型 | ファー型 | カゴ型 | |
| 耐風性能 | ○ | ○ | ◎ |
| 音質 | ○ | ○ | △ |
| 特徴 | 軽量かつ耐久性が高い | コンパクト | カメラのマイクホルダーには付けられない |
VLOGや屋外のインタビュー動画などを撮影するなら、カメラにウィンドジャマーがあると便利です。
Premiere Proを使ってYouTube用の動画編集をする方法
【Premiere Proで動画編集をする手順】
- シーケンス設定
- 素材を追加して編集
- 音量調節
- 書き出し
- YouTubeアカウントに投稿
①シーケンス設定
シーケンスとは、動画・画像素材やテキスト、テロップ、BGMを切ったり繋げたりする編集画面です。シーケンス設定では時間軸や動画の縦横比の変更もできます。
シーケンス設定はPremiere Proを起動後、「ファイル」→「新規」→「シーケンス」を選択します。
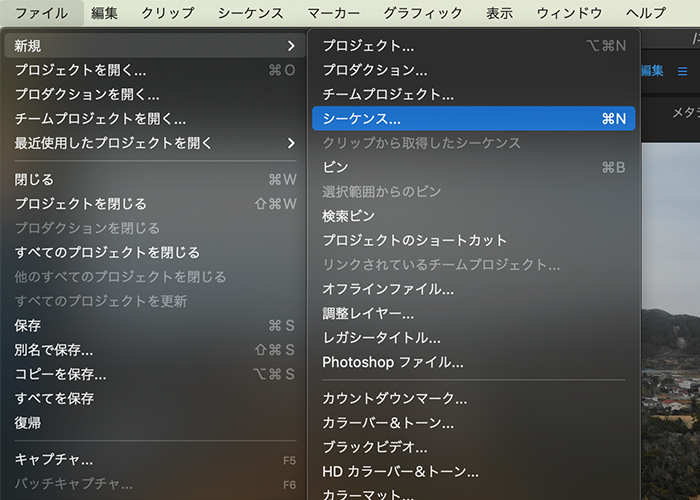
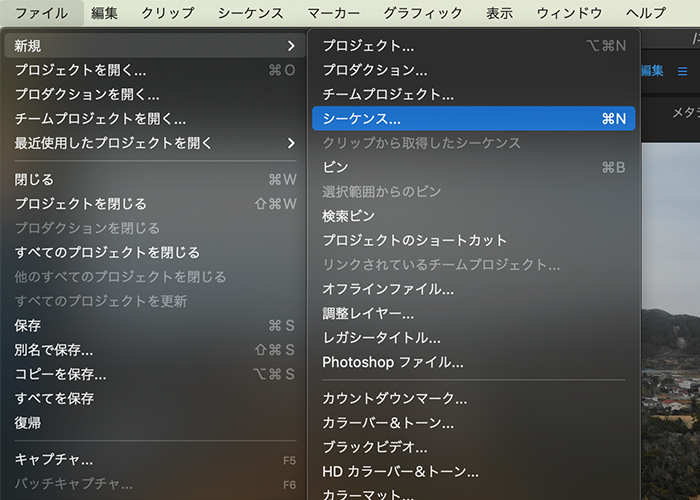
※プロジェクトパネルの「新規項目」から「シーケンス」の手順でもシーケンス設定ができます。
YouTubeに動画投稿をするときに重要なのが、フレームレートとアスペクト比です。
Premiere Proのシーケンス設定にある「タイムベース」の項目には、以下のフレームレートが並んでいます。
・24.00フレーム/秒
・30.00フレーム/秒
・59.94フレーム/秒
・60.00フレーム/秒
など
さまざまなフレームレートを選ぶことができますが、「撮影時」と「編集時」のフレームレートをあわせることが一般的です。
撮影時に30.00フレーム/秒に設定したら、Premiere Proでも30.00/秒フレームに設定するのが良いでしょう。
アスペクト比とは動画のサイズ(縦横比)のことです。YouTubeは「16:9」のアスペクト比を推奨しています。
【16:9のアスペクト比一覧】
・2160p:3840×2160
・1440p:2560×1440
・1080p:1920×1080
・720p:1280×720
・480p:854×480
・360p:640×360
・240p:426×240
2160pや1080pは画質を表しており、数字が大きいほど高画質になります。
【撮影時の画質設定と編集時の画質設定の関係】
| 撮影時の画質設定 | 編集時の画質設定 | 結果 |
| 720p | 1440p | 画質が粗くなる |
| 720p | 720p | 画質の劣化は起こらない |
720pの動画を1440pで書き出す場合、動画を拡大する必要があるためどうしても画質が粗くなってしまいます。
一方で720pで撮影した動画を720pで編集・書き出しをすれば、画質の劣化は起こりません。
②素材を追加して編集する
【Premiere Proに動画を取り込む3つの方法】
- ファイルから「読み込み」を選択する
- プロジェクトパネルに素材をドラッグ&ドロップする
- プロジェクトパネルで右クリック→「読み込み」を選択する
どの方法でもPremiere Proに動画を取り込むことはできるので、ご自身のやりやすい方法で構いません。
またスムーズに動画編集をおこないたいなら、あらかじめ素材のファイルを時系列ごとにまとめておきましょう。
たとえば「旅行1日目」「旅行2日目」というファイルに素材をまとめておけば、編集のときにわざわざ膨大なデータから探す手間を省くことができます。
基本的に使用するのは、レーザーツールを用いた「カット」です。
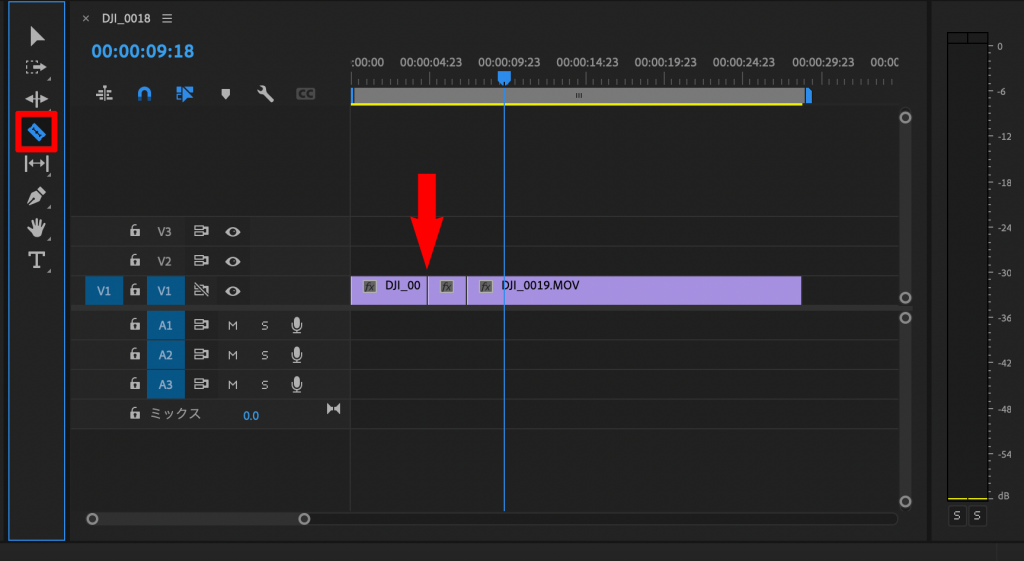
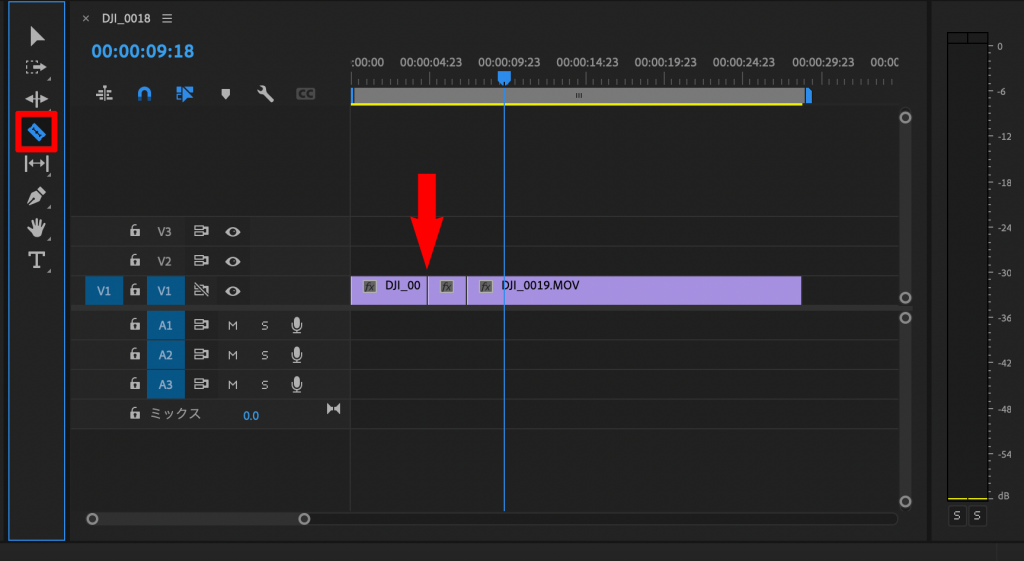
カットは不要な部分を切り取るツールであり、Premiere Pro以外の動画編集ソフトでも使う操作なので必ず覚えておきましょう。
【素材をカットする2つの方法】
- レーザーツールを使う
- ショートカットキー「Command +K」を使う
ショートカットキーを使うことでレーザーツールよりも早く素材をカットできるため、作業効率も格段にアップします。
③BGMや音声を挿入
【Premiere Proにオーディオを追加する方法】
- ファイルから「読み込み」を選択する
- プロジェクトパネルで右クリック「読み込み」を選択する
- プロジェクトパネルにドラッグ&ドロップする
どの方法でもBGMや音声を追加できるので、ご自身のやりやすい方法で構いません。
タイムラインにオーディオを追加する前に、あらかじめ使用する部分をトリミングしておきましょう。
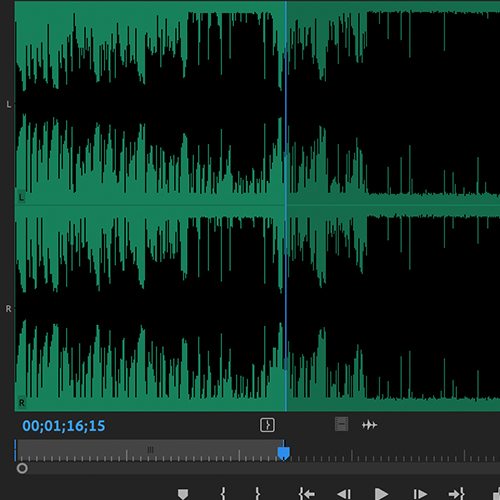
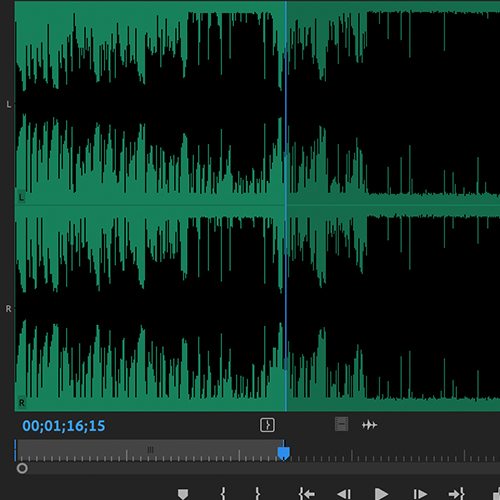
このように始点と終点を決めてざっくりと使用する範囲を決めておくと、後のカット作業もスムーズになります。
トリミング終了後は、オーディオ素材をドラッグ&ドロップでタイムラインに追加しましょう。
オーディオをカットする方法は、動画・画像素材と同様に「レーザーツール」を使用します。
④書き出し
Premiere Proでの編集が完了したら、動画を書き出します。
メニューから「書き出し」→「メディア」を選択後、出力設定をします。
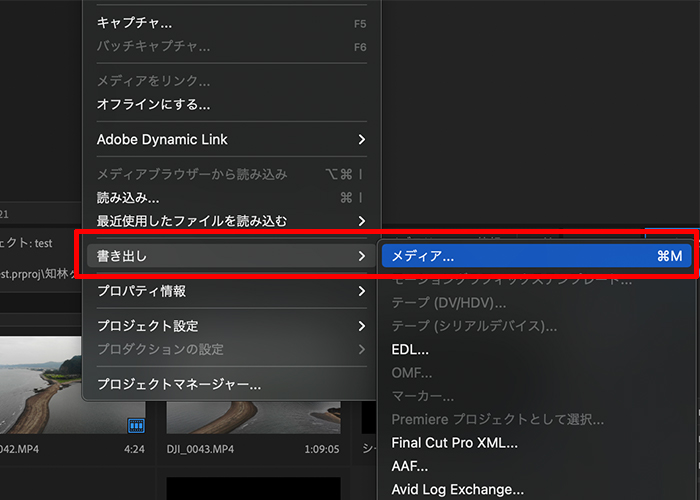
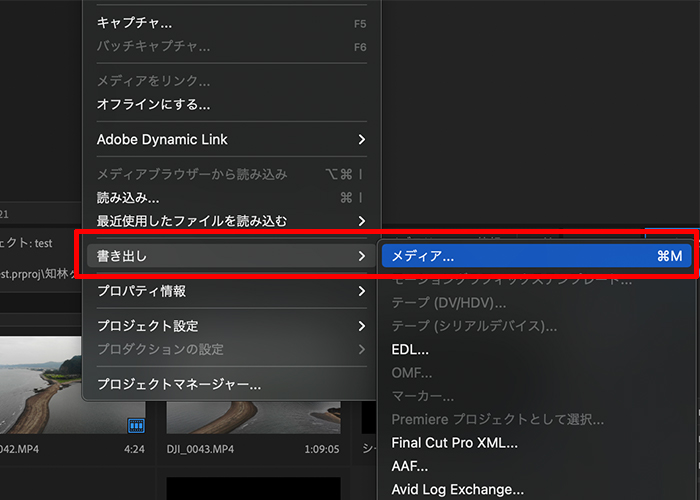
【出力設定】
・形式:H.264
・プリセット:YouTube 1080p フルHD
・主力名:任意のファイル名を設定
・基本ビデオ設定:1980×1080を推奨
出力設定後、「キュー」または「書き出し」を選択してファイルを任意の場所に書き出します。
⑤YouTubeに動画を投稿する
【YouTubeに動画を投稿する手順】
- Googleアカウントを登録する
- YouTubeアカウトを作成
- YouTube Studioを開いて「作成」から「動画をアップロード」を選択
- 動画をドラッグ&ドロップする
- タイトルや概要欄、カスタムサムネイルを設定して投稿する
カスタムサムネイルを投稿するためには、Googleによる認証が必要です。
まとめ
今回はPremiere ProでYouTubeに投稿する動画の編集・投稿方法についてご紹介しました。
【おさらい】
・クオリティの高い動画を投稿するなら撮影時のカメラ設定が重要
・画質やフレームレートなどの基礎知識は必須
・Premiere ProはYouTubeの動画投稿に適した書き出し設定ができる


コメント