Shotcutは完全に無料で使える、動画編集ソフトです。
しかしShotcutの使い方についてよく分かっていない方は多いのではないでしょうか?
この記事を読むことで、あなたの疑問を解決することができますよ。
また動画編集ソフトに悩んでいる方は、下記表に目的に合わせた動画編集ソフトについて纏めています。興味のある内容がありましたら、是非確認してみて下さいね。
| 項目 | 詳細 |
|---|---|
| 動画編集ソフトのおすすめまとめ | 迷ったらコレ! |
| プロ向けの動画編集ソフト | 本気で動画編集したい人向け |
| Macにおすすめの動画編集ソフト | Macを持っている人向け |
Shotcutとは?完全無料の動画編集ソフト
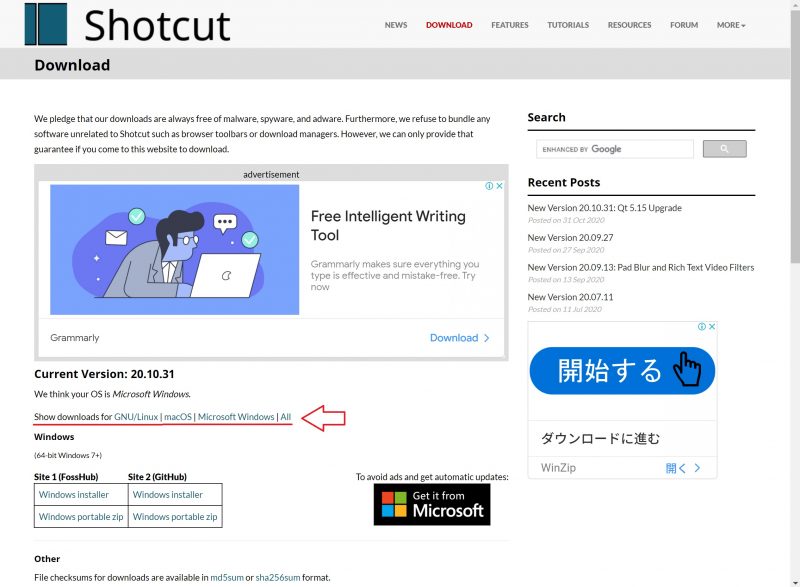
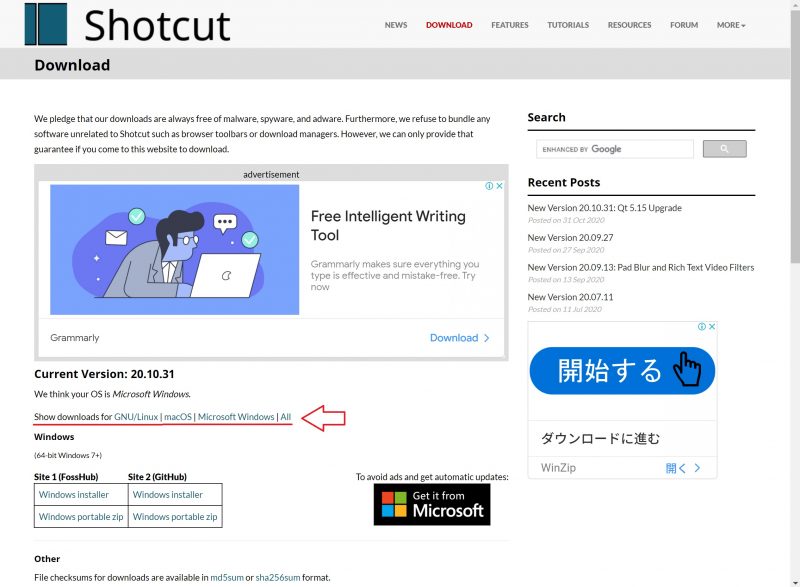
Shotcutは完全無料で使える、オープンソースの動画編集ソフトです。
Shotcut公式サイトから、インストールファイルをダウンロードするだけで、すぐに動画編集を始めることができます。
Shotcutは商用利用が出来る?
Shotcutは完全無料ですが、利用制限無しなので、商用利用も可能になっています
無料で使える動画編集ソフトでは、一部商用利用を禁止したソフトもありますが、Shotcutは編集した動画の利用制限はありません。
Shotcutの拡張性
Shotcutの拡張性は無料動画編集ソフトの中でも、トップクラスと言えます。
Shotcutは無料の動画編集ソフトですが、機能は有料ソフトにも劣りません。
Shotcutの基本的な使い方を4ステップで解説


Shotcutの基本的な使い方は、プロジェクトを作ることから始まります。
Shotcutでプロジェクトを作成
Shotcutでプロジェクトを作成するには、新規プロジェクトの設定を行います。
プロジェクトとは編集内容を保存する、メインのファイルのことです。プロジェクト内に必要な、素材ファイルを取り込んでから、編集作業が始まります。
一般的には各種OSに最初から用意されている、「ビデオ」や「ムービー」のフォルダ内にプロジェクトを作成していきます。
Shotcutに動画素材をインポート
Shotcutでプロジェクトを作成したら、プロジェクト内に動画ファイルを取り込みます。
動画ファイルの取り込みはインポートと呼ばれ、必要な動画ファイルをプロジェクト内にインポートします。
Shotcutで動画ファイルをトリミング
Shotcutにインポートした動画ファイルを、プレイリストから選んで、画面右側の「プレビューウィンドウ」へドロップします。
その後、選択した部分を「タイムラインウィンドウ」にドラッグすることで、動画のトリミング作業が終わります。
Shotcutでファイルを書き出し
Shotcutで編集した動画は、ファイル形式を指定して書き出すことで、パソコンやスマホで見れる動画ファイルにします。
Shotcutでファイルを書き出すには、「書き出し」タブから行います。
「H.264 Baseline Profile」を選んで、MP4ファイルにして下さい。その他、解像度やアスペクト比は、撮影したカメラのフォーマットに合わせるのが基本です。
ここまでご説明したことがまとめられた、YouTube動画があります。その他にも音声の入れ方も説明されているので、この動画も参考にすることで、Shotcutの基本的な使い方が分かるでしょう。
Shotcutのエフェクト


Shotcutには多彩なエフェクトが用意されており、とても無料の動画編集ソフトとは思えません。
Shotcutのエフェクト機能は、「フィルタ」から利用して下さい。動画にエフェクトをかける事で、編集した動画をよりドラマチックに、仕上げる事が出来ます。
Shotcutでクリップにエフェクトをかける
Shotcutの「ファイルを開く」から、エフェクトをかけたい動画を選択して下さい。プレイリストに登録した動画を、タイムラインにドラッグ&ドロップすれば準備は終わります。
Shotcutのタイムライン上で、フィルタをかけるクリップの位置を合わせてください。
朝焼けや夕焼け、青空を色鮮やかに演出できますし、ぼかしと組み合わせることで、ドリーミングな動画に仕上げることが可能です。
「ぼかし」は単純に人の顔や、場所を分かりにくくするためではなく、ぼかす量を調整することで、まるで夢を見ているようなイメージに仕上げることができます。
Shotcutで字幕にエフェクトをかける
Shotcutでは挿入した字幕にも、エフェクトをかけることができます。
動画に文字を追加するだけでなく、字幕にエフェクトをかけることで、より視聴者の気持ちを高ぶらせる事でしょう。
Shotcutのダウンロードから初期設定まで
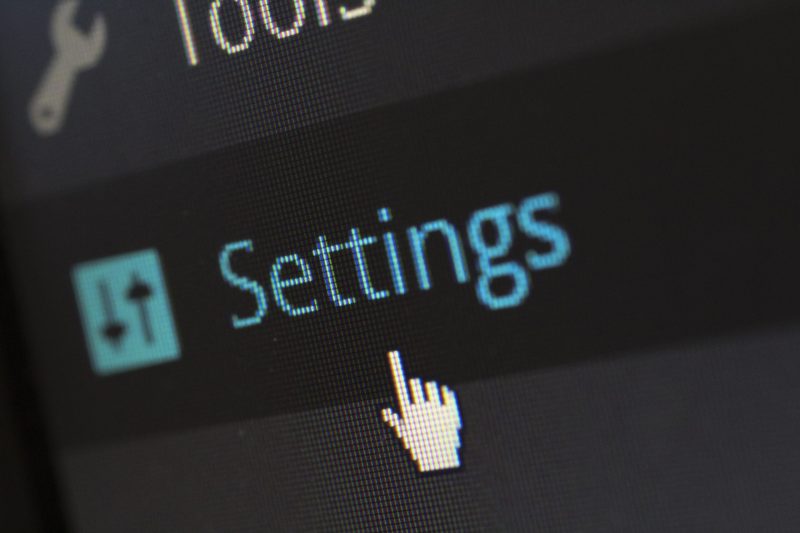
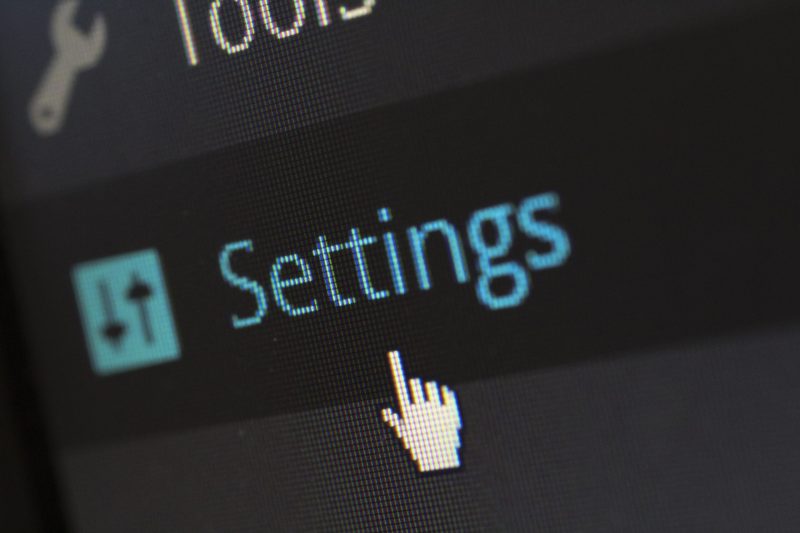
ここまではShotcutの使い方や、機能のご説明をしてきました。
Shotcutに興味をお持ちなら、ぜひインストールして動画の編集作業を体験して下さい。
Shotcutのダウンロード
Shotcut公式サイトにアクセスしたら、あなたが使ってるOSのインストーラーをダウンロードして下さい。
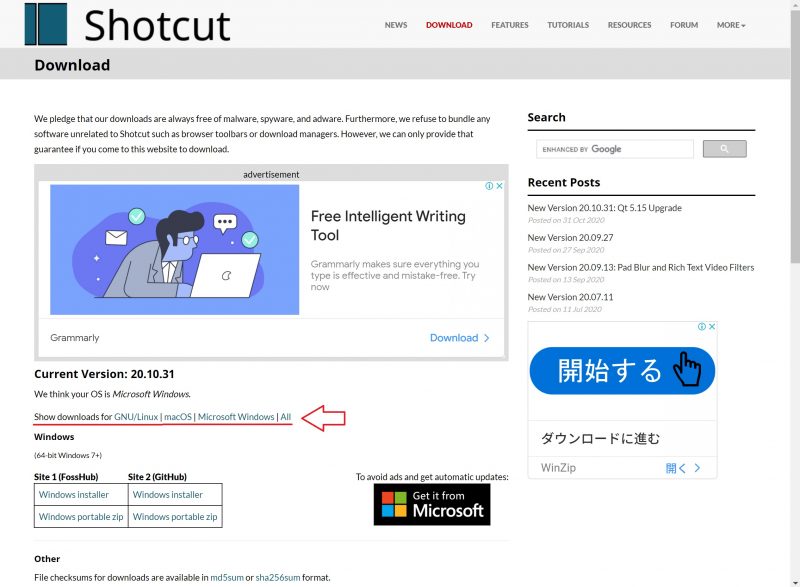
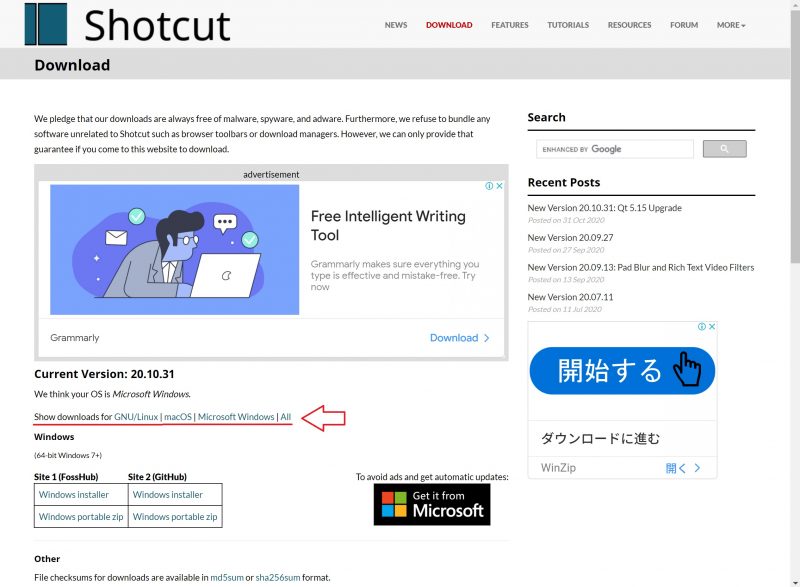
「Show downloads for GNU/Linux/macOC/Microsoft Windows」と表示があります。各種OSに合わせたファイルをダウンロードして下さい。
- LinuxはLinux portable tar
- macOSはmacOC dmg
- WindowsはWindows installer
Site 1(FossHub)、Site 2(GitHub)と表示されていますが、どちらからも同じファイルがダウンロード出来ます。
Shotcutのインストール
Shotcutのインストールは、ダウンロードしたファイルをクリックするだけです。
英語で説明がかかれていますが、「I Agree」をクリックしないと、インストールが出来ません。
インストール先のフォルダを設定しますが、そのままで問題ないので「Next」をクリックして先へ進みます。
最後にインストールオプションの画面が表示されますが、特に設定の変更は必要ありません。「Install」をクリックして、Shotcutのインストール作業を終了して下さい。
Shotcutの日本語化
Shotcutは海外製の動画編集ソフトなので、最後に日本語化を行いましょう。Shotcutの日本語化は特に難しい作業はありません。
「Settings」から「Language(言語)」と進み、「Japaniese(日本語)」を選ぶだけです。
Shotcutを再起動すれば、日本語化されて立ち上がります。
Shotcutの良くあるトラブルシューティング


Shotcutのレビュー記事や口コミを見ると、ごくまれにトラブルがあるようです。
Shotcutが起動しない?
ごく稀にShotcutが起動しないことがあります。
起動しない問題は、パソコンのスペックが低い時です。Shotcutは32bit版のWindowsにも対応している、軽く動く動画編集ソフトです。
一部の事務用途や、ネットサーフィン中心のパソコンでは、起動しない場合があります。
- CPU:Core iシリーズ
- メモリー:8GB以上
- HDD:256GB以上
上記のスペック以上のパソコンで、インストール後に起動にしない場合には、インストール作業がちゃんと終わらなかった事が考えられます。
Shotcutを一度アンインストールしてから、再度インストール作業をして下さい。
Windowsで頻繁にクラッシュするの?
Shotcutで使われているOpenGLと言うコードが、パソコンのビデオカードドライバーと互換性がない可能性があります。
Shotcutの「設定」から「描画方法」へ進み、OpenGL以外を選んで下さい。
まとめ
Shotcutの使い方に関する記事は以上です。
理由としては発注側も有名ソフトを使う場合が多いので、作った動画を共有しやすいからです。
動画編集の機能に不満を感じていませんか?
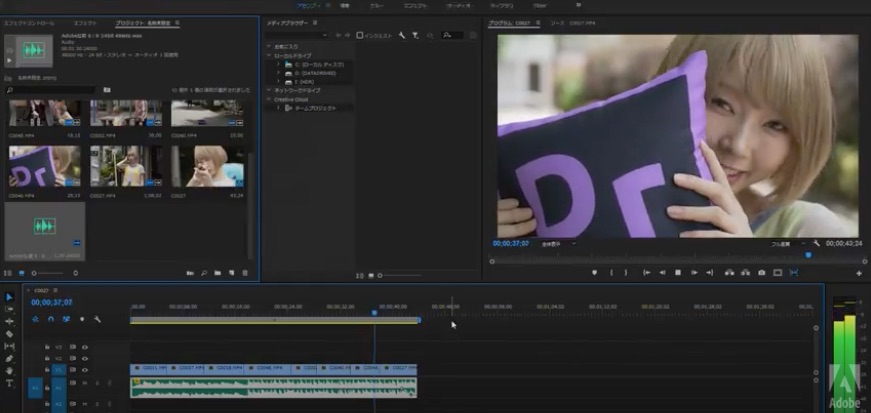
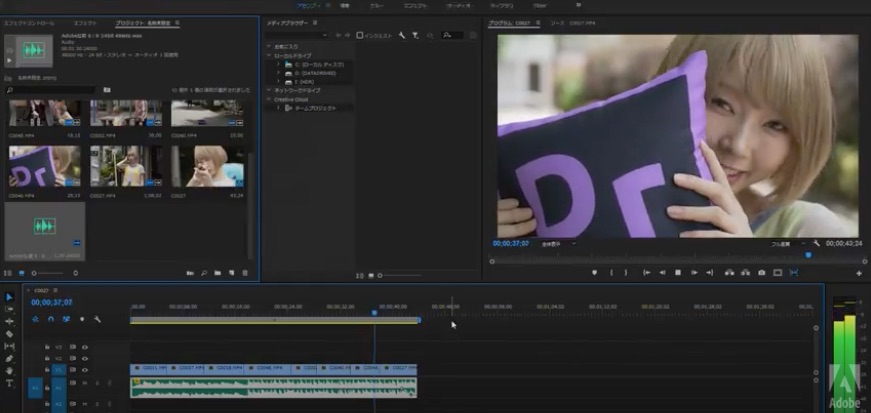
- AdobeのPremiere Proは、YouTubeの動画編集から、エヴァンゲリオンなどの映画の編集にも使われています。操作も使いやすく、その他After Effects・Illustrator・Photoshopという同じAdobeソフトを併用することで、さらに質の高い動画を作ることが可能です。無料体験版がありますので、まずはその機能を試してみてはいかがでしょうか?


コメント