- VideoPadって何?
- VideoPadの特徴やメリットは?
- VideoPadの使い方を知りたい
こんな悩みに答えます。
この記事を読むことで、あなたの動画編集に関する知識を1つ増やすことができますよ。
VideoPadとは


VideoPadは、あまり馴染みがない動画編集ソフトではありますが、実績十分の動画編集ソフトです。
VideoPadの特徴とは
VideoPadの特徴は、シンプルかつ高性能な機能にあります。
動画編集ソフトを初めて使う際は、マニュアルや解説動画を念入りに見て使用方法を学習してから作業を開始するのが通常の流れです。
しかし、VideoPadではマニュアルが必要ないほどシンプルな機能設計になっており、初心者でも基本的な編集作業はすぐに行う事ができます。
柔軟な編集機能
VideoPadは、シンプルな編集機能が特徴的で、直感的かつスピーディーに動画編集を行う事が可能です。
簡単な操作で機能を使いこなせたら、初心者の方でも安心して使う事ができますよね。
効果的な音声編集機能
映像制作を行う際に、「音声編集」は欠かせません。
画像処理や映像にエフェクトを付けて変化をつけることはもちろん大切ですが、音響も大切なポイントです。
VideoPadでは、マイクからの音声取り込みやCDからの取り込みも可能です。
さらに、音声を合成することや、音声にエコーを付けたりと、音声自体にエフェクトを追加することもできます。
ミキシングソフトである、「MixPad」との互換性も高いので、自作した音楽を取り込むことも可能です。
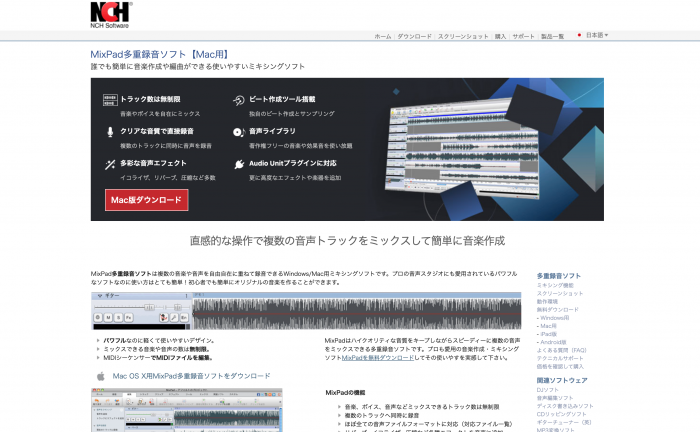
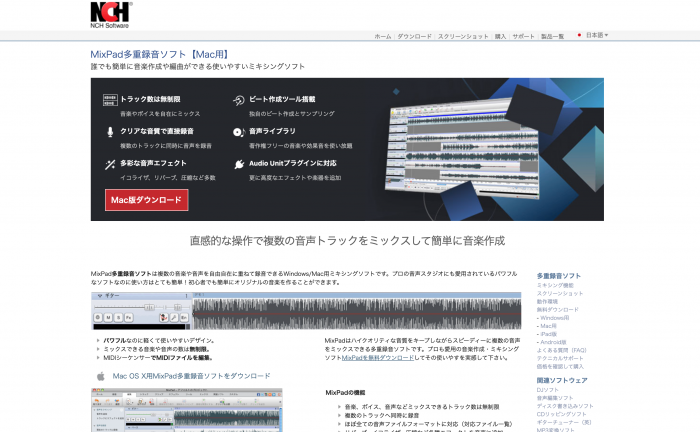
幅広いエクスポート機能
完成した動画を書き出した後、パソコンだけではなく、スマホや他の媒体で再生できたらより使い勝手がいいですよね。
書き出しの際にはFullHD形式で保存する事ができる為、作成した動画を高画質のまま共有する事ができます。
動画の一部を切り抜いて画像として保存できるのも、嬉しい機能です。
VideoPadを使うメリットとは
VideoPadは、特徴でも挙げたとおり「初心者でも本格的な編集ができるソフト」です。
- 50種類以上のエフェクト
- 業界トップの処理速度
- DVD書き込みとSNS対応
- 使いやすさ抜群
公式ホームページで挙げられているメリットは上記のようになります。
また、その中で特に便利だと感じるのが、「音声ツール」と「作品を簡単にシェアできる点」です。
音声ツールについては、多重録音ソフトである「MixPad」が用意されており、音楽や音声を組み合わせて、オリジナルの楽曲を作成することもできます。
また、完成した作品を他媒体でシェアする事ができる点もVideoPadを使用するメリットです。
DVDやブルーレイに書き出すことも簡単にでき、SNS向けに解像度を調整することもできます。
VideoPadの使い方は?4つに分けて解説
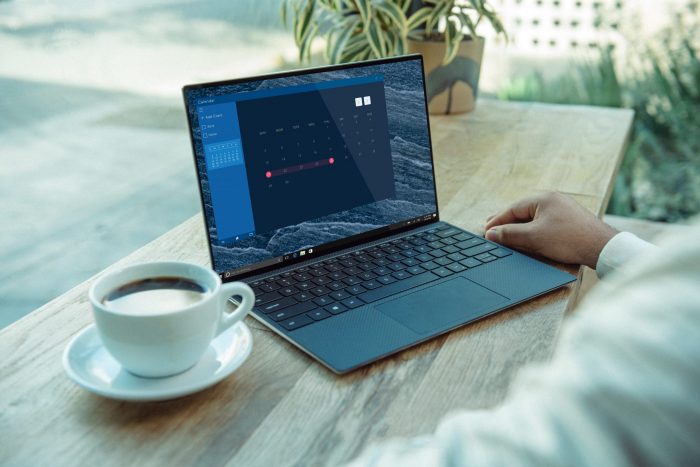
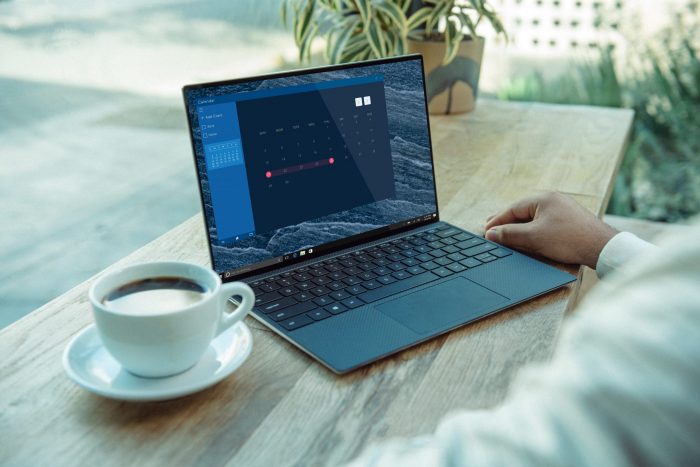
上記でも述べた様に、VideoPadは初心者でも比較的使いやすい仕様になっています。
カット編集の方法
動画素材や、音声の切り取りや分割を行いたい際は、カット編集を行います。
素材の不要な部分を削除したり、分割したい際に使用する機能です。
カット編集を行うには、クリップごとに行うか、シーケンスごとに行うかの2つの方法があります。
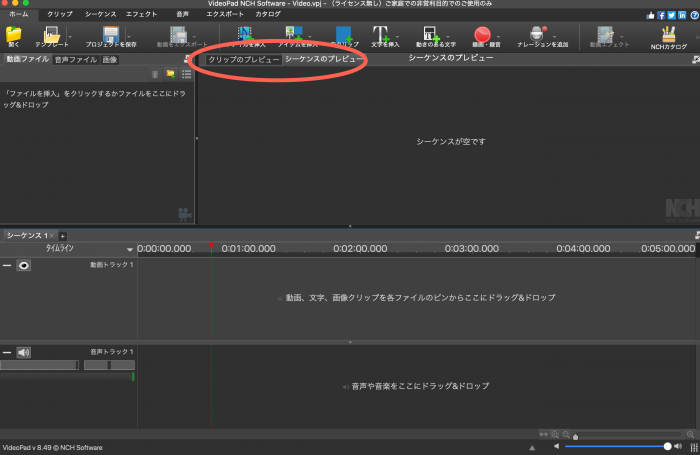
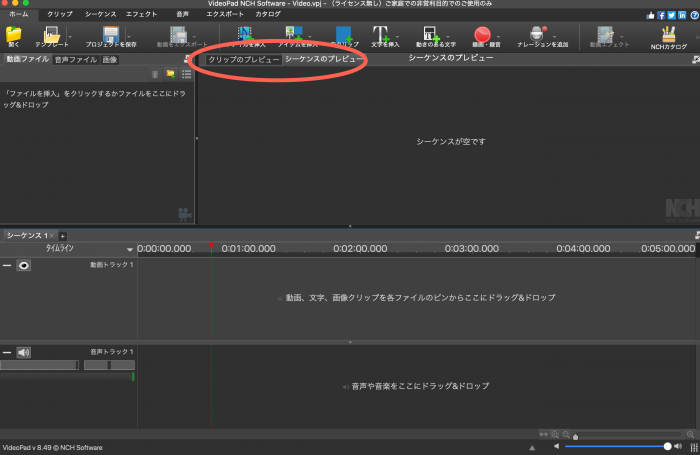
素材を予めカットして不要な部分を取り除きたい場合はクリップから、動画を流しながら不要な部分をカットしたい場合はシーケンスから行うと作業がしやすいです。
文字を入れる方法
字幕を入れたりタイトルを挿入したい際は、ツールバーから「文字の挿入」または「動きのある文字」のアイコンを選択して行います。
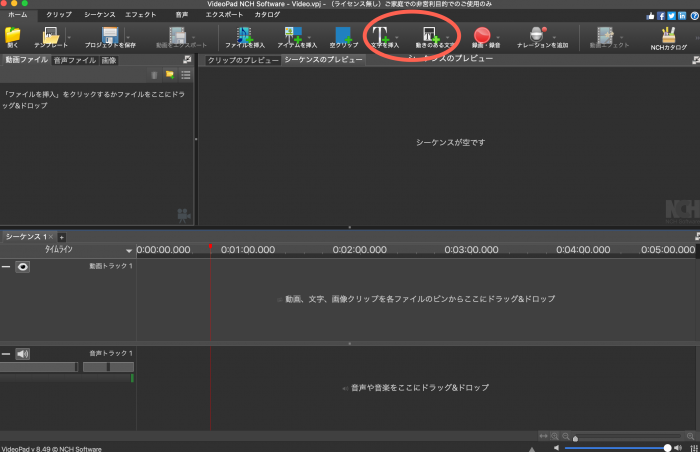
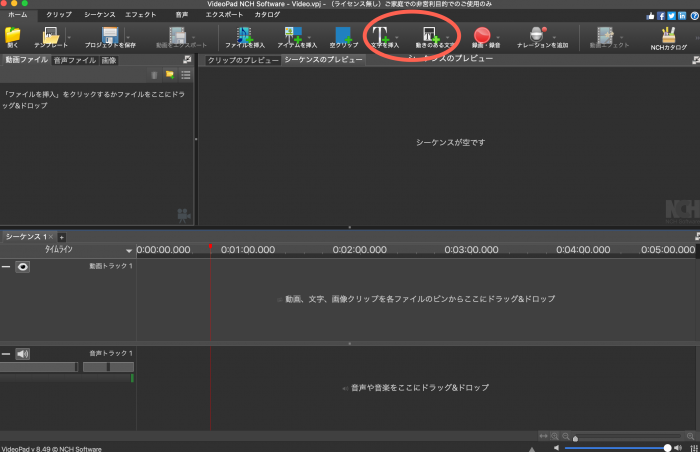
どちらを使っても同じく、文字を入れる事ができます。
両者の違いは、配置の違いです。
アクションの種類や並び方がそれぞれ異なります。
文字を挿入したい場合は、文字クリップを作成し、シーケンスに重ねていきます。
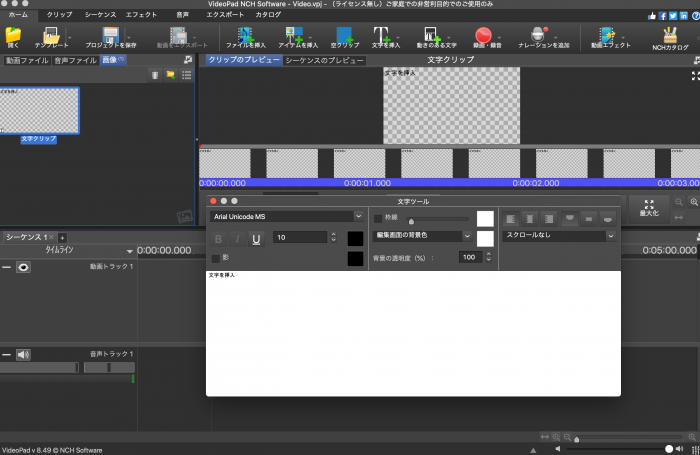
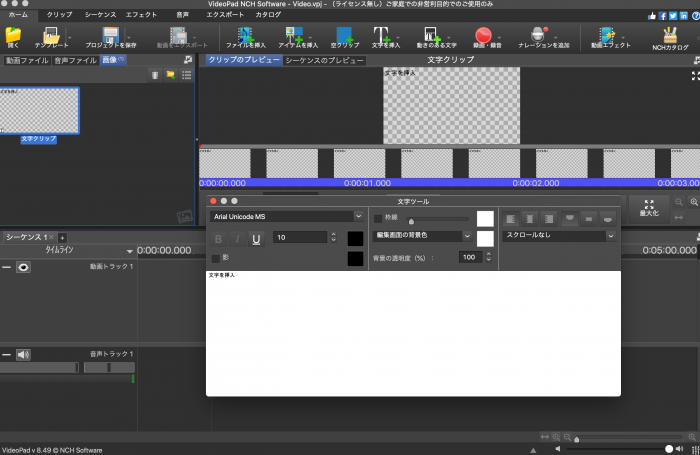
追加したい文字を入力し、フォントや文字サイズを調整して下さい。
エフェクトを追加する方法
カット編集や文字入れが完了したら、エフェクトを追加していきましょう。
エフェクトを追加する事で、一気に動画のクオリティをあげる事ができます。
素材の色味を変えたり、場面が変わるときにトランジションを追加する事で変化をつけていきます。
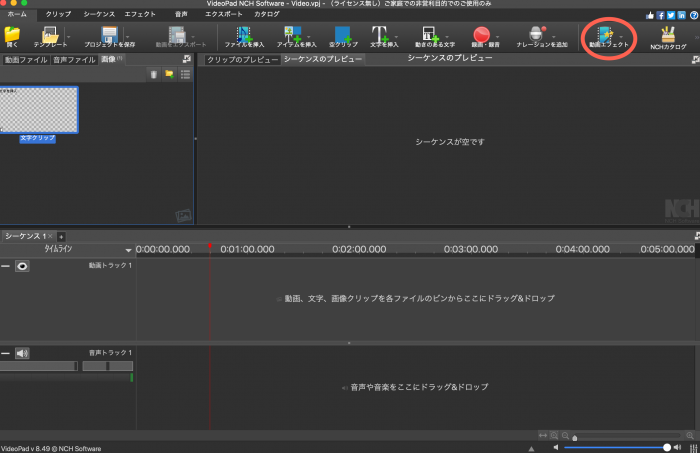
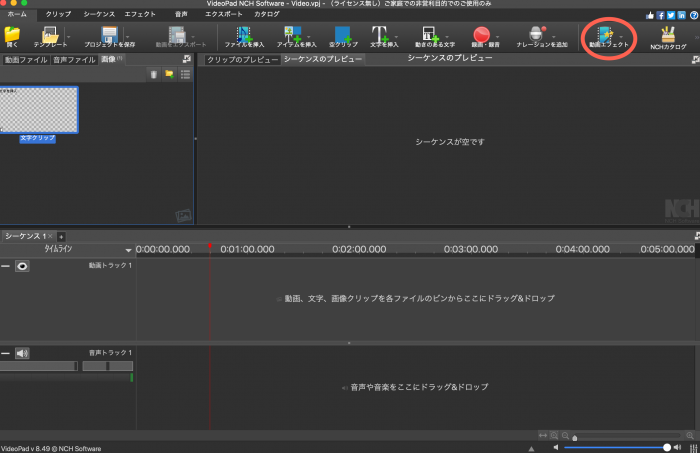
各エフェクトには、アイコンでどんな効果なのかが表記されている為、選択する際に事前に確認をする事ができます。
保存する方法
編集が完了したら、動画を書き出して保存を行います。
動画の書き出しも、ツールバーから行う事ができます。
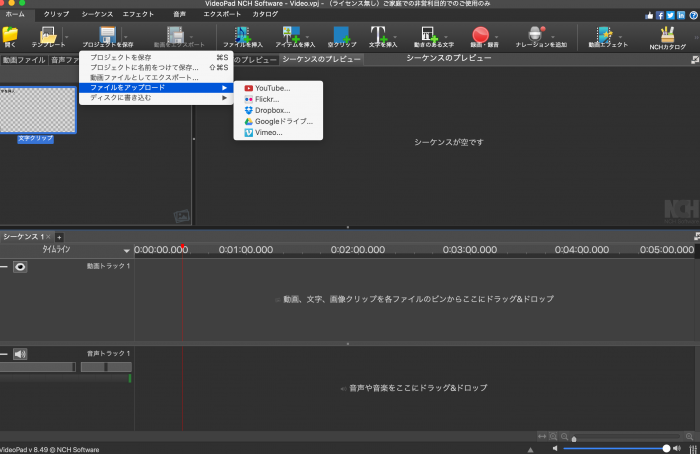
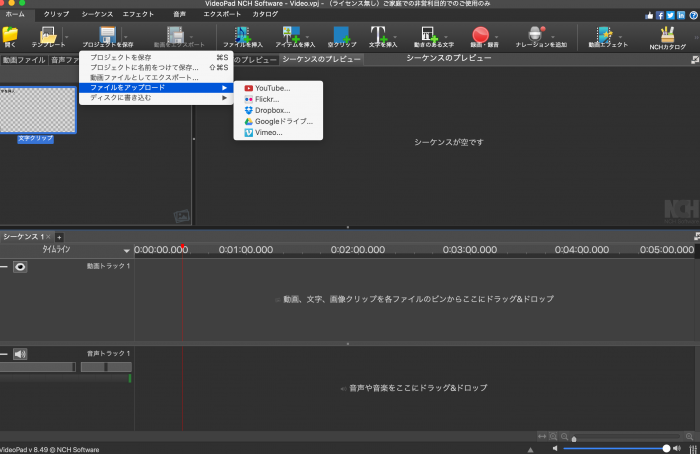
「プロジェクトの保存」を選択すると、保存時のファイル形式を選択する事ができます。
この際に便利なのが、ネット上に直接アップロードできる機能です。
YouTubeのタグを選択すれば、直接動画をYouTube上にアップロードする事ができます。
VideoPadのダウンロード方法とは
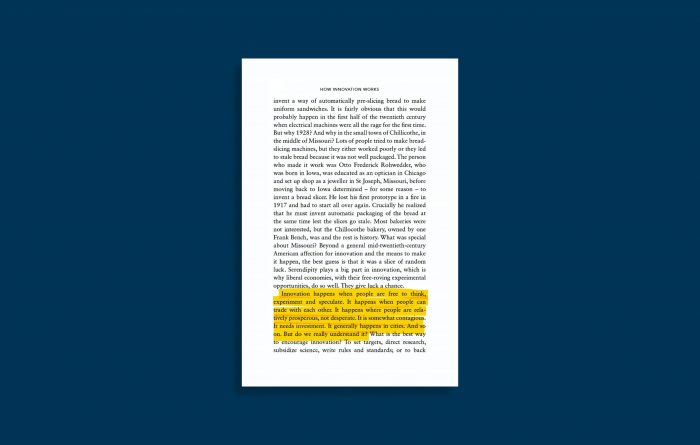
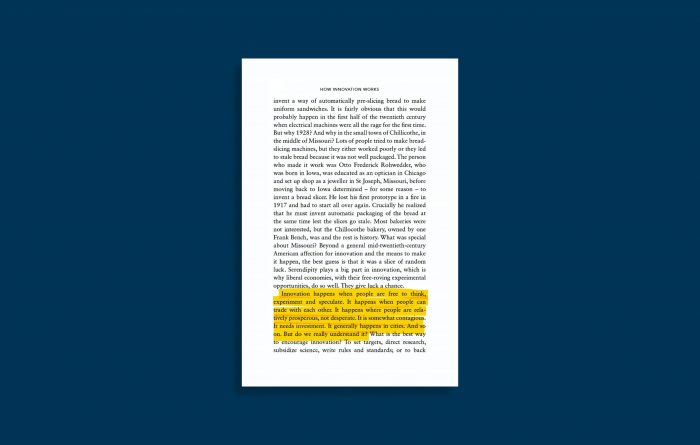
VideoPadを実際に使用したいという時の為に、ダウンロード方法を解説していきます。
VideoPadには、無料版と有料版の二種類が存在するので、それぞれのダウンロード方法をお伝えします。
無料版が用意されているのは、これからソフトの購入を考えている方にとっては非常に嬉しいですよね。
せっかくお金を払って購入するなら、自分に合ったソフトを探す為にも無料版を有効活用しましょう。
場合によっては、無料版で十分完結できることもあります。
VideoPadの無料版のダウンロード方法とは
まずは、無料版のダウンロード方法を解説します。
VideoPadの無料版のダウンロードは、KCH softwareの公式ホームページから行います。


公式ホームページの製品ページに移動し、「無料ダウンロード」のボタンからダウンロードが可能です。
基本的には、どのOSにも対応しているのでパソコンの環境問わず使用する事ができます。
iPhoneやKindle版も用意されているので、スマホでも使用できるのも便利な点ですね。
VideoPadの有料版のダウンロード方法とは
有料版も、無料版と同じくKCH softwareの公式ホームページにアクセスし、ダウンロードを行って下さい。
ただし、無料版とはダウンロードボタンが異なるので注意して下さい。
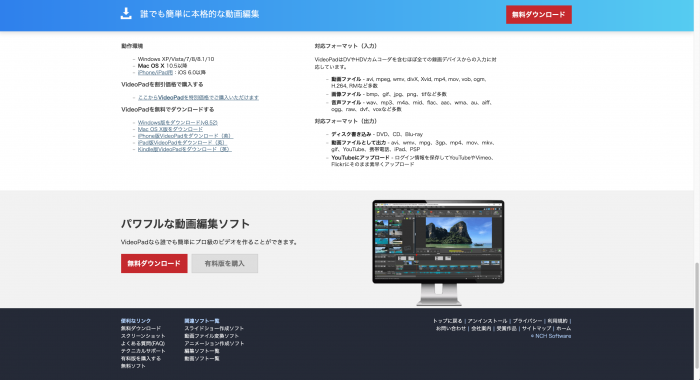
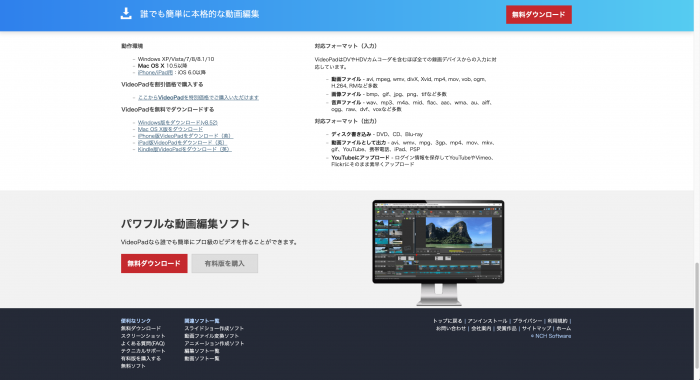
先ほどの無料版のダウンロードページを下にスクロールしていくと、上記の様な画面に移動します。
上記の、「有料版を購入」を押すと有料版の購入ページに移動します。
有料版にはいくつかプランが用意されており、希望の料金プランを選択して下さい。
VideoPadの料金・価格について


VideoPadの有料版には、複数の料金プランが提供されています。
使用したい期間や、使用したい機能によって、料金プランが異なってくるので自分に合った料金プランを見つけてみて下さいね。
有料版の価格
VideoPadの有料版の価格一覧をまとめました。
| 価格 | |
|---|---|
| VideoPad マスター版 | $129.0 |
| VideoPad ご家庭版 | $69.95 |
| VideoPad マスター版 【3ヶ月プラン】 |
$8.83/月 |
プランによって価格差がありますが、それぞれどんなプランなのか解説します。
- マスター版・・VideoPad全ての機能を制限なく使用可能
- ご家庭版・・音声トラック2つまで使用可能、プラグイン使用不可
- 3ヶ月プラン・・マスター版のサブスクリプション型。月ごとに支払い
料金プランには、上記の様な違いがあります。
使用したい機能や期間、料金面等によって希望のプランが選択できるのもユーザーにとっては嬉しいサービスですよよね。
VideoPadの無料版を使用する際の注意点


VideoPadには無料版が用意されていることをお伝えしましたが、注意点もあります。
無料で使用できる期間には、30日間という期間の制限があります。
これを過ぎると、動画のエクスポートができなくなります。
編集機能自体は使う事ができるのですが、動画の書き出しができなくなってしまう事が難点です。
まとめ


VideoPadの使い方に関する記事は以上です。
- 初心者でも使いやすい
- シンプルな操作で、本格的な編集ができる
- 無料版で機能を体験する事ができる
- 有料版にはプランが複数あり、希望のものを選択できる
また動画編集ソフトに悩んでいる方は、下記表に目的に合わせた動画編集ソフトについて纏めています。興味のある内容がありましたら、是非確認してみて下さいね。
| 項目 | 詳細 |
|---|---|
| 動画編集ソフトのおすすめまとめ | 迷ったらコレ! |
| プロ向けの動画編集ソフト | 本気で動画編集したい人向け |
| Macにおすすめの動画編集ソフト | Macを持っている人向け |


コメント