動画をTwitterやInstagramに投稿・閲覧する際に、このような悩みを抱えたことはありませんか?
[box class=”box3″]
- Twitterに動画を投稿しようとしてもアップロード遅いし、映像が物凄く荒くなったから消しちゃった
- Instagramに投稿されていた動画を見ようとしても、読み込むのが遅くていつまでも見れなかった
- もっとSNSで投稿する動画を高画質にしたい
[/box]
実はSNSの動画は、元の動画を圧縮しているため、映像が荒くなります。
また、圧縮されていない動画は容量が多いため、読み込むのに時間がかかります。
圧縮?聞いたことないしTwitterで投稿する際に「圧縮する」なんてそんな項目なかった気がする
実はSNSは自動で圧縮されています。今回はそんな圧縮とは何か、する理由などを徹底解説していきます。
動画の圧縮とは?

圧縮とは、動画の容量を小さくすることです。
なんでわざわざ動画を圧縮して容量を小さくする必要があるの?
SNS(YouTube・Twitter・Instagramなど)には投稿することができる容量が決まっています。
そのため、規定より容量が大きい場合は自動的に圧縮されてしまいます。
また、PCなどで動画を圧縮したらファイルに保存されるのですが、そのファイルの種類が沢山あります。
よく利用される動画ファイルがこちらになります。
[box class=”box3″]
- WMV
- MOV
- MPEG1
- MPEG2
- MPEG4
- AVI
[/box]
あんまり見たことがないし聞いたこともないな…
基本的にこちらのファイルを利用する際は、「~.wmv」のようにファイルの最語尾についています。
また、「MPEG1」「MPEG2」の2つに関しては、「~.mpg」と表示され、「MPEG4」は「.mp4」となっています。
このファイルはただ様々な種類があるだけでなく、それぞれファイルによって特徴があります。
動画ファイルの種類や特徴については、とても分かりやすく解説されているこちらの動画を参考にしてみて下さい。
でも、わざわざ動画を別のファイルに圧縮したりする意味ある?
動画を圧縮するメリット・デメリットを解説していきます。
動画を圧縮するメリット

動画を圧縮するメリットは2つあるのでご紹介していきます。
動画をSNSにアップロードすることができる
まず1つ目のメリットは「動画をSNSにアップロードすることができる」という点です。
SNSはそれぞれ規定の容量があり、それより容量が多い場合は自動的に圧縮されるので、投稿者側がわざわざ圧縮する必要がありません。
SNSによって容量が違うから、YouTubeには高画質であげれてもTwitterには同じ画質で投稿することができないのか
SNSが圧縮をする規定値を予め調べておきましょう。
また、Twitterに動画を高画質で投稿する方法については、こちらの記事がおすすめです。
快適に閲覧することができる
2つ目のメリットは「快適に閲覧することができる」という点です。
ん?どうして閲覧側も動画が圧縮されている方がいいんだ?
圧縮されていない動画は容量が大きすぎて、そもそも閲覧することがかなり遅くなり、Wi-Fiがない場合はかなりデータ量も取られます。
だからいつもYouTubeをWi-Fiなしで見るから、月末には通信制限かかるのか…
圧縮されている動画はその分容量が小さいので、すぐに見ることができます。
動画を圧縮するデメリット

動画を圧縮するデメリットも2つあります。
画質が荒くなる
1つ目のデメリットは「画質が荒くなる」という点です。
動画を圧縮すると、画質が劣化してしまいます。また、圧縮する大きさによっても変化します。
せっかく綺麗にとった動画なら、圧縮しないで画質を変えないまま投稿できないのかな?
圧縮する前に、事前に動画自体にしておくべきポイントがいくつかあり、しておけば圧縮する必要がなくなったり、しても画質をあまり落ちません。
詳しくは「動画を圧縮する前にしておくべきこと」でご紹介していきます。
ファイルによっては解凍できない
2つ目のデメリットは「ファイルによっては解凍できない」という点です。
解凍⇒圧縮されたファイルを元に戻す操作のこと
[/box]
ファイルによっては解凍するための専用ソフトウェアが必要になります。
圧縮ってめんどくさいから、できればしたくないな
実は、動画を圧縮する前にしておくポイントがあり、それをすれば圧縮しなくても済む場合があります。
動画を圧縮する前にしておくべきこと

動画を圧縮する前にしておくべきことは3つあります。
色を沢山使わない
1つ目は「色を沢山使わない」という点です。
YouTubeのテロップなどを見ると、様々な色がついていると思います。
でも、なんで色を沢山使うのと圧縮が関連するの?
色を沢山使うと、ビットレートが高くなり動画の容量も大きくなるため、より沢山圧縮する必要があります。
ビットレート⇒1秒間に送受信することができるデータ量。数が大きいほど沢山データを送ることが可能
[/box]
そのため、なるべくテロップを使用する際はモノクロを使うことを意識しましょう。
エフェクト・効果音を使わない
2つ目にご紹介する圧縮前にすることは「エフェクト・効果音を使わない」ことです。
こちらも1つ目と同様、エフェクトや効果音を使うとビットレートが高くなり、その分圧縮しないといけません。
YouTubeなどに投稿する動画はオープニングや動画の中で使用する方が視聴者を飽きさせないためにも必要です。
ですが、TwitterやInstagramなどの動画を主としていないSNSでは、使うことをおすすめしません。
でも、自分のYouTubeの認知度を高めるために、SNSで動画を使いたい場合はどうすればいいのかな?
おすすめの方法は、動画を書き出しする前に別ファイルで拡散するSNS用の動画を作成しておくことです。
YouTubeの動画を切り抜きしても、エフェクトや効果音などがついているため動画が大きく、圧縮され画質も荒くなります。
そのため、SNS用に動画の素材だけ集め、エフェクト・効果音なしで上手に制作しましょう。
圧縮前にすることは分かったけど、実際にどうやって圧縮すればいいの?
動画を圧縮する方法をご紹介します。
動画を圧縮する方法

動画を圧縮させる方法は2つあります。
[box class=”box3″]
- 動画編集ソフトで、作成した動画の容量を減らして圧縮
- 圧縮することができるwebサービスを利用する
[/box]
動画編集ソフトで、作成した動画の容量を減らして圧縮
基本的にサイトやアプリで圧縮する場合は、圧縮前の動画の容量を変更することはできません。
ですが、動画編集ソフトを使えば圧縮する前に動画の容量自体を減らすことができます。
そうすることで、圧縮しても画質が綺麗なままであったり、そもそも圧縮される規定を越えないようにすることも簡単にできます。
確かにSNSで投稿する場合は自動で圧縮するから、制作側がする必要ないよね
動画を圧縮・容量を減らすことができるソフトは「動画を圧縮することができるおすすめの動画編集ソフト」でご紹介していきます。
圧縮することができるwebサービスを使う
2つ目にご紹介する方法は、「圧縮することができるwebサービスを使う」という点です。
おすすめのwebサービスが「VideoSmaller」です。
特徴はこちら。
[box class=”box3″]
- 簡単に動画を無料で圧縮することが可能
- MP4、AVI、MPEG、MOVの動画フォーマットに対応
- 最大500MBの動画ファイルをアップロード可能
[/box]
でも圧縮とはいえ、オンラインに動画をあげるのは、動画が残りそうで怖い
動画はアップロードされたら数時間で削除されるので、安心安全です。
是非無料で使用することができるので試してみて下さい。
動画を圧縮することができるおすすめの動画編集ソフト

先ほどご紹介した、動画を圧縮する1つ目の方法である動画編集ソフト。その中でも今回おすすめするソフトはこちらです。
[box class=”box3″]
[/box]
Premiere Pro
1つ目にご紹介するソフトは「Premiere Pro」です。
こちらのソフトはAdobe社が提供しているソフトになります。
特徴はこちら
[box class=”box3″]
- 初心者でも扱いやすく、教材や解説動画が豊富。
- サポート機能も充実しているから困ったときでも安心。
- 有名YouTuberも愛用している。
- Mac・Windowsで使用することができる。
[/box]
こちらのソフトは機能が優れていますが、圧縮面でもとても優秀です。
ファイル形式が20種類以上あるので、ほぼ全ての動画ファイル形式に変更することができます。
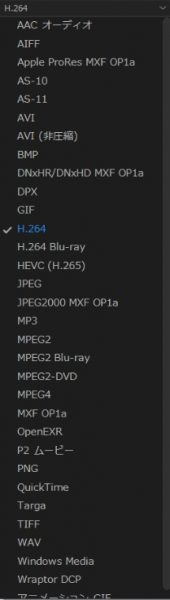
また、1クリックで自分が使用するSNSの大きさに適した容量に変更することもできます。

YouTubeで使うなら、動画を書き出しする際にYouTubeの欄をクリックすればいいのか、確かにとても便利…
動画の編集面だけでなく、圧縮も便利なソフトになっています。
Premiere Proの詳細はこちらをご覧ください。

Filmora
2つ目にご紹介するソフトは「Filmora」です。
こちらは株式会社Wondershareが提供しているソフトになります。
カット・テロップなどの基本的な操作も簡単に行うことができ、更に動画のエフェクトも充実しています。
また、こちらのソフトも様々な動画ファイルに対応しています。
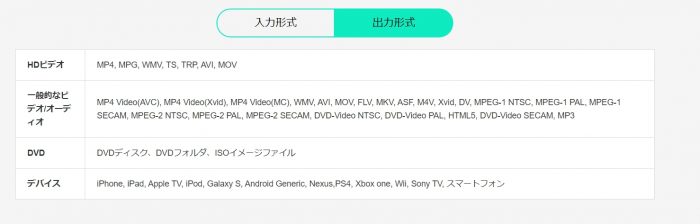
Filmoraの詳しい特徴・料金などはこちらの記事を参考にしてみて下さい。
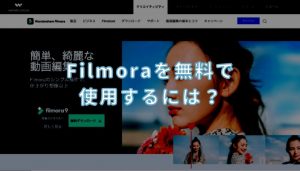
Davinci Resolve
3つ目にご紹介するソフトは「Davinci Resolve」です。
こちらはBlackmagic Design社提供の動画編集ソフトとなっています。
基本的な操作は勿論、OS問わず使用することができ、更に無料で使用することもできます。(一部機能制限あり)
こちらの動画編集ソフトも、様々な動画形式に対応しているので、色んなファイルに変換することが可能です。
詳しい特徴・料金などはこちらをご参照下さい。

まとめ

今回は、動画を圧縮するおすすめの方法や圧縮する理由を徹底解説しました。
[box class=”box3″]
- 動画の圧縮は、容量を減らすために行う。そして圧縮された動画は様々なファイルに入れることができる
- SNSには規定の容量があり、それを越える動画は自動圧縮される。そのため、画質が荒くなる
- 容量を減らすための動画撮影・編集のコツは、色を使わず激しい動きをしないこと。
- 動画を圧縮する方法は2つ。「webサービスを使う」「動画編集ソフトで圧縮する」
- おすすめの動画編集ソフトは「Premiere Pro」「Filmora」「Davinci Resolve」
[/box]
是非、Twitterなどで動画を投稿する際は、圧縮されないよう容量を減らしてみて下さい。


コメント