・Illustratorで画像を切り抜く方法を知りたい
・複雑なカタチをした被写体も切り抜けるの?
Illustratorは、Adobe社が手がけるイラスト・デザインソフトです。さまざまな機能が搭載されており、選択した範囲を切り抜くこともできます。
画像の切り抜きとは
画像の切り抜きとは、選択した範囲だけを切り抜くことです。
切り抜きはトリミングとも呼ばれており、画像のなかで不必要なものを取り除く意味があります。
Photoshopの切り抜きについて知りたい方は「Photoshopで画像をトリミングする方法」を参照下さい。
Illustratorで画像を切り抜く2つの方法
【Illustrator|画像を切り抜く2つの方法】
- 長方形ツールを使用する方法
- ペンツールを使用する方法
Illustratorで画像を切り抜くときは、クリッピングマスクと呼ばれる画像の一部だけを見えなくする技術を活用します。
単純な切り抜き|長方形ツールを使用する方法
【長方形ツールで画像切り抜きする手順】
- Illustratorに画像を配置する
- 長方形ツールを選択する
- 切り抜きたい対象物を囲む
- クリッピングマスクを作成する
上記の手順を解説するとともに、クリッピングマスクを解除する方法や、トリミング位置を編集したいときの方法も紹介します。
①Illustratorに画像を配置する
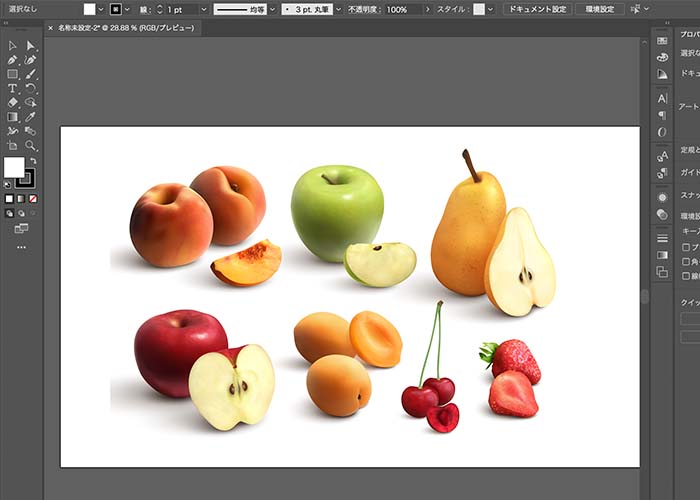
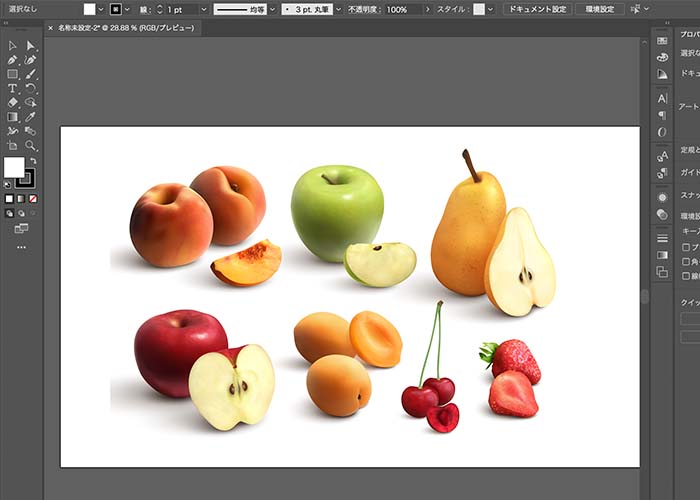
【Illustratorに画像を配置する方法】
・新規ドキュメント作成後、画像をドラッグ&ドロップで配置する
・新規ドキュメント作成後、「ファイル」→「配置」で画像データを選択する
Illustratorに画像を配置する方法は上記の2通りです。どちらでも構わないので、ご自身のやりやすい方法をお試しください。
②長方形ツールを選択する
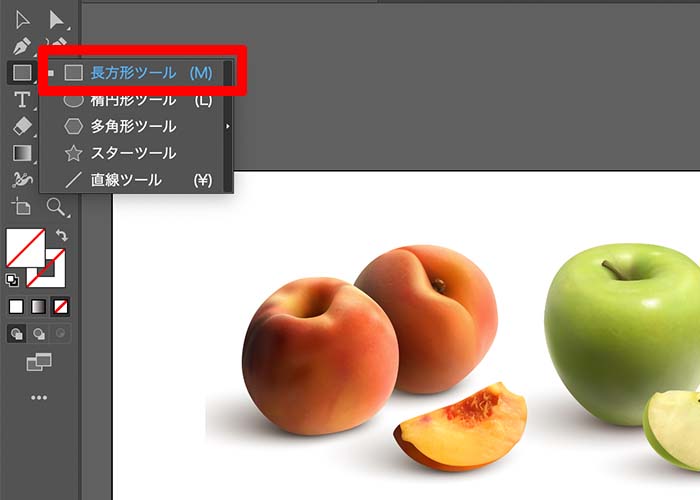
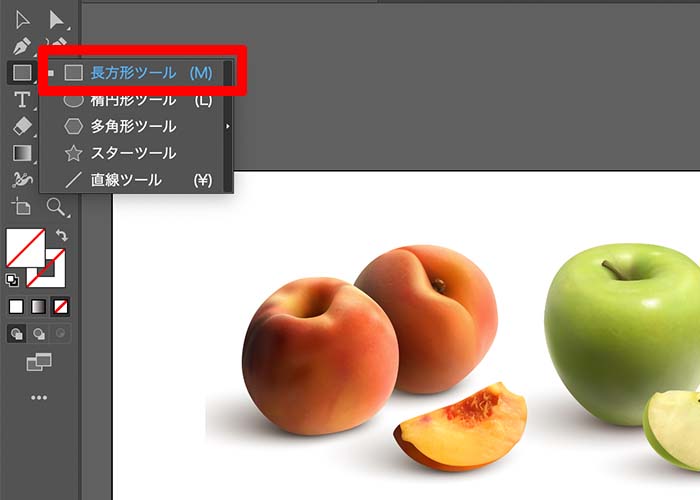
新規ドキュメント作成後、画像を配置したらメニューの中から「長方形ツール」を選択しましょう。
今回は、四角形に切り抜きたいので長方形ツールを選択しました。丸く切り抜きたいなら、楕円形ツールを選択してください。
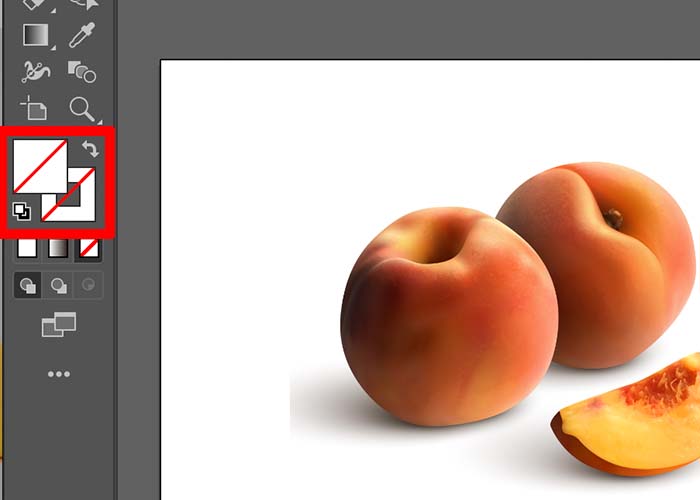
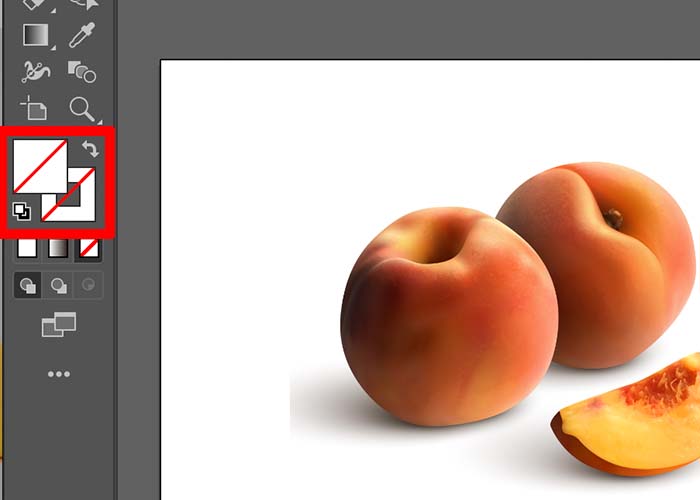
長方形ツールを選択したら「塗り」と「線」の色を無しに指定しましょう。カラーが選択されていると対象物を囲むときに塗り潰れてしまうため、選択範囲が見づらくなってしまいます。
③切り抜きたい対象物を囲む
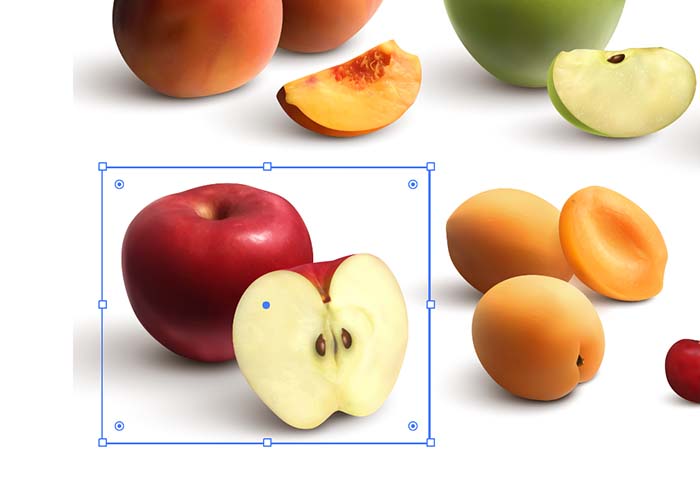
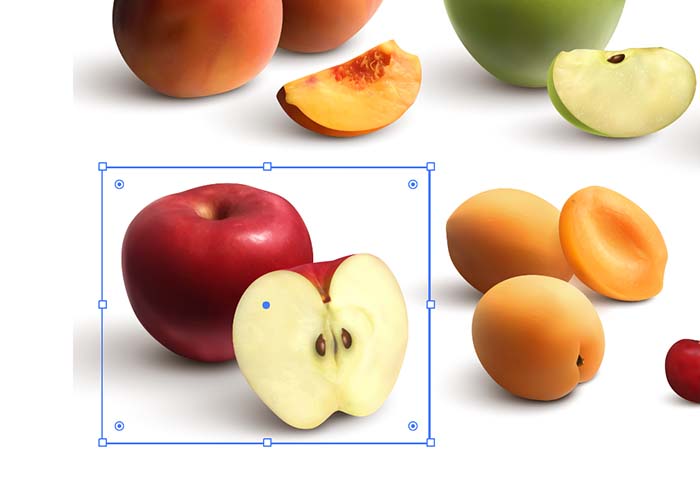
長方形ツールを選択後、切り抜きたい対象物を囲みます。
④クリッピングマスクを作成する
長方形ツールで切り抜く範囲を決めたら、上部メニューの「オブジェクト」→「クリッピングマスク」→「作成」を選択します。
クリッピングマスクを解除する方法
クリッピングマスクを解除したいときは、パスと画像の両方を選択した状態で、上部メニューの「オブジェクト」→「クリッピングマスク」→「解除」を選択します。
トリミング位置を編集したい場合
クリッピングマスクは元画像を切り抜くわけではないので、後から自由自在にトリミング位置を変更できます。
複雑な切り抜き|ペンツールを使用する方法
四角や丸など大雑把な範囲を選択するときは、上述した選択ツールを用いた方法が便利です。
「被写体に沿って細かく切り抜きたい」という場合は、ペンツールを使用するのがおすすめです。
【複雑な切り抜き|ペンツールを使用する方法】
- Illustratorに画像を配置する
- ペンツールを選択する
- 切り抜きたい範囲を囲む
- クリッピングマスクを作成する
手順①・④は上述した【単純な切り抜き|長方形ツールを使用する方法】と同じなので、ここでの解説は割愛します。
①ペンツールを選択する
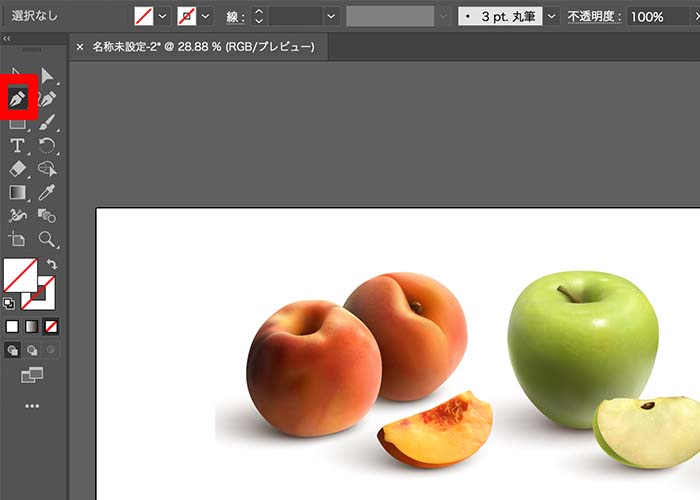
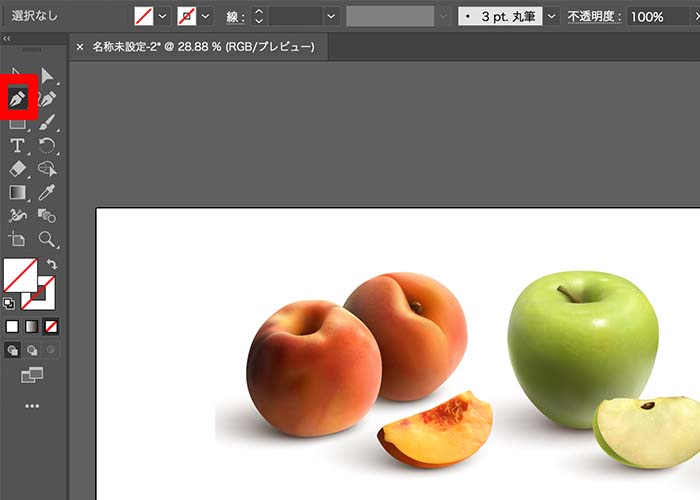
Illustratorに画像を配置したら、メニューにある「ペンツール」を起動します。
②切り抜きたい範囲を囲む
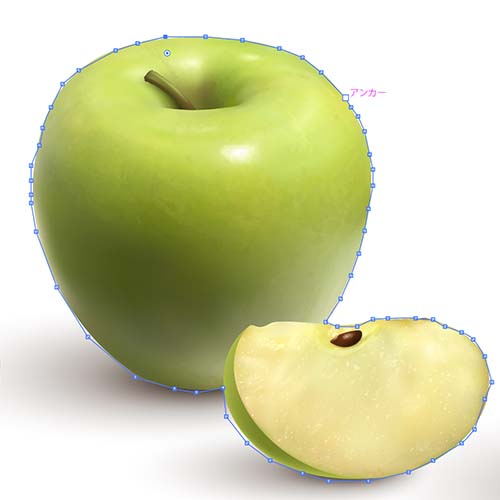
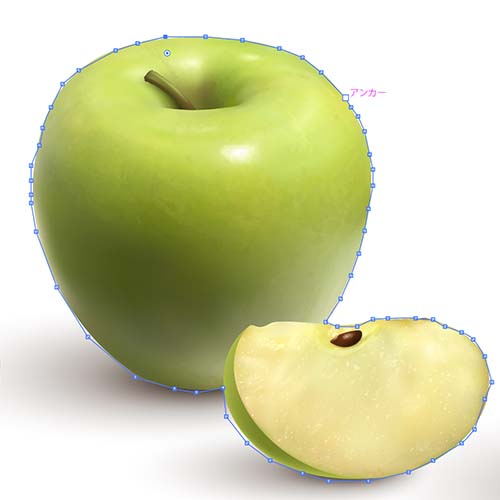
ペンツールを起動させたら、切り抜きたい範囲に沿ってパスを描きます。
【ペンツールを上手に使うポイント】
・細かい部分は画像を拡大しながらおこなう
・間違った場合は「Command + Z」で1つ前の作業に戻る(WindowsはCtrl + Z)
・ゆっくり時間をかけてパスを描く
ペンツールを使うときは、ゆっくり時間をかけるのがコツです。面倒だからといってサクサク進めてしまうと、雑な仕上がりになります。
画像の拡大と縮小を繰り返しながら、ペンツールで対象物を囲みましょう。
選択が終わったら、必ず始点(最初にクリックしたポイント)のアンカーポイントをクリックして、選択範囲を閉じてください。
Illustrator|人工知能を活用した画像切り抜き
Adobeは、Adobe Senseiと呼ばれる人工知能とマシンラーニングと呼ばれる機械学習の技術を活用した編集機能も搭載しています。
人工知能とマシンラーニングを活用することで、自動で画像を認識して切り抜きをしてくれます。
【Illustrator|画像切り抜きの自動化をする方法】
- Illustratorに画像を配置する
- 「オブジェクト」→「画像の切り抜き」
- 「ダイレクト選択ツール」で微調整
- Enterキーで決定
- トリミング完了
①「オブジェクト」→「画像の切り抜き」
Illustratorに画像を配置したら、上部メニューの「オブジェクト」→「画像の切り抜き」の手順で操作します。
②「ダイレクト選択ツール」で微調整
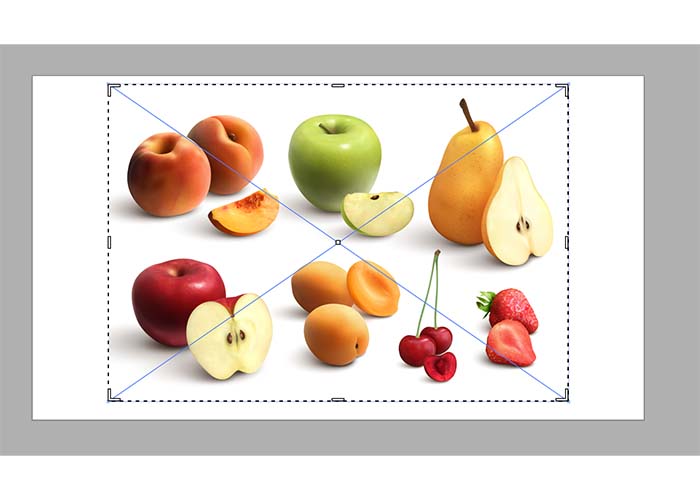
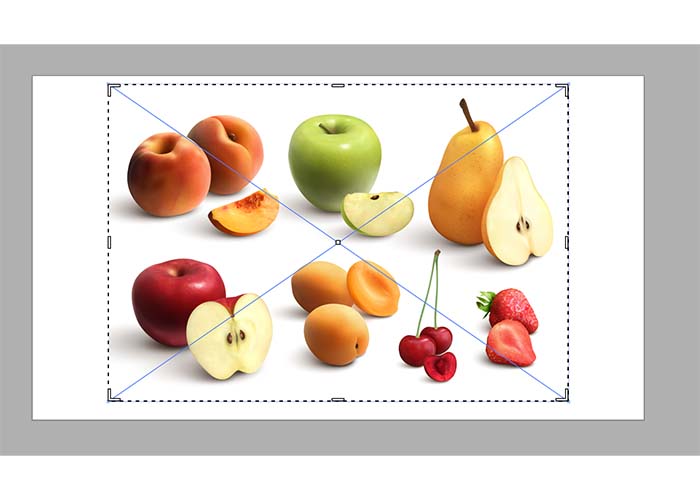
Illustratorが自動で画像を認識して、ある程度のトリミング枠を表示します。必要に応じて選択ツールで画像を動かしましょう。
微調整が完了したら、そのままEnterキーを押しましょう。以上の手順だけでトリミングできます。
【注意点】自動化して切り抜くときに気をつけること
自動化して切り抜いた画像は、クリッピングマスクのように後から細かい修正ができません。
まとめ
今回は、Illustratorを使って画像を切り抜く方法をご紹介しました。
【おさらい】
・Illustratorは単純な画像の切り抜き作業ができる
・髪の毛などの細かい部分を切り抜くなら、IllustratorよりもPhotoshopがおすすめ
・四角や丸などのざっくりしたトリミングをするなら、長方形ツールや楕円形ツールを使う
・被写体に沿って切り抜くなら、ペンツールがおすすめ
・Illustratorは人工知能と機械学習の機能を活用した自動トリミングツールが搭載されている
Illustratorで画像を綺麗に切り抜くためには、時間をかけてゆっくり丁寧に作業を進めることが大切です。
ぜひ本記事の内容を参考に、切り抜きの機能を使ってみてください。また、細かい切り抜きをしたいならPhotoshopも検討してみましょう。


コメント