イラストレーターでは、色やパターンを登録しておくスウォッチという機能があります。
本記事では、スウォッチ機能の説明と実際の使い方、おすすめの素材サイトを紹介します。
デザインスキルの上達に役立つ情報なので、ぜひ記事を読んでスキル向上にご活用ください。
Illustrator(イラレ)のスウォッチとは
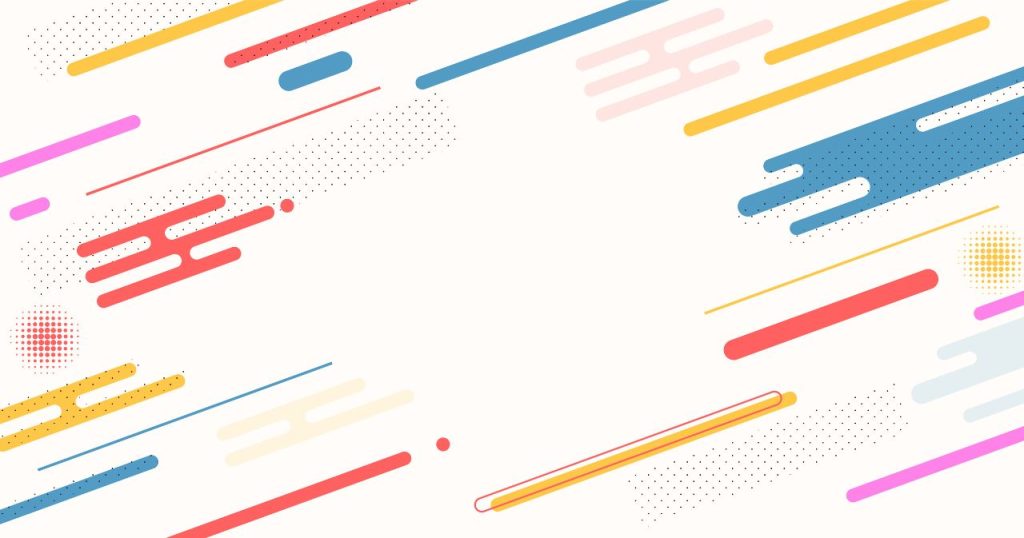
イラストレーターのスウォッチとは、カラーやパターンを登録できる機能です。
継続的なデザイン案件である場合、トーンマナーに合わせたカラーパレットの登録などを保存しておけば、作業の効率が可能です。
使う色を設定したカラーパレットからデザインを考えることは、トンマナを考えることにも通じます。
パレットを意識することでトンマナの感覚も養われるので、ぜひ機能を知り使う習慣を身につけましょう。
Illustrator(イラレ)のスウォッチの使い方・登録方法を解説
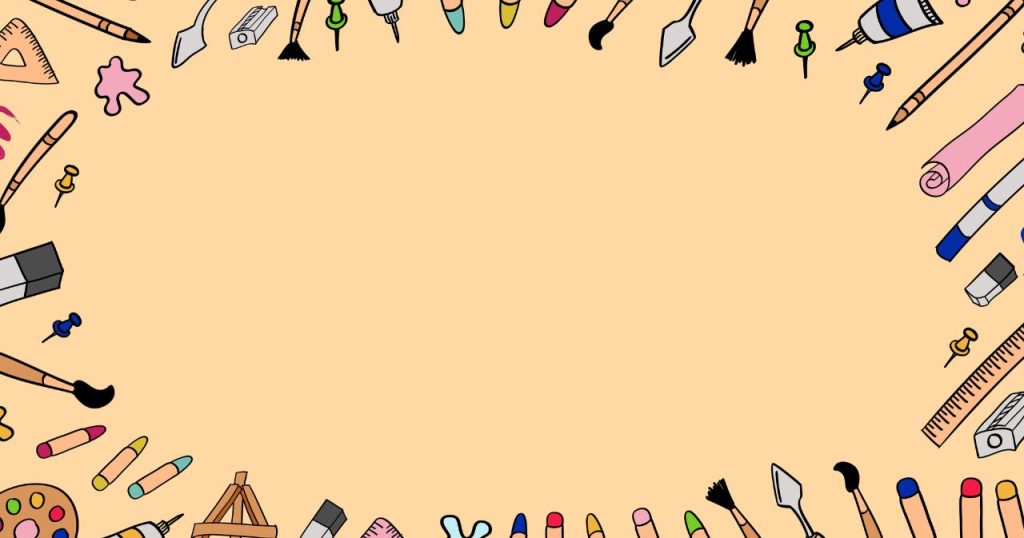
ここからは、スウォッチの使い方、色・グラデーション・パターンの登録方法を紹介します。
スウォッチを使うための一番基礎的な機能なのでしっかり理解しておきましょう。
カラーの登録方法
カラーの登録は、カラーパネルからスウォッチパネルへのドラッグ&ドロップで登録できます。
パネルを表示したらカラーパネルを操作して好きな色を作り作った色をスウォッチパネルにドラッグ&ドロップしましょう。
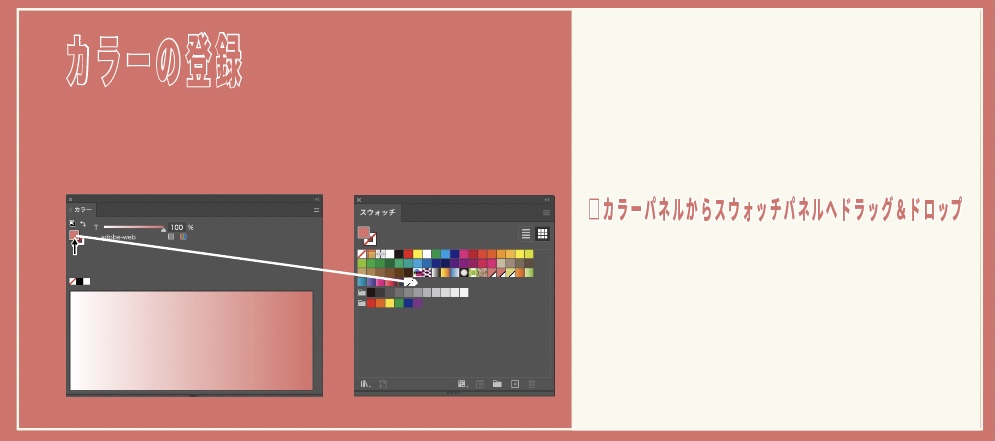
グラデーションの登録方法
グラデーションの登録もグラデーションパネルからスウォッチパネルへのドラッグ&ドロップで登録できます。
パネルを表示したらグラデーションパネルを操作して好きな色を作り作った色をスウォッチパネルにドラッグ&ドロップしましょう。
グラデーションの詳細な作り方は以下の記事を参考にしてみてください。
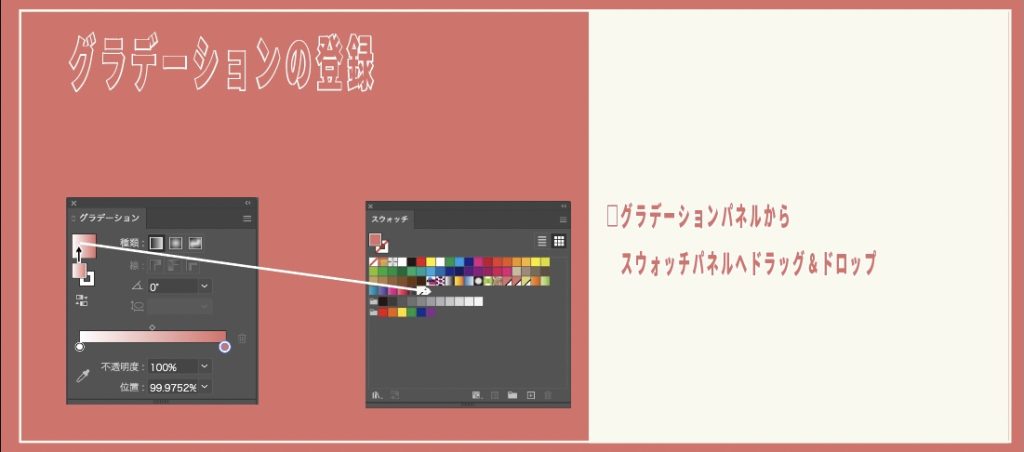
パターンの登録方法
パターン登録は、登録したいパターンオブジェクトをスウォッチパネルへのドラッグ&ドロップすることで登録できます。
スウォッチパネルの表示は「ウインドウ>スウォッチ」を選択することで表示できます。
パターンは図形を組み合わせても良いですし、シンプルに丸い図形を登録するだけでもドット柄が作れるので、好みのパターンを作って登録してみましょう。
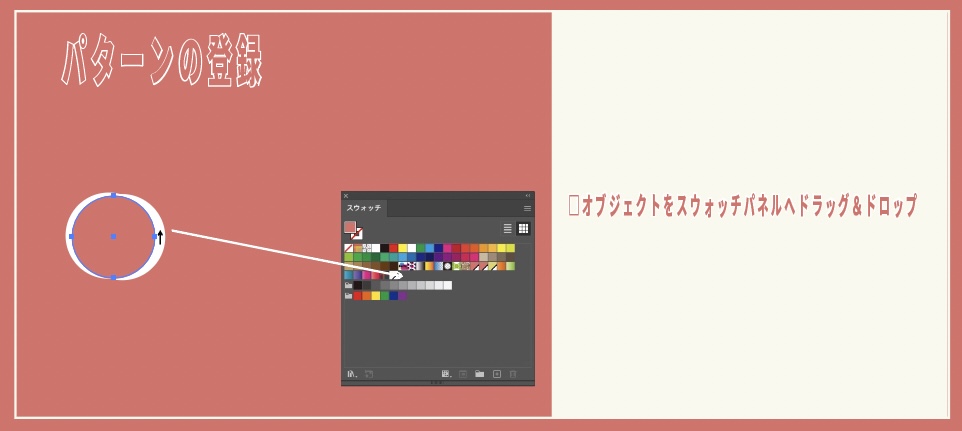
Illustrator(イラレ)のスウォッチの編集方法
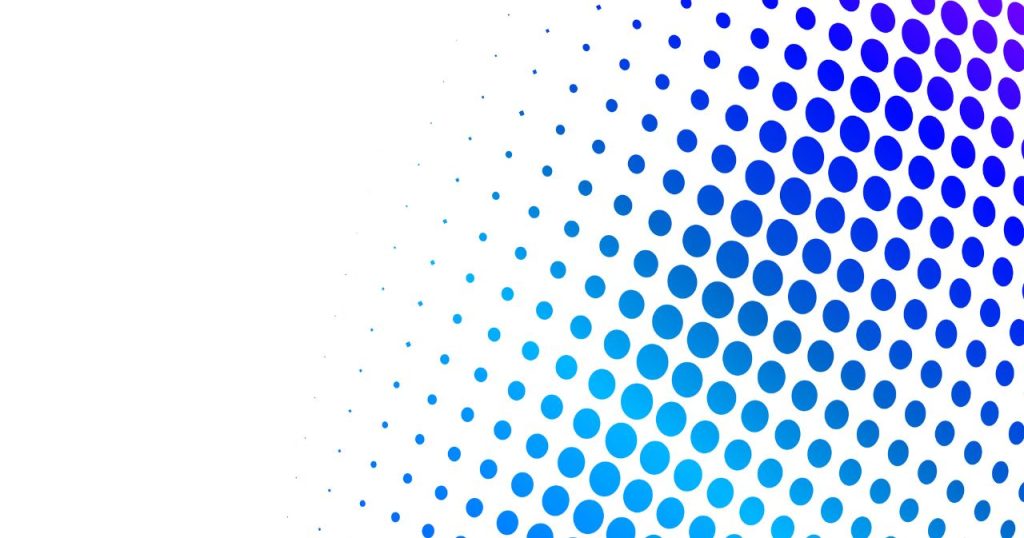
ここからは、一度登録したスウォッチの編集方法を紹介します。
スウォッチの基本操作は以下の3種類です。
- 色の変更
- DICカラーの指定・濃度の変更
- 未使用項目の削除
スウォッチの色を変更する方法
スウォッチの色変更は、スウォッチパネルで登録した色をダブルクリックすることで実行可能です。
設定値を変更して「OK」をクリックすると変更内容がスウォッチに反映されます。
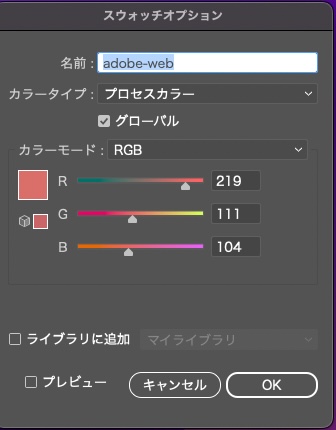
DICカラーの指定・濃度の変更方法
DICカラーの指定・濃度の変更方法をご紹介します。
DICカラーとは
DICカラーとは、DIC株式会社が製造しているインクの色を登録したものです。
WEBデザインの際は影響しませんが、実際の印刷物に印刷する場合は色の指定が求められます。
色を混合して印刷することもできますが、使う機会によって微妙に発色が違ったりと、厳密に同じ色を用いることが求められる場合はDICカラーを指定する場合があります。
DICカラーの指定・変更方法
DICカラーを変更するにはまず、DICカラーの呼び出しが必要です。
DICカラーの追加と変更は以下の3STEPで実行可能です。
- スウォッチライブラリからDICカラーガイドを開く
- DICカラーガイドがから色を選択してオブジェクトに反映
- カラーパネルから濃度を変更
以下で手順を解説します。
スウォッチパネル右上のメニューを表示して「スウォッチライブラリを開く>カラーブック>DICカラーガイド」を選択しましょう。
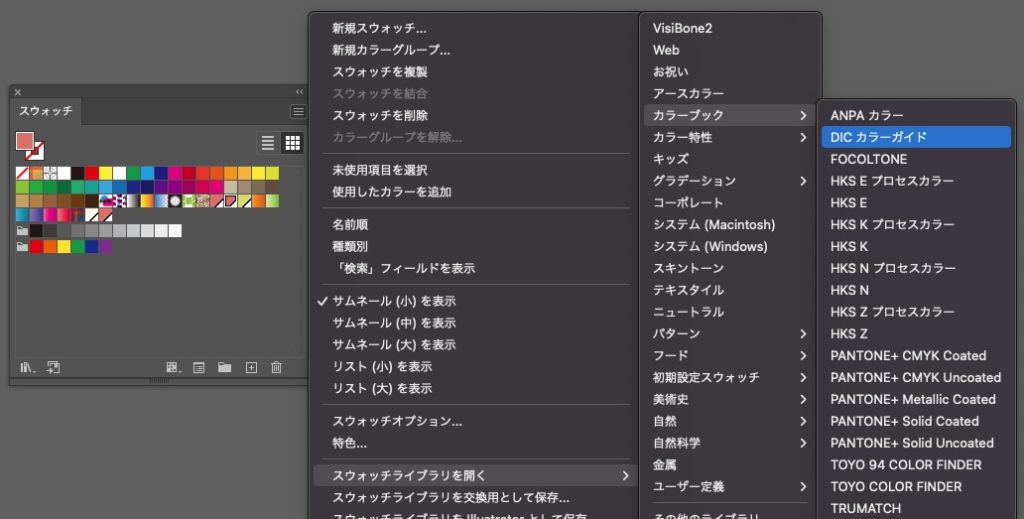
DICカラーガイドが表示されたらリストから色を選ぶとスウォッチパネルに追加されます。
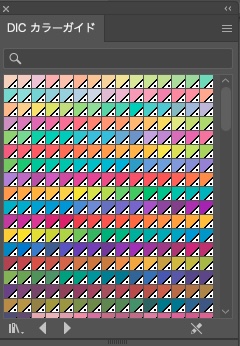
他の色と同様にダブルクリックでスウォッチオプションパネルは表示されるのですが、こちらからでは設定を変更できません。
前述の通り、DICカラーは指定された色なので、色味を手動で変更しては意味をなさなくなってしまいます。
そのため、手動でカラー設定を変更できないようになっているのです。
オブジェクトに色を反映させたら、カラーパネルから色濃度を変更しましょう。
スウォッチパネルから登録されたDICカラーを選択した状態でカラーパネルを開きます。
カラーパネルの表示は「ウインドウ>カラー」か以下のショートカットキーで表示可能です。
- ショートカットキー:F6
DICカラーを選択した状態で、カラーパネルを見ると濃度の変更スライダーのみが表示されます。
スライダーを操作して、任意の濃度に変更すれば編集完了です。
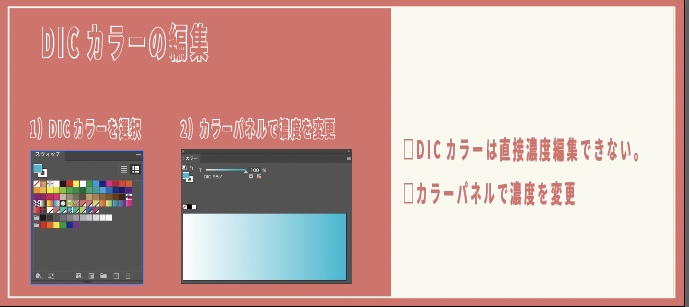
スウォッチの未使用項目を削除する方法
スウォッチの未使用項目は、スウォッチパネルのゴミ箱ボタンをクリックすることで削除可能です。
バックスペースキーなどでは削除できないので注意しましょう。
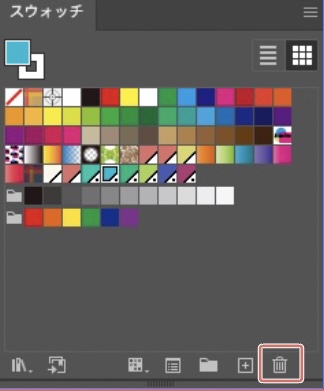
Illustrator(イラレ)のスウォッチの素材について

スウォッチは自分で色を作成して追加することもできますが、既存の用意されたスウォッチライブラリを使うことや、フリーのスウォッチ素材を使うこともできます。
またフリーのスウォッチ素材では、流行りにそったカラーパレットなどもダウンロードできるので、ぜひ活用してみてください。
以下で詳細な手順を解説します。
既存のスウォッチライブラリ
イラストレーターに既存で登録されているスウォッチライブラリを使えば、色に関する知識がなくてもトーンの統一されたパレットを使うことができます。
既存のスウォッチライブラリを使うには、ウォッチパネル右上のメニューを表示して「スウォッチライブラリを開く」から任意のライブラリを選択しましょう。
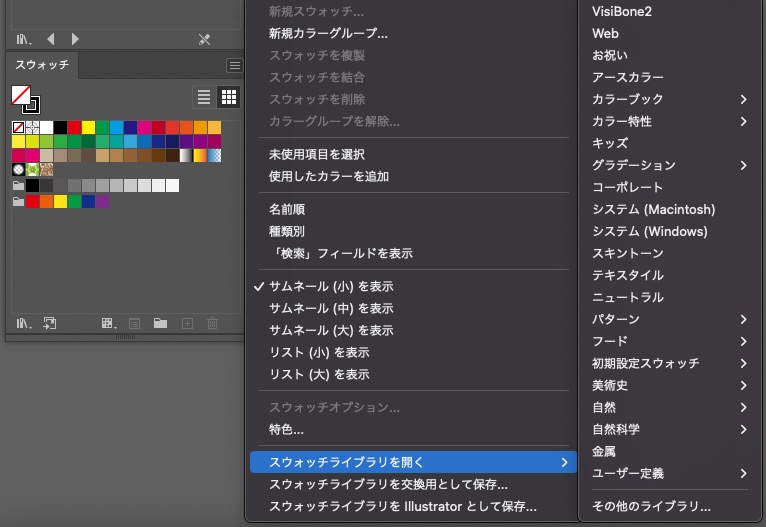
既存スウォッチパネルでは「アースカラー」など使いやすいもののほかに、子供向けの場合は「キッズ」、食べ物の雰囲気に合わせた「フード」など、様々なライブラリが用意されています。
自分でパレットを作るのも良いですが、まずは用意されたライブラリを使って色感覚を養うのも良いでしょう。
フリーのスウォッチ素材
フリーのスウォッチ素材を使えば、ライブラリを読み込むだけで様々な色を使うことができます。
以下では、ダウンロードできるタイプのライブラリを配布しているサイトをいくつかまとめておきましたのでぜひ使ってみてください。
フラットカラーのライブラリ
以下のページでは、フラットカラーのライブラリを無料でダウンロードできます。
無料のグラデーション素材とスウォッチ64選
シャッターストックでは、無料のグラデーション素材とスウォッチ64選がダウンロードできます。
色の配合にセンスが求められるグラデーションのライブラリを無料でダウンロードできるのでとてもありがたいです。
まとめ
スウォッチパネルは色を管理するパレットのようなものです。
複数のデザイン案件をこなす時など、案件に合わせたスウォッチを用意しておけば、トーンの統一をスムーズに行うことができるでしょう。
またデザインをする上でカラートーンをあわせれば、デザインの精度があがり、デザイナーらしいデザインに見られるポイントともなります。
デザイナーもノンデザイナーも色の統一感はクオリティをあげる大切な要素になるので、ぜひスウォッチパネルを活用して色に対する認識を強化していきましょう。


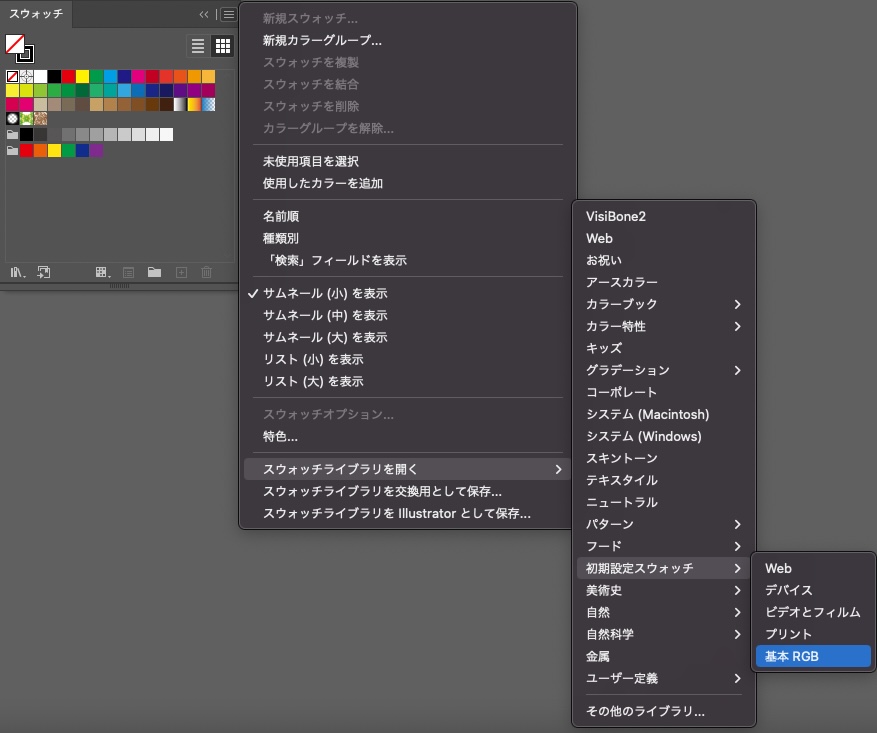
コメント