近年YouTubeで流行っている切り抜き動画。その他にもtiktokにも使われており、非常に多種多様なところで使われています。
- 切り抜き動画を作って収益化したい
- 切り抜き動画の作り方を知りたい
- 切り抜き動画を作るためにはPCは必須なの?
このような悩み・疑問を抱えている方は多いのではないでしょうか?
そこで本記事では、切り抜き動画を作ってYouTubeに投稿する方法を徹底解説します。
スマホ(iPhone/Android)・PC(Windows/Mac)分けて解説していきますので、この記事を読むことで簡単に切り抜き動画を作ることができますよ。
切り抜き動画とは

切り抜き動画とは、YouTubeやライブ配信などの長尺の動画からあるトピックに注目して短く編集した動画です。
「2ちゃんねる」の開設者である「西村博之(ひろゆき)」氏の生配信動画を短くまとめた切り抜き動画が話題となり、現在では多くの芸能人の動画が切り抜かれています。
切り抜き動画は儲かるの?
結論から言うと、切り抜き動画は非常に儲かるビジネスです。
- 芸能人は知名度があるため再生数を稼げる
- 編集時間が短いので動画を量産できる
切り抜き動画の参入者が多い理由は、「著名人の知名度を使って気軽に稼げるから」です。
これまでのYouTube業界では、自らをプロモーションして有名になるのが一般的でしたが、成功するのは一握り。数年続けても芽が出ないことも珍しくありません。
しかし有名人ならある程度の知名度があるため、数本の動画だけで10万、20万再生になることもあります。
実際の収益に換算すると、月に10万円~50万円程度稼ぐ事は難しいことではないですよ。
切り抜き動画で稼いでいる事例
実際に切り抜き動画で稼いでいる事例を2つ紹介します。
【例1. ひろゆきの部屋(推定月収60~120万円前後)】

【例2. 切り抜きチャンネル(推定月収30~60万円前後)】

SOCIAL BLADEというYouTubeの広告収益を推定で出してくれるツールを使うと、チャンネルの推定収益を見ることが可能です。
低く見積もっても上記の切り抜きチャンネルは30~100万円前後月に稼いでいますので、切り抜き動画で非常に成功している例と言えますね。
【準備編】切り抜き動画を作るために必要な3つのもの

- スマートフォン、PC
- 動画編集ソフト
- SSD/HDD
①スマートフォン(iPhone/Android)・PC(Windows/Mac)
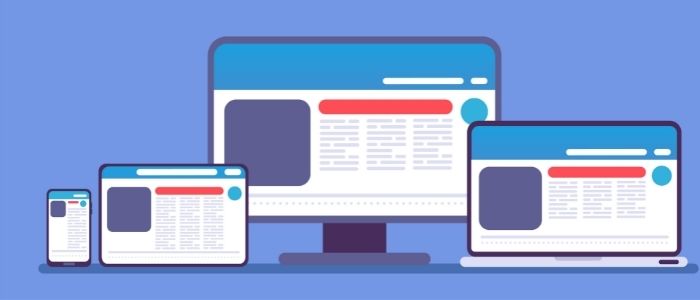
切り抜き動画を作成・アップロードするためには、スマートフォンまたはPCが必要です。
- スマートフォン(iPhone/Android)
- PC(Windows/Mac)
- タブレット(iPadなど)
そのため、スマホならiPhone及びAndroid、PCならWindows及びMacを用意しましょう。iPadなどのタブレットでもOKです。
基本的にスマホでも編集できなくはないですが、ただ切り取って動画を作るだけではクオリティも上がらないですし、自分のスキルアップにはなりません。
そのため、できればPCを用意してスキルにしつつ作っていく方がお得だと言えますね。
②動画編集ソフト

切り抜き動画の作り方は、主に以下の2種類です。
- 収録した動画をトリミングして投稿する(無編集)
- 収録した動画にテロップやアニメーションをつけて投稿する(編集あり)
収録した動画の最初と最後だけを切り取る方法が最も簡単ですが、テロップやアニメーション、効果音をつけて投稿した方がチャンネルが伸びる傾向にあります。
テロップやアニメーション、効果音を適用する時に必要なのが動画編集ソフトです。動画編集ソフトは無料版と有料版があり、それぞれメリット・デメリットがあります。
【動画編集ソフト】無料版と有料版のメリット・デメリット
| メリット | デメリット |
|---|---|
| お金がかからない 初心者でも始めやすい | 基本的な機能しか搭載されていない 自分の使いやすいようにカスタマイズできない 書き出し制限や動画の時間制限がある |
| メリット | デメリット |
|---|---|
| 機能が豊富 書き出しやシーケンス設定ができる 4Kなど高画質の書き出しができる | お金がかかる プロ仕様が多いので操作が難しい |
- スマートフォンやタブレット端末(iPad)で動画編集したい人
- 遊びや趣味程度の動画編集だけできれば良い人
- tiktokなどの簡単な動画編集をしたい人
無料版の動画編集ソフトは、何と言っても無料で使えるのが最大のメリットです。
有料版と比べると機能は劣りますが、tiktokやYouTubeのShortsに使う切り抜き動画なら、無料版の動画編集ソフトだけで十分と言えます。
- 切り抜き動画で本気で収益化して稼ぎたい人
- 動画編集のスキルを身につけたい人
- 動画編集の副業にも興味がある人
有料版の動画編集ソフトは、機能性の高さが魅力です。基本的な機能に加えて、エフェクトやトランジション、カラーグレーディング、3Dテキストなどの演出もできます。
そのため、切り抜き動画で本気で収益化していきたい場合は有料版がおすすめです。
また、有料版の動画編集ソフトに慣れておくと様々な動画制作ができます。スキルアップを目指している方にも最適です。
スマートフォン・PCでおすすめの動画編集ソフト
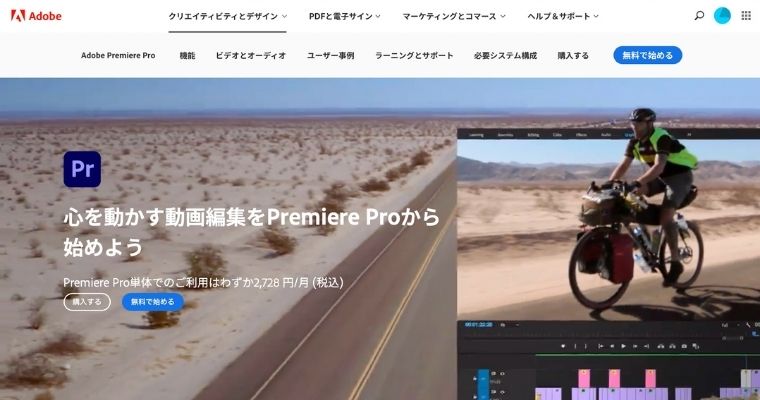
スマートフォン・PC別のおすすめ動画編集ソフトは下記の通りです。
| 使う機体 | おすすめソフト |
|---|---|
| スマホ | Premiere Rush |
| PC | Adobe Premiere Pro |
基本的にAdobe系列を使っておけば問題ありません。全世界で使われているソフトなので、万が一分からないことがあっても検索して解決することができるからです。
また副業やスキルアップで利用する方も、Adobeの編集技術を学んでおけば、クラウドソーシングサイトで簡単に案件を受注することもできます。
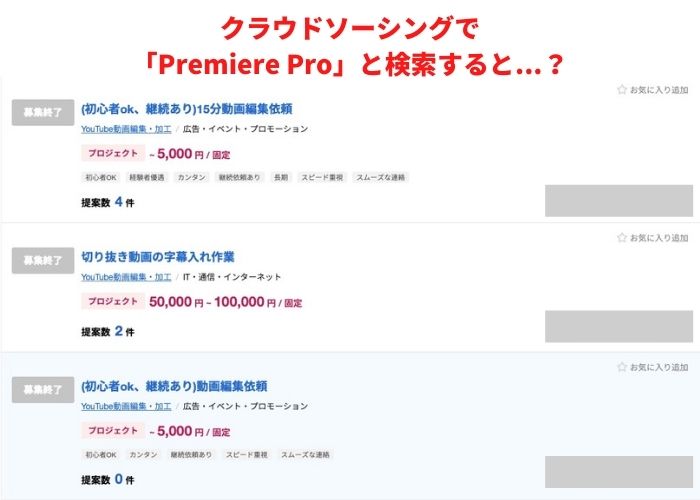
上記のように、字幕入れ作業だけでも50,000~100,000円稼ぐことが可能です。
無料体験版から始めることができるので、迷ったらAdobe製品を使うと良いでしょう。
\ スマホ版の無料体験はこちら /
\ PC版の無料体験はこちら /
③SSD/HDD
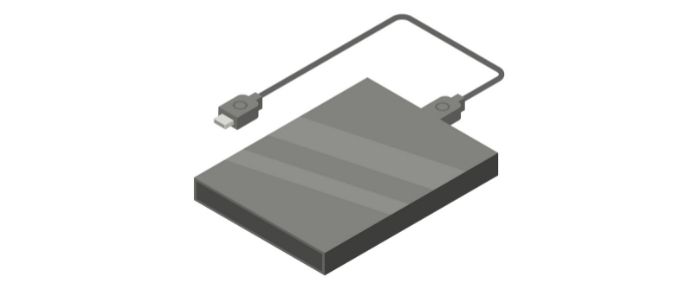
SSDとは、Solid State Drive(ソリッド・ステート・ドライブ)の略で、データを保管するための記憶装置です。
HDDとは、Hard Disk Drive(ハード・ディスク・ドライブ)の略で、SSD同様にデータを保管するためのものです。
いくつもの動画から素材を集めて切り抜き動画を作る場合、すぐにスマートフォンやPCの容量がいっぱいになるでしょう。そのため、SSDやHDDを使ってデータを保管しておくことが大切です。
| 種類 | メリット | デメリット |
| SSD | ・衝撃による故障リスクが低い ・読み書き速度が速い ・コンパクトかつ軽量なので持ち運びが便利 | ・最大容量が少ない
・大容量の商品は容量あたりの単価が高い |
| HDD | ・最大容量が多い
・容量に対して単価が安い | ・衝撃による故障リスクが高い
・サイズが大きいので持ち運びは不向き |
カフェやコワーキングスペースなどで作業するなら、データの持ち運びが便利なSSDがおすすめです。
一方で、デスクトップPCのように自宅での編集がメインならHDDが適しています。
【スマホ版】切り抜き動画の作り方を6つの手順で解説
- YouTubeの動画を画面収録する
- 動画編集ソフトにデータを追加する
- カット編集で不要な部分を削除する
- テロップや効果音などの編集を行う
- YouTubeに適した設定で書き出す
- YouTubeに投稿する
①スマートフォンでYouTube動画を画面収録する
画面収録とは、画面上の操作や表示内容を録画する機能です。
「画面収録」を起動するときは、画面右上から下へスワイプしてコントロールセンターを表示し、赤枠部分のアイコンをタップします。
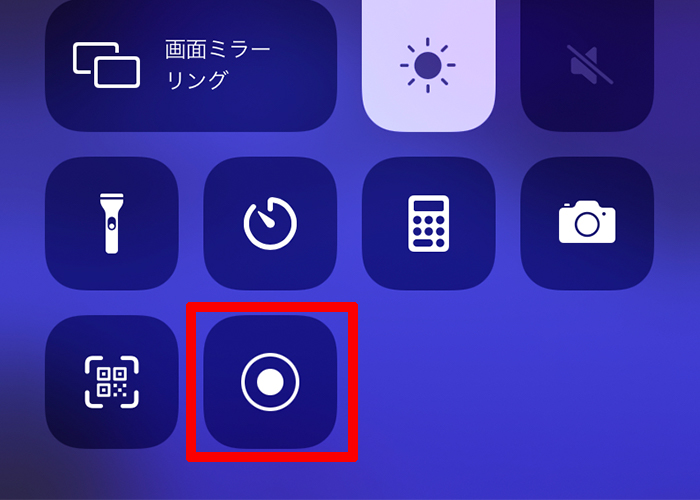
- 切り抜きたい動画を見つける
- 「画面収録」の開始する
- 切り抜きたい部分を再生する
- 「画面収録」を終了する
「画面収録」を終了することで、自動で動画を保存できます。
- 収録時間が長いと保存までに時間がかかります
- スマートフォンの容量が不足していると動画を保存できないことがあります
- 保存が完了すると画面上部に「画面収録ビデオを”写真”に保存済み」と通知が表示されます
- メールやメッセージの通知も収録してしまうため、「画面収録」をするときは各種通知をOFFにしておきましょう
「画面収録」はスマートフォン上に映っている全てのものを記録するため、大画面の状態で収録することが大切です。
②動画編集ソフトにデータを追加する
「画面収録」で切り抜き動画の素材を保存したら、動画編集ソフトに素材を追加します。
今回は、無料動画編集ソフト「Adobe Premiere Rush」を用いて解説します。
- Adobe Premiere Rushを開く
- 「+」から「新規プロジェクトを作成」→「メディアを追加」を選択
- カメラロールから動画・画像素材を選択する
- タイムラインに移動する
③カット編集で不要な部分を削除する
「画面収録」をすると、下記画像のように終了のボタンを押す瞬間まで収録されています。
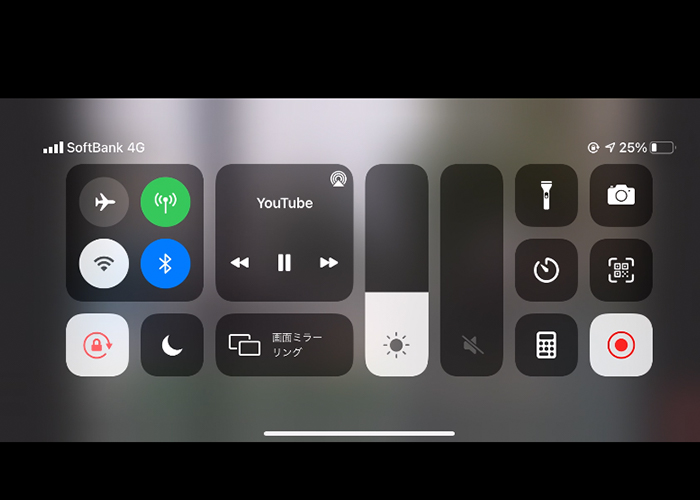
切り抜き動画ではこのようなシーンは不要なので、カット編集で取り除きましょう。
「Adobe Premiere Pro」は「レーザーツール」を用いてカット編集を行いますが、「Adobe Premiere Rush」は「スプリットツール」を使います。
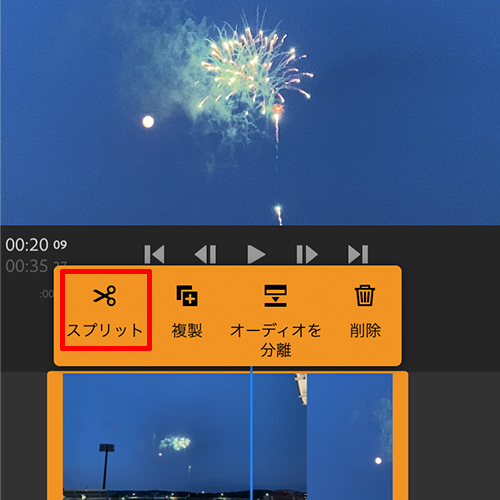
④テロップや効果音などの編集を行う
切り抜き動画にテロップや効果音を挿入することで、クオリティが高くなります。
テロップの挿入方法
切り抜き動画にテロップを挿入するなら、「テロップ」から任意のテキストを入力します。
- 下部メニュー「グラフィック」を選択
- 「+:グラフィックの追加」を選択
- 検索欄から「テロップ」と入力
- 任意のテロップを選択して「追加」する
- キーボードでテキストを入力する
「Adobe Premiere Rush」のテロップは、メールやメッセージのようなキーボードで入力できるため、直感的な操作が可能です。
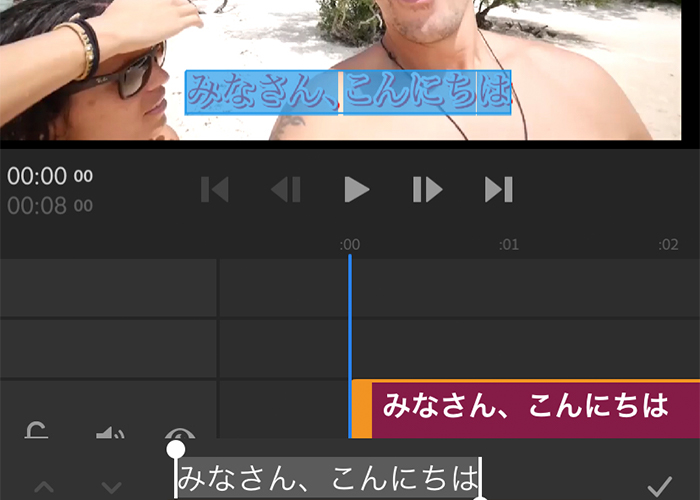
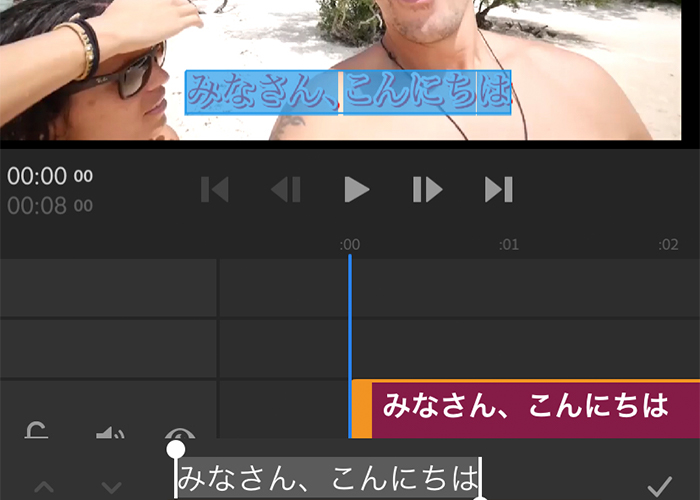
テロップは会話に合わせてテキストを入力するため、切り抜き動画のなかで最も時間がかかる編集です。
非常に地味な作業ですが、雑に行うと会話とテロップが合わなくなり、映像のクオリティが下がってしまうので注意が必要です。何度も繰り返し再生しながらテロップを編集しましょう。
一行ごとにグラフィックからテロップを引き出す必要はありません。最初に表示したテロップをカット(スプリット)することで、別のテキストを入力できます。
効果音の挿入方法
- 編集パネルの「+」を選択する
- オーディオを選択する
- 「サウンドトラック」または「サウンドエフェクト」を追加する
「Adobe Premiere Rush」は、さまざまなBGM・効果音が収録されています。ご自身の用途・目的に合う音源を選びましょう。
⑤YouTubeに適した設定で書き出す
切り抜き動画が完成したら、画面右上にある「書き出し」のアイコンを選択します。
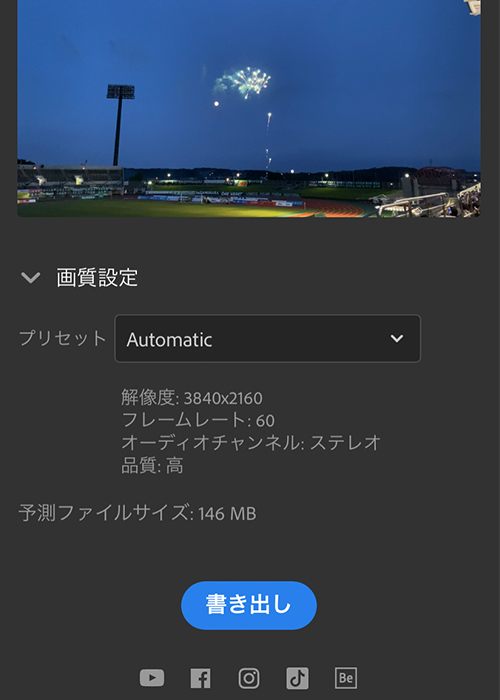
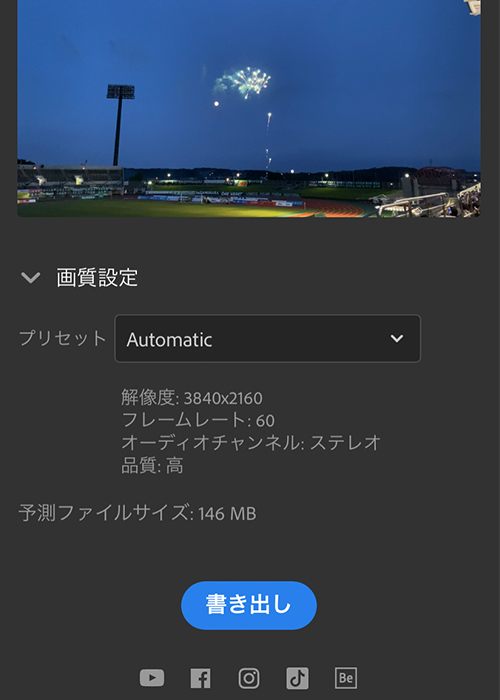
プリセットからは画質を選択できますが、基本的には撮影時の画質と合わせましょう。
「書き出し」は任意の保存先にダウンロードされます。あとはYouTubeのアカウントに動画を投稿すれば完了です。
【PC版】切り抜き動画の作り方を7つの手順で解説
- 「画面収録」の動画をPCに送る
- 動画編集ソフトにデータを追加する
- タイムラインに素材を追加する
- 不要な部分をカットする
- テロップや効果音などの編集をおこなう
- YouTubeに適した設定で書き出す
- YouTubeに投稿する
①「画面収録」の動画をPCに送る
スマートフォンの「画面収録」で動画を保存した後にPCに送ります。「画面収録」の方法については、【スマートフォン版:切り抜き動画の作り方】の章を参考にしてください。
- ケーブル(有線)
- Bluetooth/AirDrop
- 外部ストレージ
- クラウドストレージサービス
最もシンプルな方法は、スマートフォンとPCをケーブルで繋ぐ方法です。PCを準備するのに手間がかかるものの、安定した通信環境で動画を送れます。
AppleユーザーはAirDropがおすすめ。容量の多い動画も数秒で送信完了。わざわざケーブルを準備する必要がないため、コストもかかりません。
②動画編集ソフトにデータを追加する
切り抜き動画の素材をPCに送ったら、動画編集ソフトにデータを追加します。
- ファイルから「読み込み」を選択する
- プロジェクトパネルに素材をドラッグ&ドロップする
- プロジェクトパネルで右クリックから「読み込み」を選択する
Premiere Proのプロジェクトパネルに素材を追加する方法は上記の3種類です。どの方法でも追加できるので、ご自身のやりやすい方法を試してみてください。
③タイムラインに素材を追加する
タイムラインとは、エフェクトやトランジション、カラーグレーディング、音量調節を行う作業スペースです。切り抜き動画に必要なテロップの挿入もタイムラインで行います。
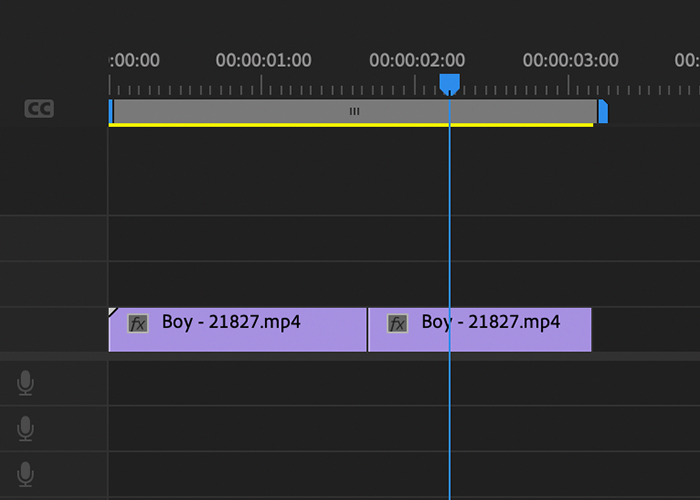
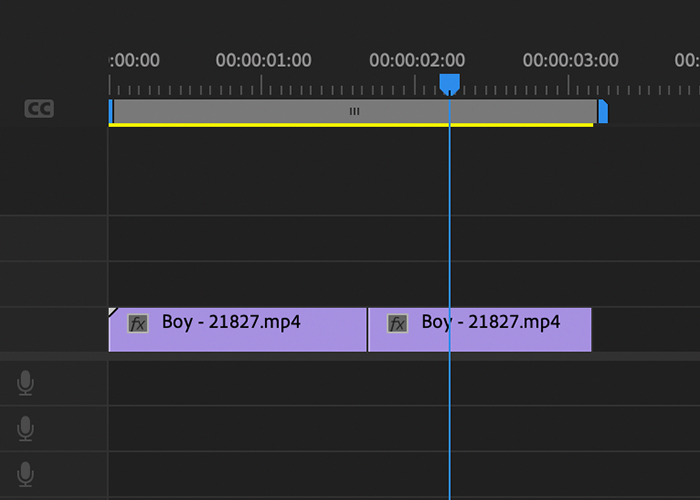
タイムラインに素材を並べるときは、左詰めにしましょう。また、クリップとクリップの間に隙間があると再生時に一瞬だけ画面が暗くなる「ブラックアウト」の現象が起こってしまいます。
④不要な部分をカットする
動画編集の「カット」とは、素材のなかで不要な部分を切り取って繋ぎ合わせることです。
たとえば、ライブ配信動画中にありがちな「えーっと」や「あの〜その〜」などの無駄な言葉をカット編集で切り取ることで、視聴者が聞き取りやすい動画に仕上がります。
カット編集はPremiere Proだけではなく「Final Cut Pro X」や「iMovie」などの動画編集ソフトでも使用するため、必ず抑えておきましょう。
Premiere Proでは「レーザーツール」を使って素材をカットします。
- 動画を再生しながらカットしたい部分を決める
- 再生ヘッドを編集ポイントの始点に合わせてレーザーツールを選択する
- カーソルがレーザーツールに切り替わるので、始点に合わせてクリックする
- 再生ヘッドを終点に合わせてレーザーツールを選択する
- カーソルがレーザーツールに切り替わるので、終点に合わせてクリックする
レーザーツールを用いてカット編集を行ったら、必ず再生して仕上がりを確認しましょう。
カット編集時に起こりやすいミスとして挙げられるのは、以下の3点です。
- カットの編集ポイントがズレている
- 大切な部分も切り取られている
- クリップ間に隙間があり、再生時にブラックアウトする
このようなミスを減らすために、1フレームずつ再生するのがおすすめです。
Premiere Proは、タイムライン上にあるアイコンを操作するだけで1フレームずつ再生することができます。
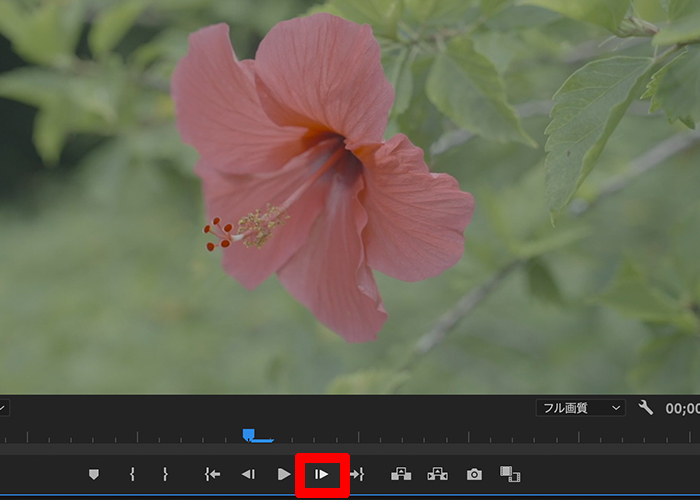
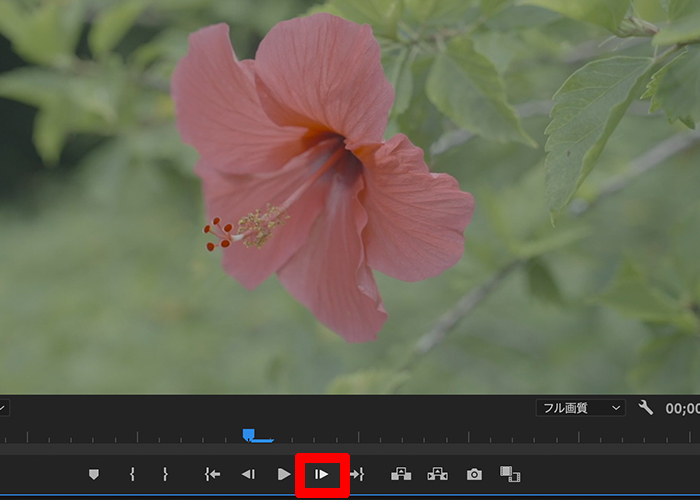
- 右向き矢印:1フレーム進む
- 左向き矢印:1フレーム戻る
通常の再生では気づけない細かいポイントも明らかになるので、編集ミスを防ぐことができます。
⑤テロップや効果音の編集をおこなう
配信者の声に合わせてテキストを挿入するときは、タイムライン上にある「テキストツール(T)」を使います。
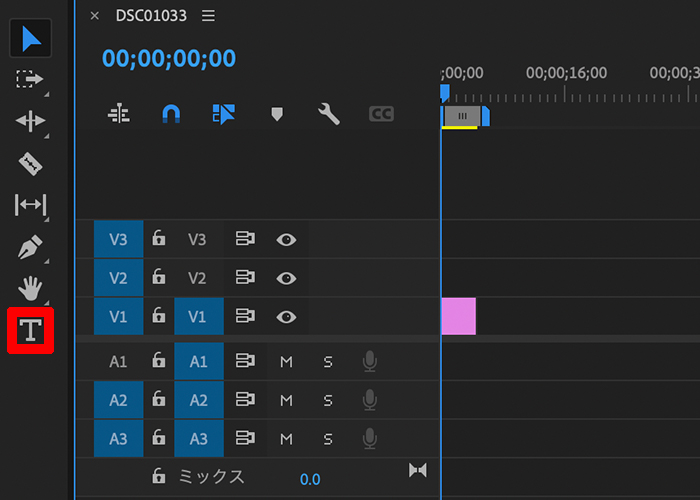
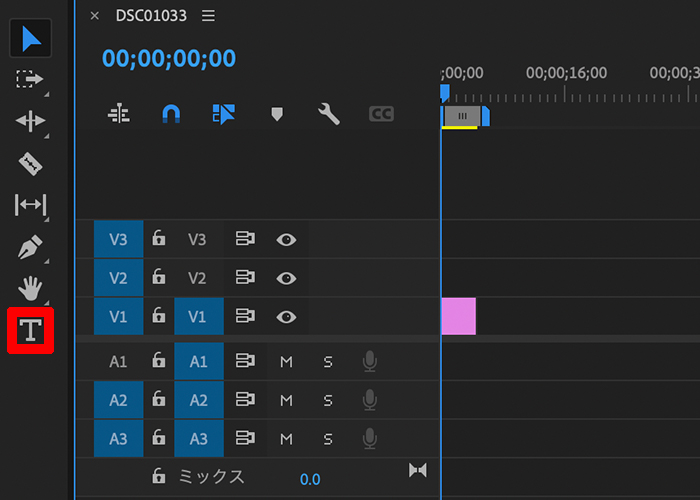
テキストツールのアイコンを選択後、プログラムパネル(プレビュー画面)にカーソルを移動させてクリックするとテキストを入力できます。
テキスト入力時はフォントサイズやフォントの種類、カラー、配置などがバラバラですが、エッセンシャルグラフィックスを使うと自分好みのテロップを作成できます。
- テキストの編集
- アピアランスの編集
- 整列と変形
エッセンシャルグラフィックスの編集機能のなかでも使用頻度が高いのはテキストの編集です。
「テキストの編集」では、主にフォントの種類やフォントの大きさを変更できます。
また、フォントのカラーや境界線、シャドウなどの特殊効果を加えたいときは、アピアランスの編集を選択します。
- 塗り
- 境界線(ストローク)
- 背景
- シャドウ
⑥YouTubeに適した設定で書き出す
動画の書き出しとは、ファイル形式を変更して動画を保存することです。
切り抜き動画をYouTubeに投稿するなら、YouTubeに適した書き出し形式を選択することが大切です。
- 形式(拡張子):MP4形式(.mp4)
- コーデック:H.264/AAC-LC
- 解像度(アスペクト比):1080p(16:9)
YouTubeの他にもTwitterやInstagramも「MP4」形式が推奨されています。
切り抜き動画の編集が終了したら、Premiere Proのメニューから「ファイル」「書き出し」「メディア」の順序で書き出し設定を行います。
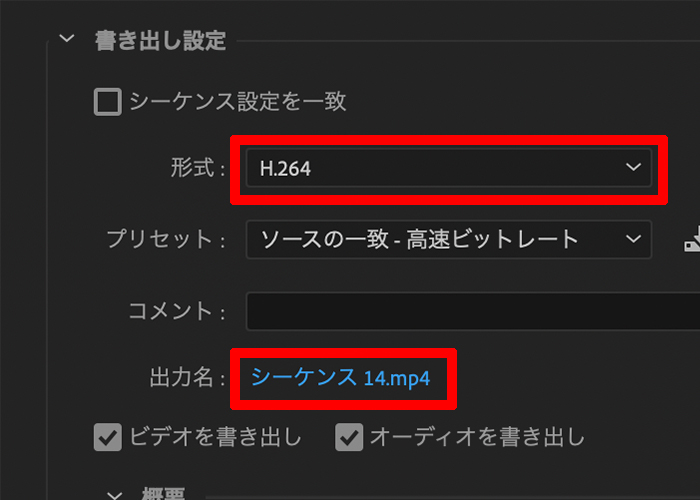
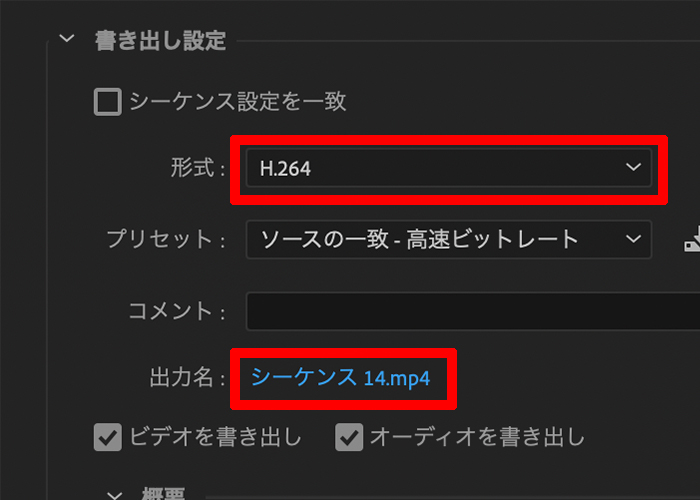
「書き出し設定」では形式を「H.264」にすることで、出力名が「〜.mp4」になります。現在は「シーケンス14.mp4」になっていますが、任意のファイル名に変更することも可能です。
また、切り抜き動画の投稿先がYouTubeだけなら、プリセットをYouTube用に指定してください。
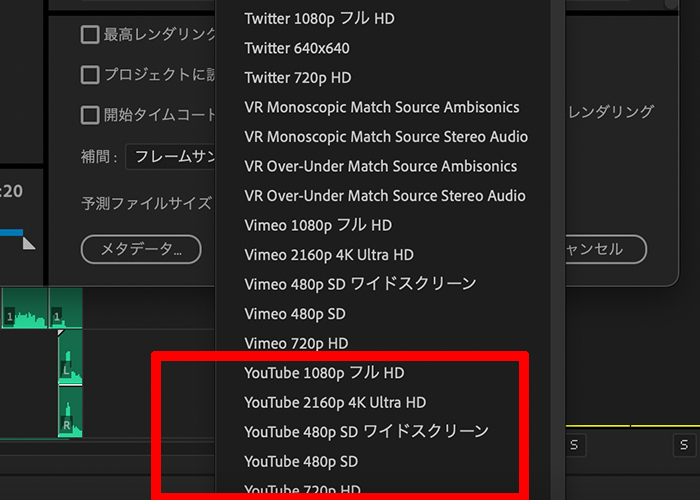
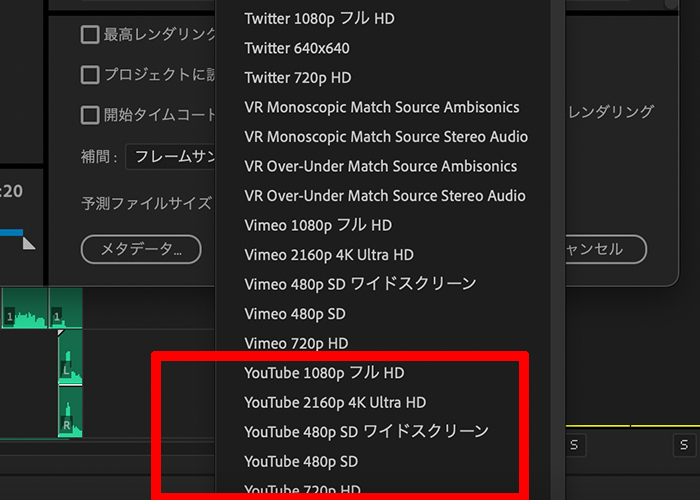
たとえばフルHDの書き出しをするなら、プリセットは「YouTube 1080p フルHD」を選択します。
書き出し設定が完了したら、画面下部の「キュー」から「Adobe Media Encoder」を開きます。
「Adobe Media Encoder」とは、動画ファイルや音声ファイルの形式を変更したり動画を書き出したりするソフトです。「Adobe Media Encoder」を使って動画を書き出したら、YouTubeに投稿してください。
Premiere Proの書き出しについて詳しく知りたい方は、こちらの記事を参考にしてください。
切り抜き動画のチャンネル登録者数を伸ばす2つのコツ
著名人の切り抜き動画は競合が多いため、チャンネル登録者数が伸びづらくなっています。
- サムネイル作りにこだわる
- ジャンルを固定する
①サムネイルやタイトルにこだわる
クリックをされるためには、サムネイルやタイトルで視聴者を惹きつけることが大切です。
競合の多い「西村博之」氏の切り抜き動画の中でトップレベルの登録者数を誇るチャンネルは、以下のようなサムネイルを作成しています。
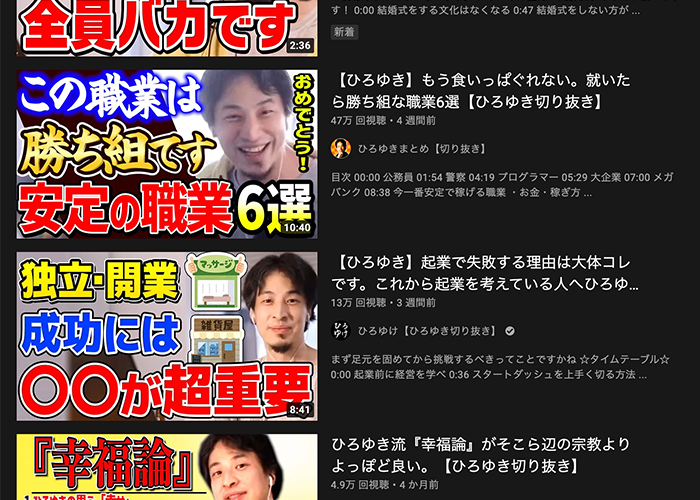
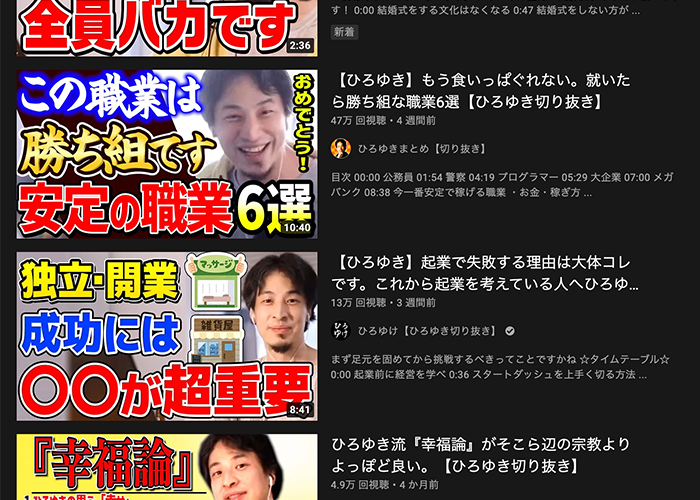
「〇選」や「〇〇が超重要」など、思わずクリックしたくなるサムネイル・タイトルをつけていることがわかります。
「西村博之」氏の場合、自身の顔がサムネイル画像に使われていることについて何も言及していませんが、一般的に肖像権侵害に抵触する可能性があります。
②ジャンルを固定する
切り抜き動画を作るときは、ジャンルを固定するのがおすすめです。
また、「〇〇が不倫した件について」などタイムリーな情報は再生数が稼ぎやすいのが特徴です。
切り抜き動画を作る時の2つの注意点
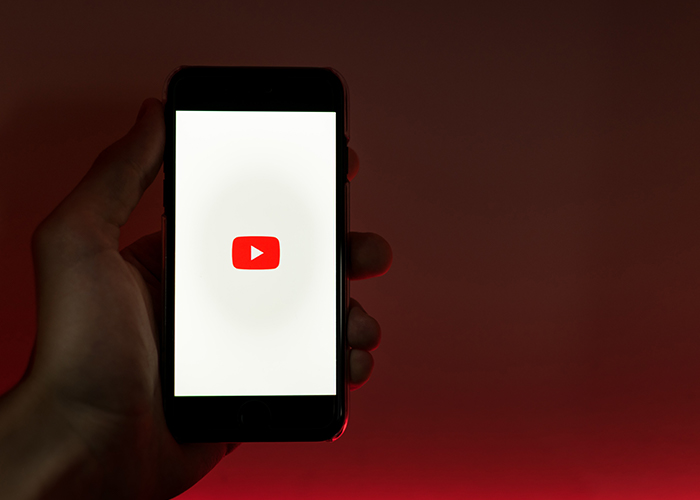
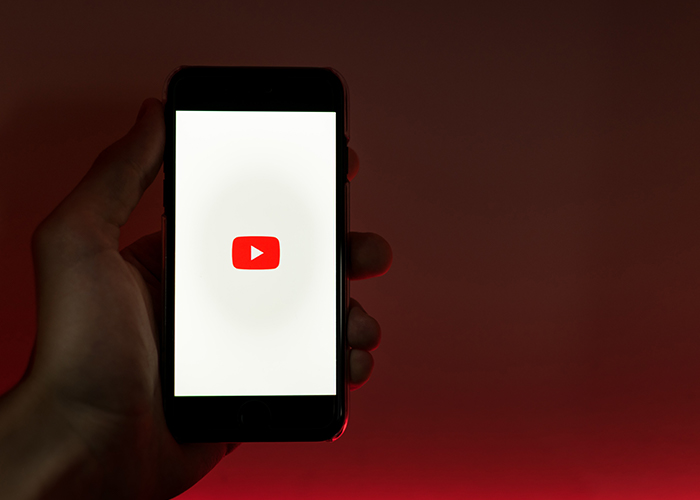
- 著作権に抵触する可能性があるので許可が必要
- 競合が多いとチャンネル登録者数が伸びない
著作権に抵触する可能性があるので許可が必要
切り抜き動画は著名人がYouTubeライブやインスタライブを切り抜いたものなので、当然のように著作権はライブ配信者にあります。
著作権侵害は10年以下の懲役もしくは1000万円以下の罰金。またはその両方
また、切り抜き動画を作成するにあたり、以下の法律に抵触していることが考えられます。
- 複製権侵害
- 翻案権侵害・同一性保持権侵害
- 公衆送信権侵害
YouTubeのコンテンツIDは著作権を管理できる
Content ID は、著作権者が自分の所有するコンテンツを含む YouTube 動画を発見しやすくするための、柔軟性の高い自動識別システムです。
引用:YouTubeヘルプ
YouTubeはコンテンツIDの仕組みによって、著作権侵害をしている動画をチェックしています。
有名人Aの切り抜き動画を作成・投稿した場合、YouTube側から有名人Aに著作権侵害の可能性があるコンテンツを発見したと通知が届きます。
動画の著作権を持っている有名人Aは、「動画の削除」または「切り抜き動画の収益を著作権者に分配する」などの措置をとることができます。
一部の著名人は切り抜き動画を公に承認している
芸能人の中には「切り抜き動画」の投稿を公認で許可している方もいます。
「2ちゃんねる」の開設者である「西村博之」氏や、芸人の「中田敦彦」氏、メンタリストの「Daigo」氏も切り抜き動画について肯定的な意見を述べており、切り抜き動画を作って問題ありません。
また公に公認していなくとも、実際に連絡してみると「切り抜き動画OK」となる事例は非常に多く存在します。
そのため、実際に作りたい切り抜き動画があったら、積極的に連絡してみると良いでしょう。
【メールタイトル:YouTubeの〇〇チャンネルにおける「切り抜き動画」の投稿について】
突然の連絡失礼します。〇〇と申します。
貴社〇〇チャンネルにおける、切り抜き動画を作りたいと思っており、投稿の許可をいただきたいのですかいかがでしょうか?
また投稿において細かな条件などがあれば、合わせて返信いただけると幸いです。
よろしくお願いします。
〇〇(名前)
競合が多いとチャンネル登録者が伸びない
手軽に動画を作れて収益化が期待できる「切り抜き動画」は、日々アカウント数が増えています。
「2ちゃんねる」の開設者である「西村博之」氏の切り抜き動画は100以上あると言われていますが、収益化ができているアカウントはごくわずかです。
参入者が多いほど競合が多くなり、チャンネル登録者数の伸びも期待できなくなります。
そのため、実際に稼ぐ為にはある程度ジャンルを見極める必要があるでしょう。
切り抜き動画で稼ぐには?YouTubeの収益化の条件
- 直近12ヶ月の総再生時間が4,000時間以上
- チャンネル登録者数が1,000人以上
- 18歳以上であること
- 広告掲載に適したコンテンツであること
YouTubeで収益化できる動画は「広告掲載に適しているコンテンツのガイドライン」で定められています。
- 不適切な表現
- 暴力
- アダルトコンテンツ
- 衝撃的なコンテンツ
- 危険ドラッグや薬物に関連するコンテンツ
- 銃器に関連するコンテンツ
切り抜き動画を作って収益化を目指しているなら、上記のコンテンツは扱わないようにしましょう。
切り抜き動画の収益化については「切り抜き動画は儲かる?稼いだ事例を元に収益化の方法を徹底解説」にて詳しく解説しています。
切り抜き動画を許可してる人を一部紹介
最後になりますが、切り抜き動画を許可してる人を一部抜粋して紹介していきます。
- ひろゆき, hiroyuki
- 東海オンエア
- ヒカル(Hikaru)
- 【Repezen Foxx】
- ジュキヤ/Jukiya
- 中田敦彦のYouTube大学
- 宮迫ですッ!【宮迫博之】
- 赤髪のとものゲーム実況チャンネル!!
- メンタリスト DaiGo
- 堀江貴文 ホリエモン
- 三崎優太 青汁王子
- 令和の虎CHANNEL
上記に載っていないチャンネルでも、大体は「ガジェット通信」や「UUUM」などに連絡すれば、切り抜きできるかどうかがわかります。
そのため、切り抜き動画を始めたい方は確認してみましょう。
まとめ
今回はYouTubeの人気コンテンツである「切り抜き動画」の作り方について解説しました。
- 切り抜き動画とは、ライブ配信などの長尺の動画からあるトピックに注目して短く編集したもの
- 切り抜き動画は動画編集のスキルがなくても作れる
- YouTubeのなかで人気コンテンツであり収益化も期待できる
- 切り抜き動画の動画編集ソフトはAdobeがおすすめ
- 切り抜き動画は著作権法に抵触しているので許可が必要
- YouTubeで収益化するためには一定の条件を満たす必要がある
切り抜き動画で最速で稼ぐノウハウをお伝えします


- 切り抜き動画は、YouTuberの動画を切り抜き、月50万円前後稼ぐことも可能なビジネスです。ただ実際に稼ぐためには儲かるジャンルを選定する必要があり、ちょっとしたコツが必要です。本マニュアルではYouTubeで再生数を伸ばす攻略法から、切り抜き動画で堅実に月10万円稼ぐノウハウをお伝えします。


コメント