友人の結婚式のためにムービーを作成するんだけど、Premiere Proで編集した動画をDVDに焼けないのかな?
実はDVDに焼くことは可能ですが、かなり手間がかかります。現在のAdobe Premiere Proではできないので、とある方法を使えばできます。
本記事では、Premiere Proで編集した動画をDVDに焼く方法をご紹介していきます。
Premiere Proで編集した動画をDVDに書き出しする方法

それではPremiere Proで編集した動画をDVDに書き出しする方法について解説していきます。
現在最新版のPremiere Proでは焼くことができません。そのため、まず初めに焼くために設定をします。
Premiere Pro6にダウングレードする
まずPremiere Pro単体では焼けないので、DVDに焼く用のソフトをダウンロードする必要があります。
そのDVD書き出し用ソフトはPremiere Pro6についているので、まずは今使っているバージョンからPremiere Pro6にダウングレードします。
まずはCreative Cloudを開きましょう。
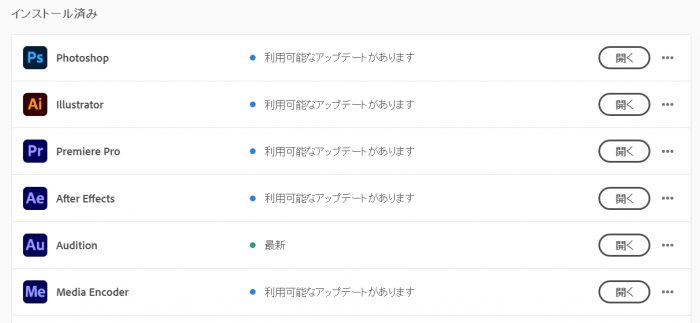
一番右側に「…」と3つ点が並んでいると思うので、Premiere Proの点をクリックします。
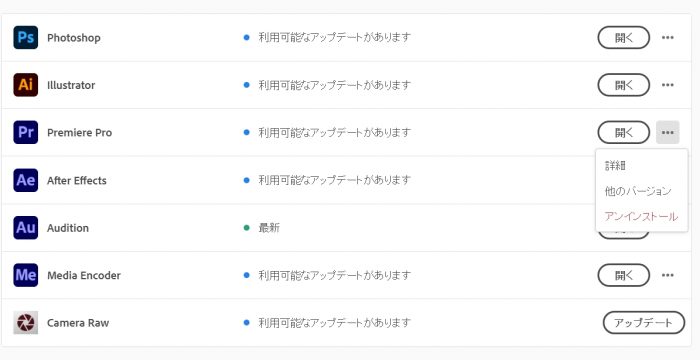
そうすると、上から「詳細・他のバージョン・アンインストール」と書かれています。
その中から他のバージョンを選択し、過去のバージョン「Premiere Pro6.0」をダウンロードしてください。これで、準備完了です。
Encoreを使って書き出す
ではPremiere Pro6.0を使ってDVDに焼いてみましょう。
なぜこのバージョンにする必要があるかというと、DVDに焼くにはEncoreというソフトが必要になるからです。
このEncoreはバージョン6.0から開発が終わっており、6.0以降からは使用不可能になっています。
Premiere Pro6.0の内部に直接Encoreのソフトが入っているため「6.0なら焼くことができる」ということです。
①Premiere Pro6.0の設定
まず動画の編集が終わりましたら、ファイルから書き出しすると思いますが、その際に形式を「MPEG2-DVD」にします。
そしてプリセットに関してですが、フルHDの場合は「NTSC DV Wide Progressive」それ以外は「NTSC DV Progressive」に選択してください。
②Encoreを使って焼く
次にEncoreを使って焼いていきましょう。
Creative Cloudの一覧にはEncoreはないので、プログラムファイルから直接起動する必要があります。
起動したら、新規プロジェクトを選択し、プロジェクト設定のオーサリングモードという所をDVDにします。
ファイルを押してDVDに書き出したい動画を、タイムラインというところから読み込み、出力するファイルをm2vかwavに選択しましょう。
最後にプロパティパネルでエンドアクション→チャプター1という順に設定し、プロジェクトチェックから開始します。
この際に「タイトルボタンが設定されていません」と表示されると思いますが、無視して続行とすると空のDVDが求められ、そこでセットすると焼かれます。
YouTubeにEncoreを使って焼く方法があるので、こちらを参考にしてみて下さい。
Premiere Proで編集した動画を高画質で書き出す方法
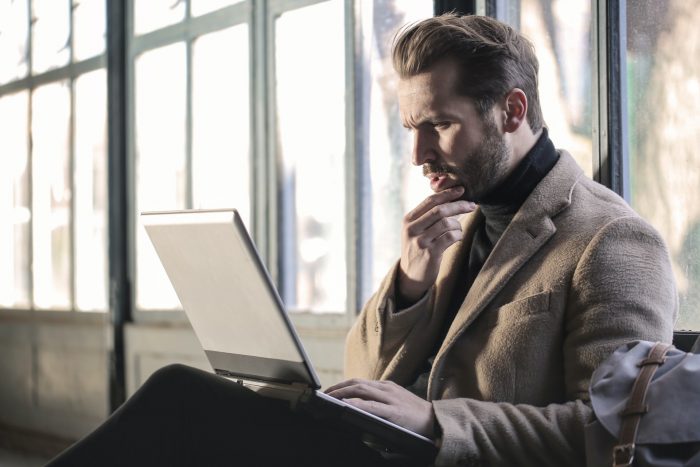
書き出した後の話ですが、せっかく書き出したので低画質で見にくかったら困りますよね。
次にEncoreで書き出す際に高画質にする方法をご紹介していきます。
長時間の場合は何枚かに分けて書き出しする
30分以内の映像でしたら1枚で十分ですが、仮に1時間以上の動画の場合は2.3枚にわけて焼きましょう。
エンコードの設定などをいじれば1枚でも可能ですが、かなり低画質で見にくくなります。
焼くのは1回のみ
DVDに焼いた後に修正したい場合は、元の映像を直す必要があります。
Premiere Proで書き出しをしたら、映像を1つに纏めてしまうので、後から個々の映像を修正することはできません。
また、元の映像を保存していないとDVDに焼いた映像をまたPremiere Proに取り込む必要があります。
焼いた映像を再度焼くと更に画質が悪くなるので、必ず元の動画はPCに保存し、焼くのは1回のみにしましょう。
Premiere Pro外のソフトを使って作成する方法

Encoreを使うとなるとPremiere Proをダウングレードしないといけないのでめんどくさいですよね。
そんな方には、Premiere Proを使わずにオーサリングソフトを利用してDVDに焼くことができます。
オーサリングソフトとは、外部のメディアから1つのデータに纏める、Encoreのような動画をDVDに焼くためのソフトのことです。
今回はおすすめのオーサリングソフトを3つご紹介していきます。
VideoSolo DVD作成
VideoSolo DVD作成はWindowsでもMacでも使用可能で、専門用語が書いていないので、使ったことない方でも簡単に操作することができます。
また、不要映像をこのソフトで削除(再編集)することもでき、高画質で簡単にDVDに焼くことも可能です。
こちらのオーサリングソフトは有料ですが、無料体験版が30日間使用することができるので、是非試してみて下さい。
Windows DVDメーカー
「Windows DVDメーカー」ははWindowsのPCに最初からダウンロードされているオーサリングソフトとなっています。(Windows10には収録されていません)
そのため、Macの方は使うことはできないので覚えておきましょう。
このオーサリングソフトは、面倒なファイル形式の変更などがなく簡単に誰でも操作することができます。
Windowsの方なら無料で使うことができるので、是非こちらのソフトを使ってDVDに焼いてみて下さい。
Burn
「Burn」はMac用のオーサリングソフトとなっています。
ファイル形式を簡単に変更できたり、とてもソフト自体がシンプルで初心者にも使いやすいです。
しかし、こちらのソフトは動画が少し重くなったり日本語を入力すると文字化けするというバグもあるので注意しましょう。
Premiere Proで書き出しする際の2つの注意点

Premiere Proで書き出しする際に、DVDに焼く場合はいくつか注意しないといけないことがあります。
今回は注意点を2つご紹介していきます。
画像はJPEGで保存する
映像に画像を使う場合は、必ずJPEGで保存してから挿入しましょう。
PNGかJPEGのどちらを選択しても画質に大差はありませんが、JPEGの方が容量が軽いです。
10分以内の短い動画ならどちらでも構いませんが、1時間程度の長い動画の場合はPNGで画像を入れると容量が重くなり映像自体の画質が落ちてしまいます。
書き出しのプリセットは高画質にする
Premiere Proで書き出しする際に、プリセットを変更できるところがあります。
初期設定は「ソースの一致・高速ビットレート」となっているので、高画質で書き出ししたい場合は「高品質1080pHD」に変更しましょう。
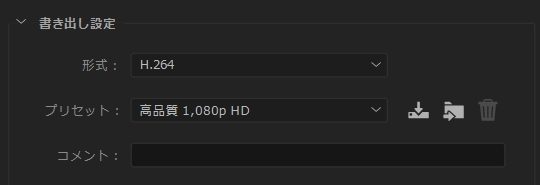
初期設定より高画質で保存することができます。4Kで書き出ししたい場合は「高品質2040p4K」にしましょう。
Premiere Proにおける、書き出しの目的別おすすめエフェクト
Premiere Proで動画編集するものの、映像自体をお洒落にすることはできるのでしょうか?
After Effectsを使えば、おしゃれなエフェクトやアニメーションを作成することができ、Premiere Proと連携させることが可能です。
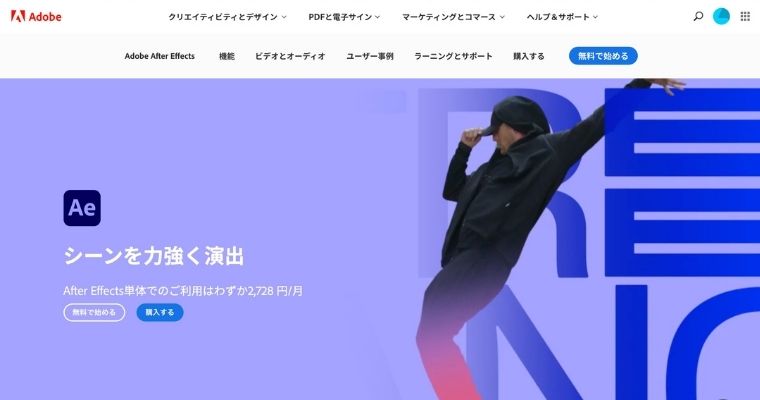
今回は書き出す目的別におすすめのエフェクト・アニメーションをご紹介していきます。
After EffectとPremiere Proの違いについては「After EffectsとPremiere Proの違いと連携方法」の記事を参照下さい。
結婚式に使えるエフェクト
結婚式の場合には「手書き風ウェディングテキストアニメーション」がおすすめです。
動画のテロップを手書き風にするだけで、一気にお洒落になります。作成方法はこちらの動画を参考にしてみて下さい。
また、こちらはAfter Effectを使って作成していますが、Premiere Proのみでも作ることができます。
Premiere Proのみで作りたい方はこちらを参考にして下さい。
人がないバージョンもあります。こちらは作り方の解説もされているので、真似て作成してみてはいかがでしょうか。
誕生祝いに使えるエフェクト
次に誕生祝いに使えるエフェクトです。
近年の社会情勢で誕生日を直接祝えず、動画を作成してオンラインでサプライズをしたい人もいるでしょう。
そんな誕生祝いの動画を作る際に使えるエフェクト・アニメーションを2つご紹介します。
ホログラムエフェクト
ホログラムエフェクトを使えば、何でも映像に映し出すことができます。
旅行先の思い出の画像と共にエフェクトを入れるとお洒落な動画に。作り方はこちらを参考にしてみて下さい。
オシャレなチャットウィンドウ
チャットでやり取りしているようなエフェクトもAfter Effectで作成することができます。
ラインなどで話した内容やこちらで作ると、まるでプロが作ったかのような動画に。作り方はこちらを参考にしてみましょう。
また、こちらの動画はチャットウィンドウですが、完全にラインのように作成したい場合はこちらの動画を真似てみて下さい。
旅行の思い出などやナレーションなどをライン風にしてみてはいかがでしょうか。
番外編「グリーンバック無しで背景を消す方法」
こちらは番外編となりますが、After Effectを使えばグリーンバックを使わずに背景を消すことができます。
以上様々なパターンを解説しましたが、After Effectsは無料体験版がありますので、まずは無料体験から初めてみてはいかがでしょうか?
無料体験版については「After Effectsを無料体験版はある?」の記事を参考下さい。


コメント