Illustrator(イラレ)で、文字を縁取りにする方法をお探しでしょうか?
この記事では、イラストレーターで、文字を縁取りする方法や、縁取り加工の際にキレイに見えるように使えるテクニックを紹介しています。
イラストレーターの操作で悩んでいる方はぜひ参考にしてみてください。
Illustrator(イラレ)で 文字を縁取りする3つの方法
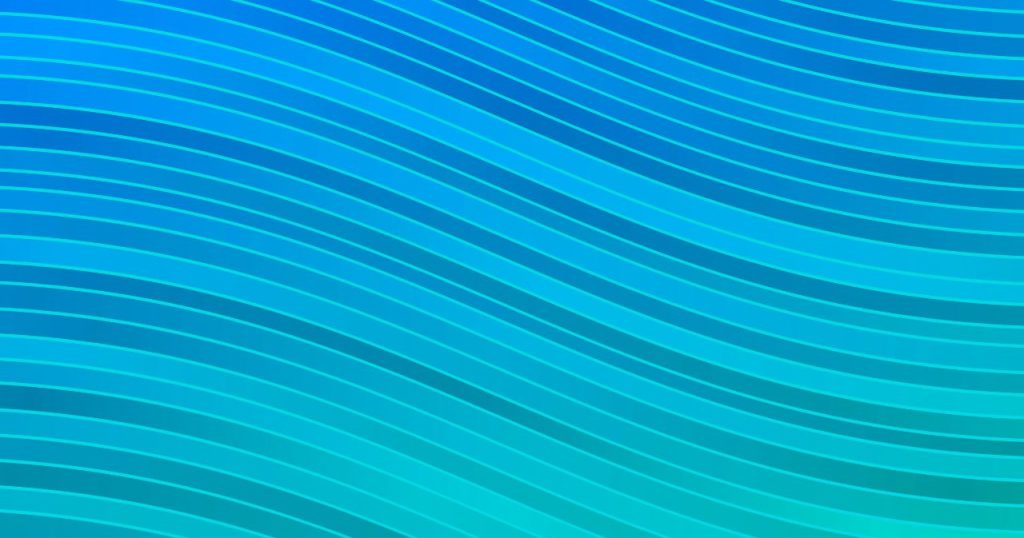
Illustrator(イラレ)で文字を縁取りする方法は3つあります。
それぞれの方法で、手順・見栄え・修正のしやすさなどに違いがあります。
以下で詳細を解説するのでご確認ください。
線に色をつける方法
まず1つ目の方法は線に色をつける方法です。
線に色をつける方法は、もっとも簡単に縁どりの文字を作成する方法になります。
しかし簡単な一方で、線を太くすると塗りが潰れていってしまうなどの欠点もあります。
手順と合わせて解説していきます。

まずは文字を入力しましょう。
文字入力はツールバーより、「文字ツール」を選択して、アートボードの任意の位置をクリックすることで入力が可能です。
プロパティより「線」の項目を選択し、線幅を1pxに指定しましょう。
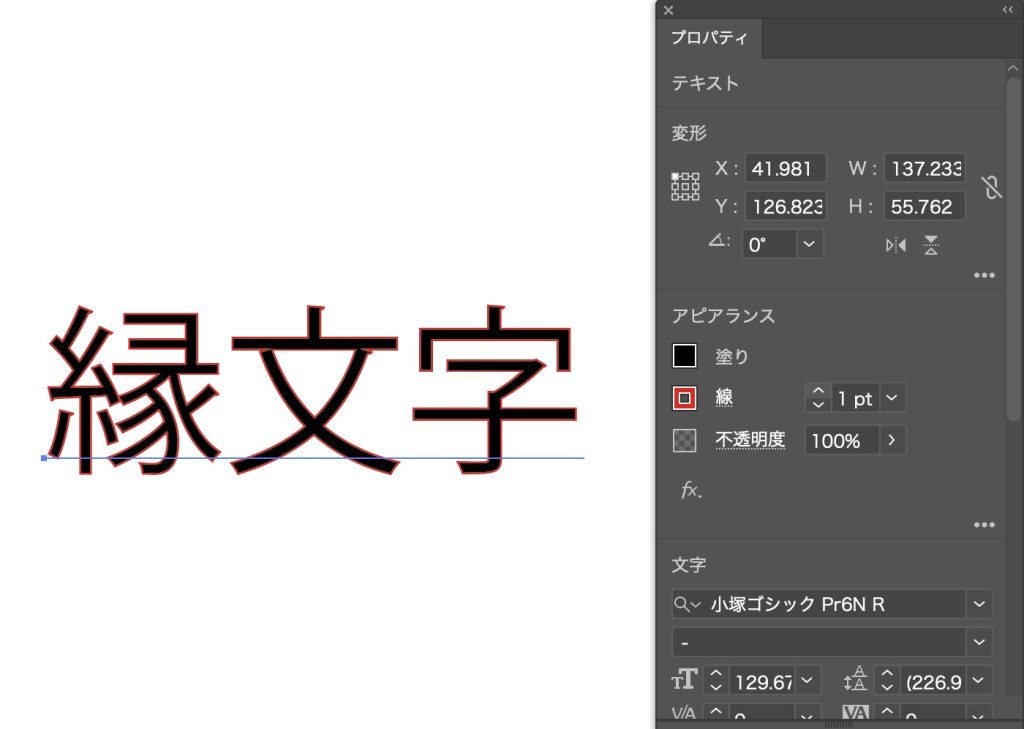
線幅を指定すれば縁取り文字は完成です。
ADVANCE:線の太さの縁取りを太くすると塗りが潰れていく。
線のプロパティを変更して縁取り文字を作るのは簡単ですが、太い縁取りを作ろうとした際に塗りの部分が潰れていってしまうという欠点があります。
線幅を太くしようとすると以下の図のように塗り(今回の図では黒い部分)が狭くなっていくのです。
文字のデザインも崩れてしまいますし、印刷にも適さないのであまりおすすめしない方法となります。
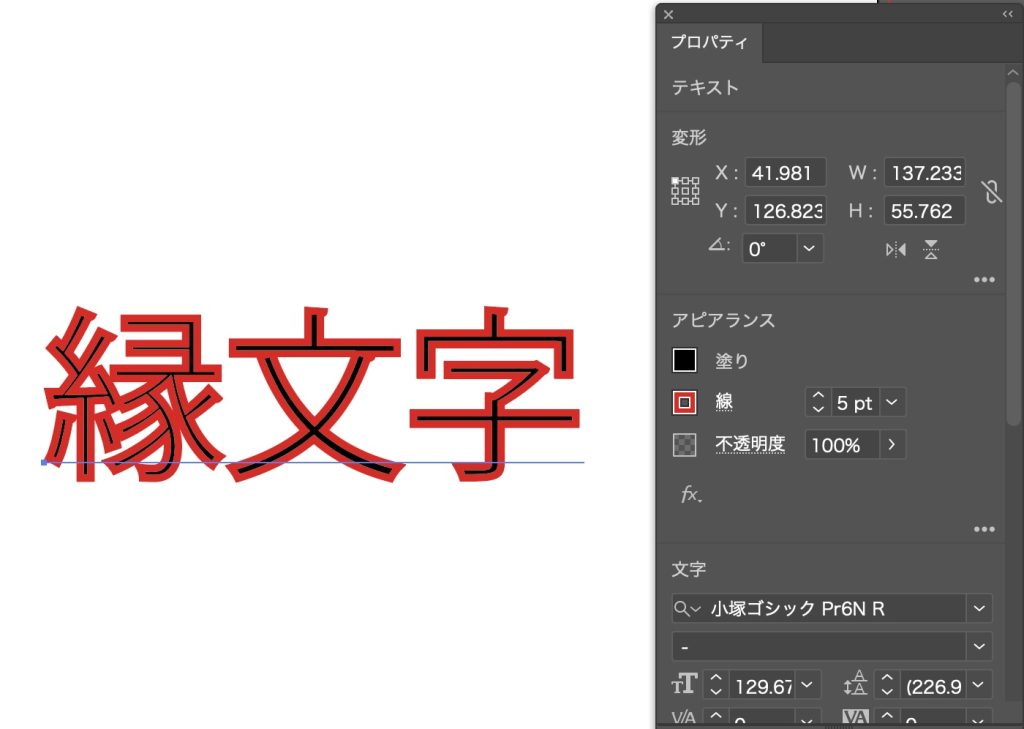
テキストを重ねて縁取りする方法(二重にする)
続いては、テキストを重ねて縁取りする方法です。
テキストを重ねて縁取りする方法では、フォントの形状を崩さずに縁取り文字が作成できます。
手順と合わせて解説していきます。

まずは文字を入力しましょう。
文字入力はツールバーより、「文字ツール」を選択して、アートボードの任意の位置をクリックすることで入力が可能です。
続いては、文字のコピーをしましょう。
文字を選択した状態で下記のショートカットキーを押せばコピー状態となります。
- WIN: Ctrl + C
- MAC: Command + C
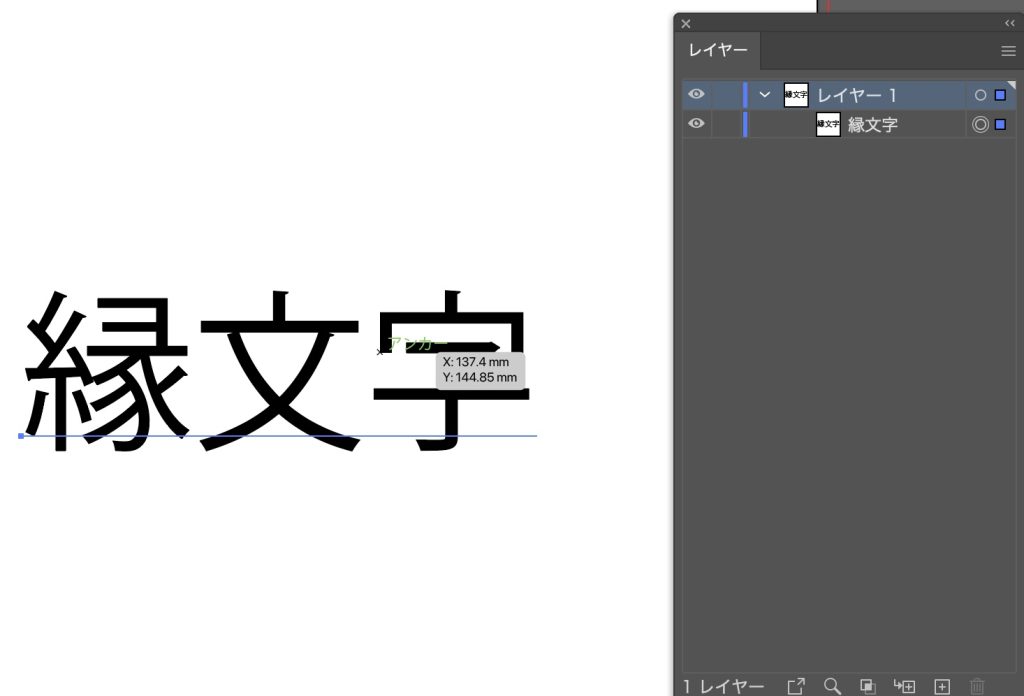
続いて、コピーしてテキストを背面に貼り付けます。
背面に貼り付ける手順は以下になります。
- WIN: Ctrl + B
- MAC: Command + B
背面に貼り付けることで、テキストがズレずに重なった状態で貼り付けられます。
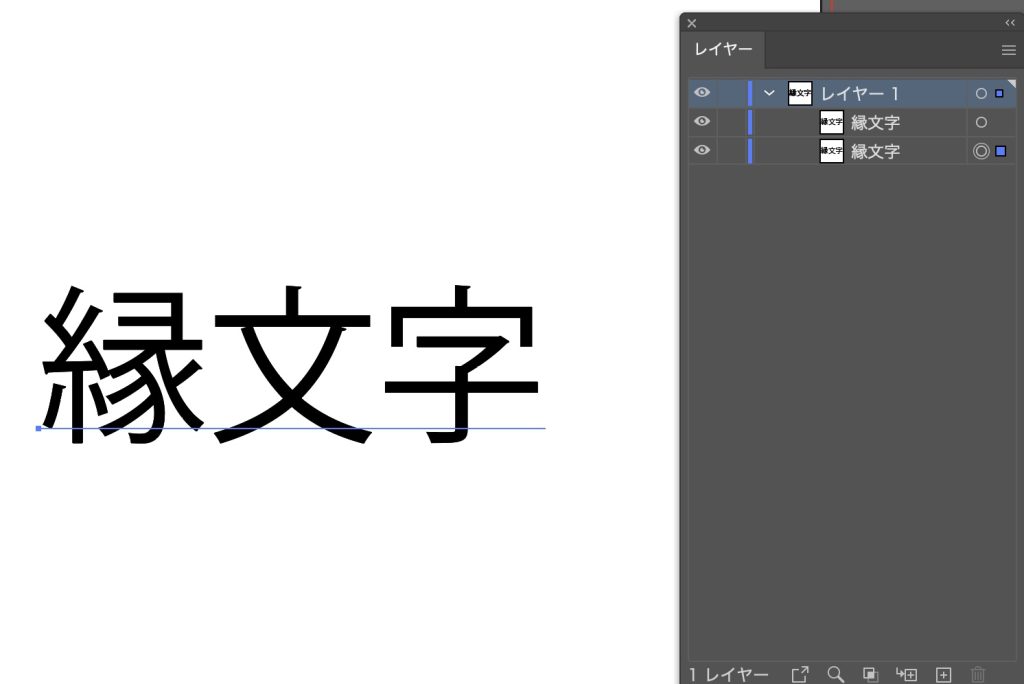
続いて、塗りの色を変えて、線幅の太さで縁取りの太さを調整します。
まずは、下にあるレイヤーを選択します。
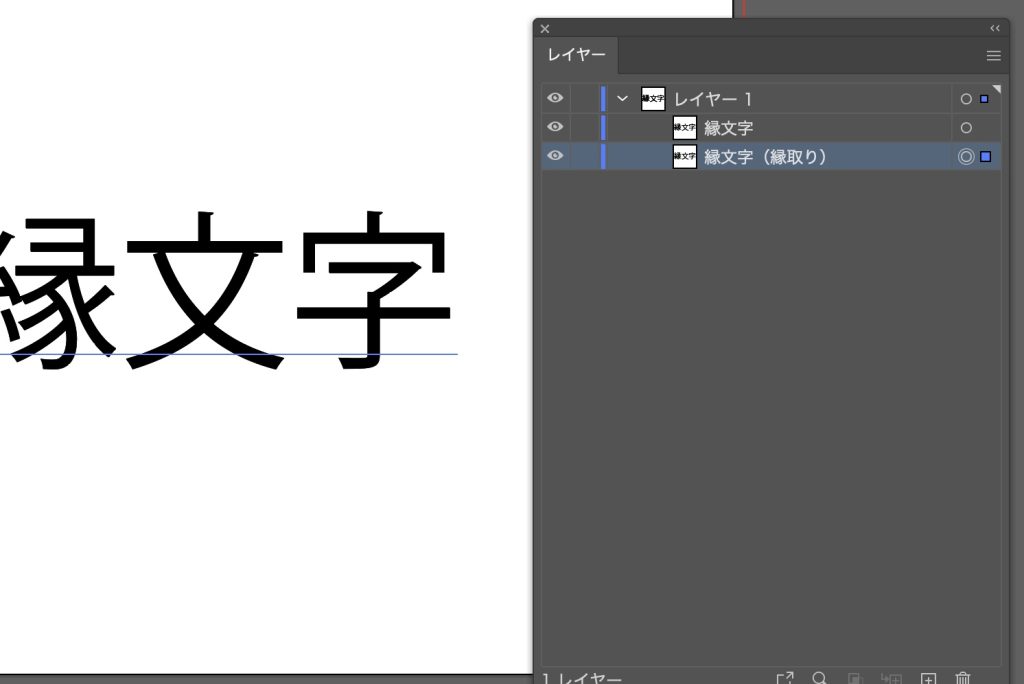
下にあるレイヤーを選択したら線ツールで線幅を設定します。
線ツールのウインドウがでていない場合は、下記のショートカットで線ウインドウを表示しましょう。
- WIN: Ctrl + F10
- MAC: Command + F10
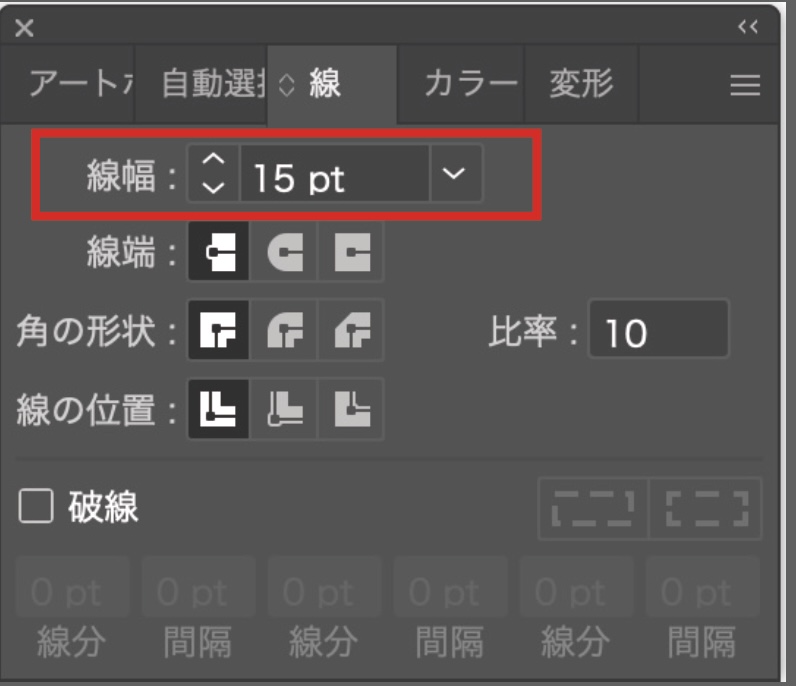
線幅を任意の太さに調整すれば完成です。

ADOVANCE:角の形状を変える
角の形状が、初期設定のマイター結合になっている場合、以下のように文字の下に突起がでてデザインが崩れる場合があります。

このような文字崩れが起きた場合は、角の形状を「ラウンド結合」に変更しましょう。
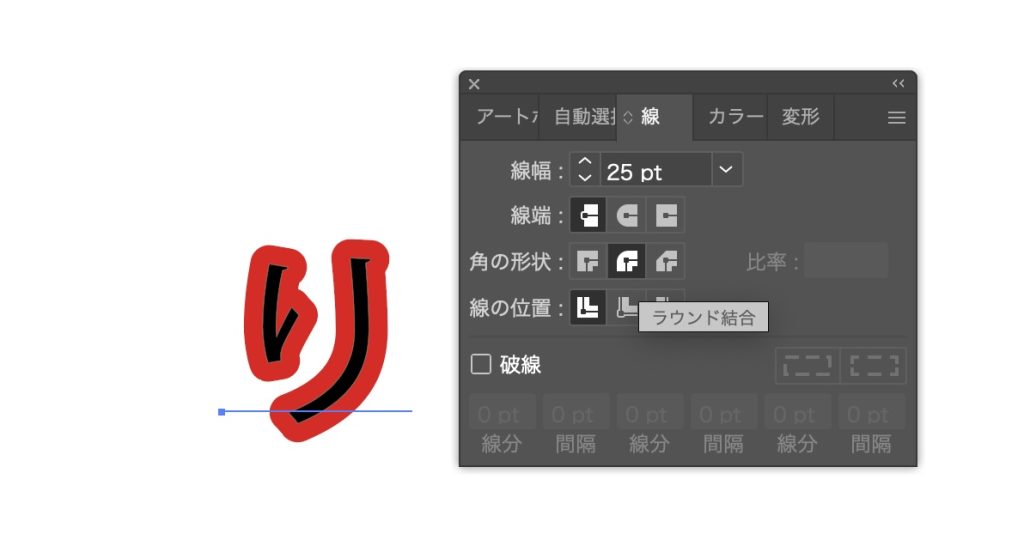
ラウンド結合に変更することで、突起のでた文字崩れは改善できます。
文字の見栄えは美しくつくれる、「テキストを重ねて縁取りする方法」ですが、あとから文字を修正する場合は2つのレイヤーを修正する必要があり保守性に欠けます。
続いては見た目もよく、保守性も高い、アピアランスを使って縁取りする方法をご紹介します。
アピアランスを使って縁取りする方法
続いてはアピアランスを使って縁取りする方法を紹介します。
アピアランスを使う方法では、縁取りの形や、文字の追加や修正などの編集も簡単できデザイン性とメンテナンス性の高い方法です。
以下で詳細な手順を解説していきます。
まずはアピアランスのウインドウを表示しましょう。
アピアランスのウインドウは、下記のショートカットで表示可能です。
- WIN: Shift + F6
- MAC: Shift + F6
アピアランスパネルを表示した状態でテキストを選択するとアピアランスパネルに文字のプロパティが表示されます。
初期状態では、塗りが設定されていないため、まずは「新規塗り」を選択して、塗りを追加しましょう。
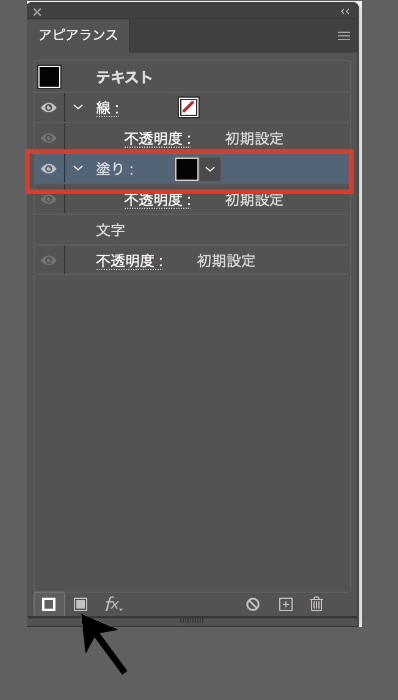
続いては、アピアランスパネルより「新規線を追加」を選択して新規線を追加しましょう。
ボタンを押下すると、塗りの上に線が追加されます。
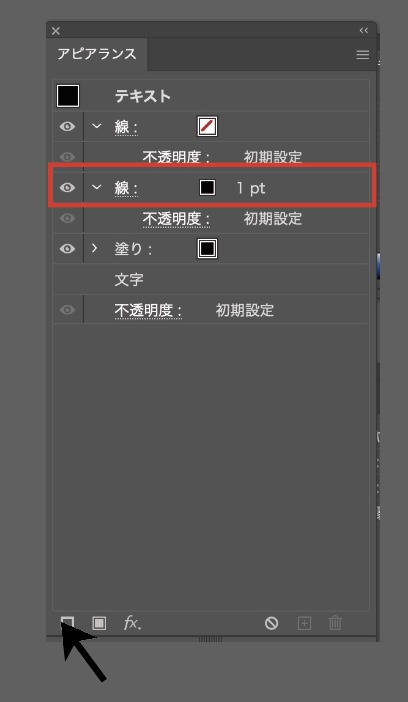
続いて、塗りのレイヤーの下に線のレイヤーを移動します。
線のレイヤーを下にすれば準備は完了です。
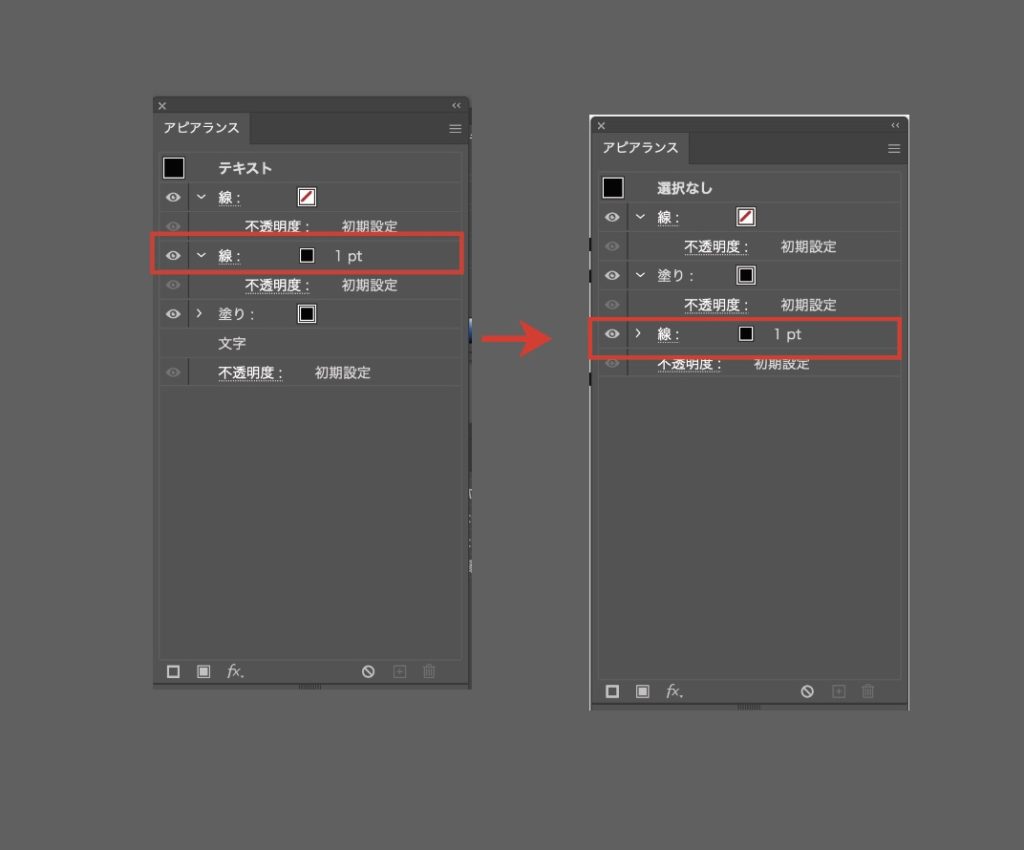
最後にアピアランスパネルより、線の色と線幅を調整すれば完成です。
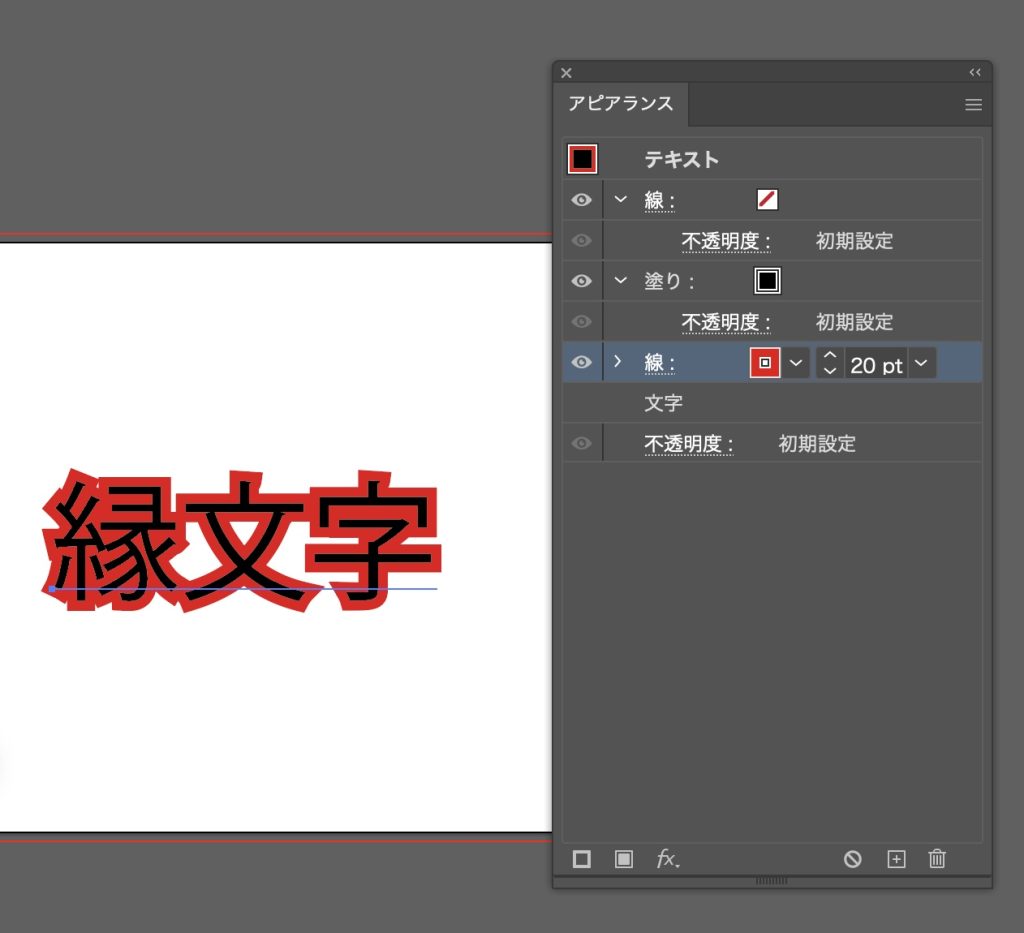
ADVANCE:線形状を変えたい際は「線」をクリック
デフォルトの状態では、角の形状が「マイター結合」になっています。
この状態では、文字によっては突起がでるなどの文字崩れが発生する場合があります。

こういった際は、アピアランスパネルの、「線」の部分をクリックすることで線のプロパティを表示可能です。

線のプロパティを表示して、「角の形状」をラウンドに変更することで文字の崩れを解決しましょう。
イラレの文字加工|縁取りの丸み・太さを変える方法
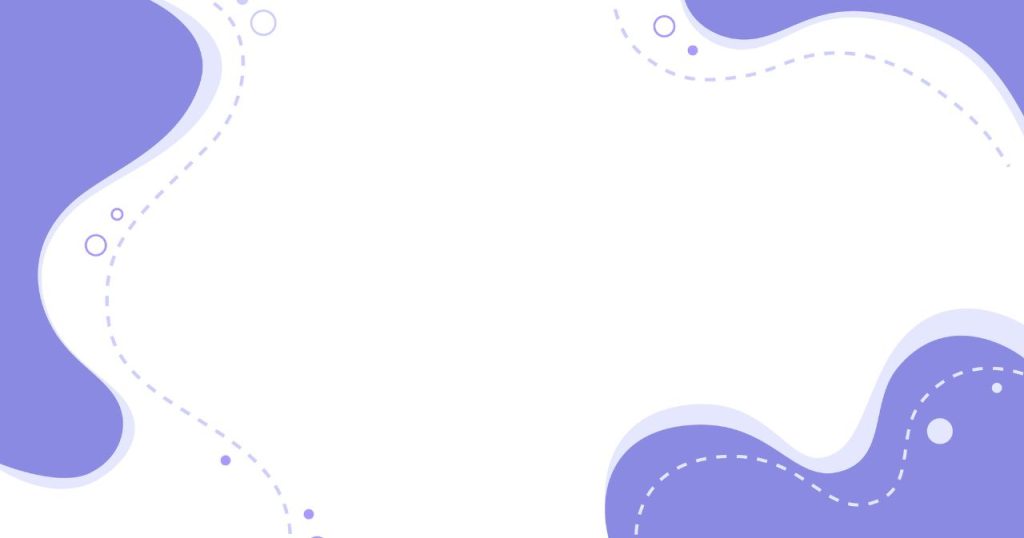
続いては、縁取りの丸みや太さを変える方法を紹介します。
線の丸みを変えるには線ウインドウを使用します。
線のウインドウがでていない場合は、下記のショートカットで線ウインドウを表示しておきましょう。
- WIN: Ctrl + F10
- MAC: Command + F10
線ウインドウの角の形状をデフォルトの「マイター結合」から切り替えることで縁取りの形状を変更することが可能です。
「ラウンド結合」を選択すれば角の形状を丸くすることができます。

「ベベル結合」を選択することで少し独特な角ばった形状にすることもできます。

線ウインドウより線幅を変えれば、縁取りの太さを任意で変更することが可能です。
例えば5ptを指定した場合は以下の図のように細い縁取りになります。
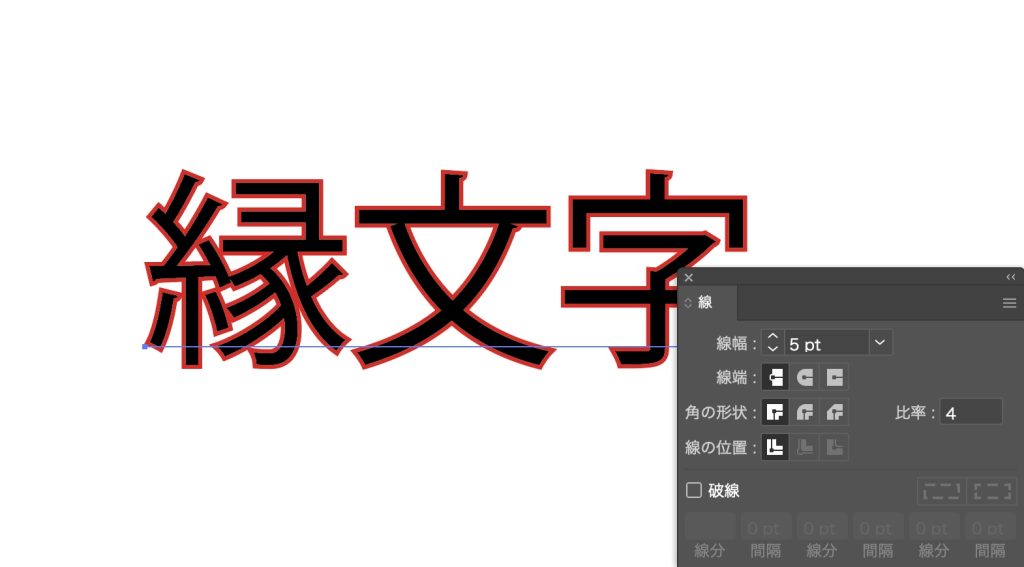
一方で、30ptなど太い幅を指定すれば、迫力のある縁取り文字を作ることが可能です。

線幅を利用すれば任意の縁取りが可能です。
Illustrator(イラレ)で縁取りにぼかしをかける方法

Illustrator(イラレ)で縁取りにぼかしをかける方法を紹介します。
「フィルター効果」の「ガウス」をという機能を使えば縁取りのぼかしが可能です。
以下で手順を解説していきます。
まずは、 効果>ぼかし>ぼかし(ガウス) を選択してぼかし(ガウス)ウインドウを表示します。
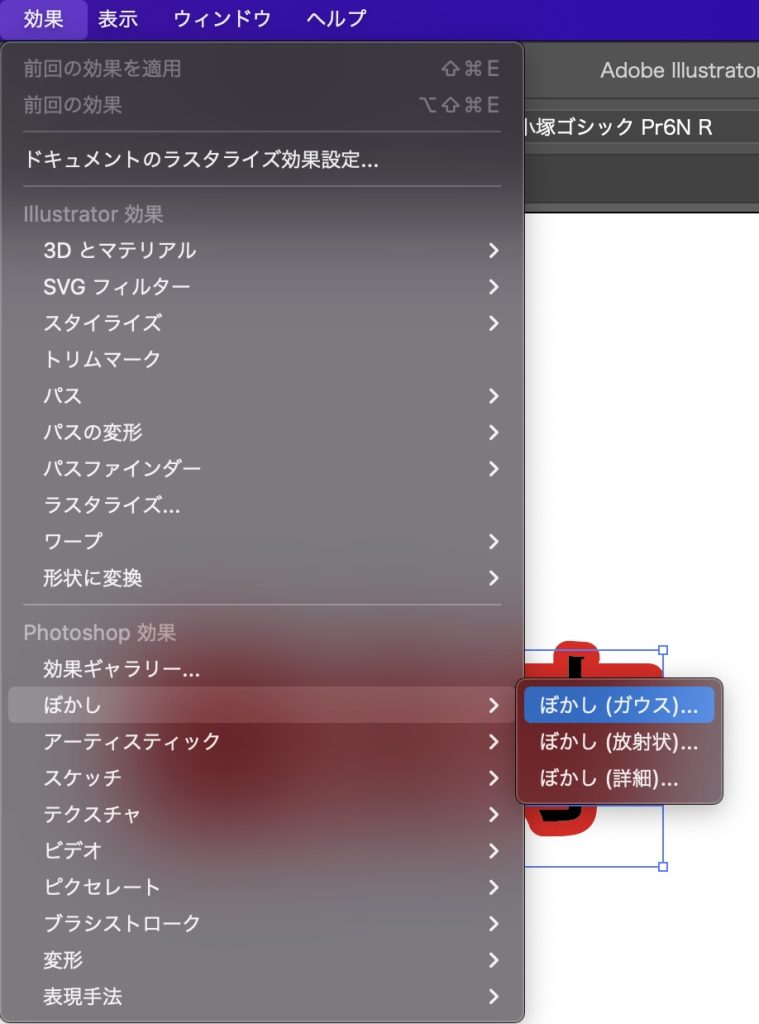
続いて、ぼかしガウスウインドウでぼかし具合を調整します。
バーを左に寄せるほど、ボケが具合が緩やかになり、右に寄せるほどぼかしが強くなります。
任意の値を設定したら「OK」を選択してぼかしを適用させましょう。
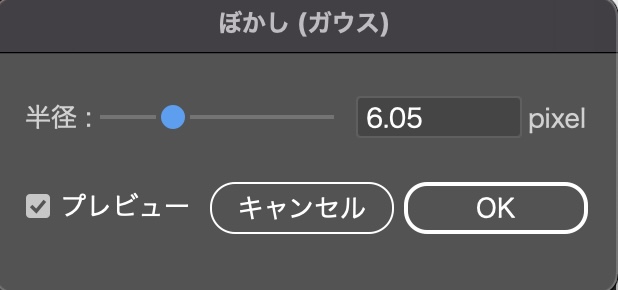

Illustrator(イラレ)で縁取りにグラデーションをつける方法
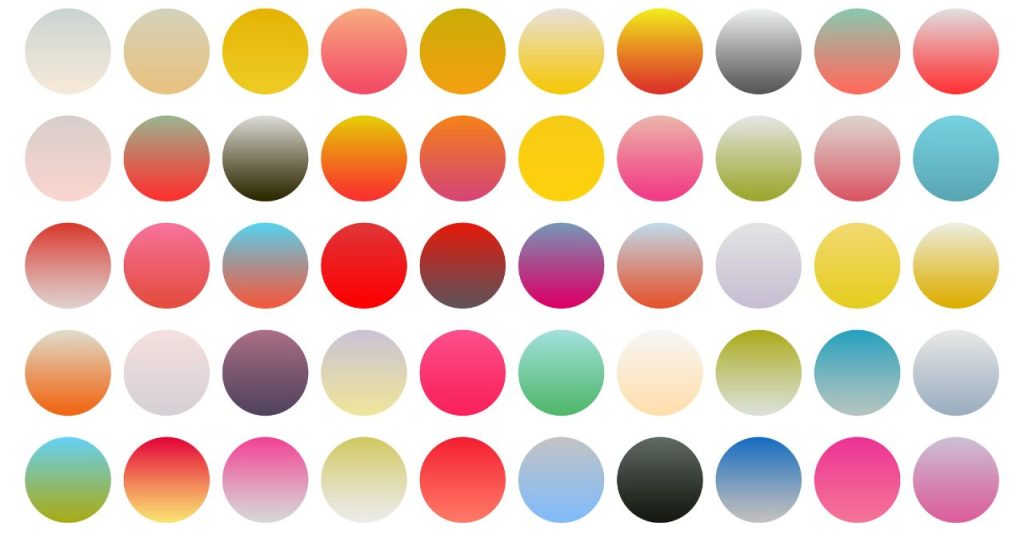
Illustrator(イラレ)で縁取りにグラデーションをつける方法を紹介します。
イラストレーターではグラデーションツールを使って縁取りにも文字を付け加えることが可能です。
テキストを選択した状態で、ツールボックスの「グラーデーション」を押下します。
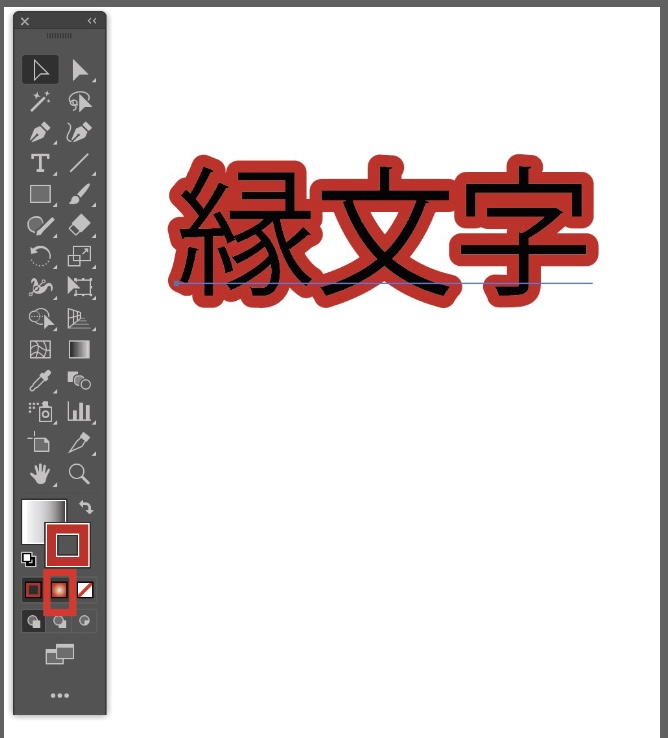
続いてグラデーションウインドウでグラデーションの色味を調整します。
まずはグラデーションパネルを表示しましょう。
グラデーションパネルが表示されていない場合は下記のショートカットで表示可能です。
グラデーションのウインドウは、下記のショートカットで表示可能です。
- WIN:Ctrl + F9
- MAC: Command + F9
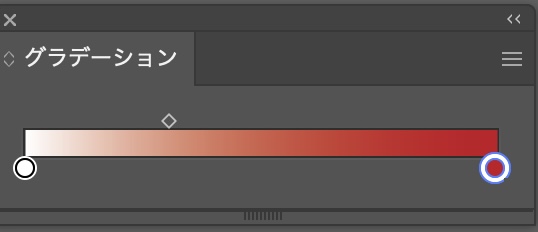
コマンドパネルの左右にある◯を選択して好みの色を選択します。
◇の位置を左右に調整することでグラデーションの色の変わる位置も調整可能です。
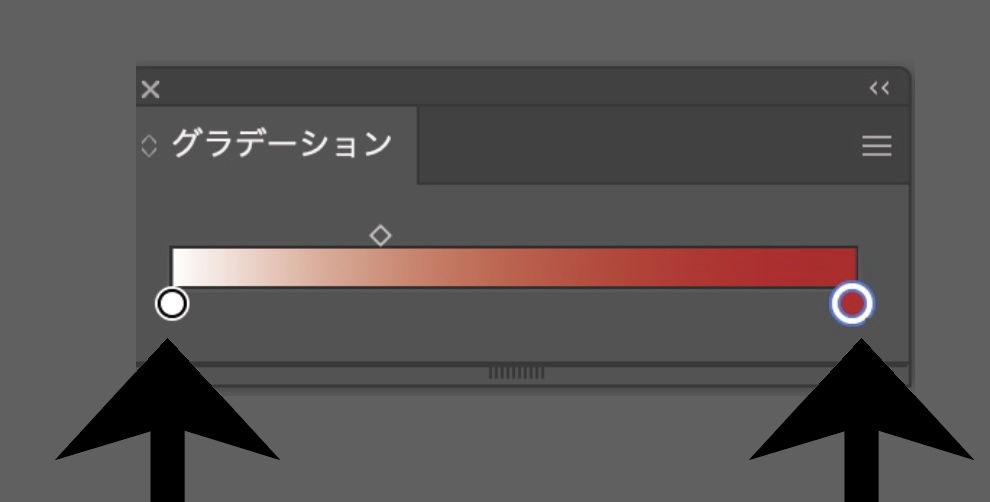
色を2色以上に追加したい場合は、カラーバーの間の位置をクリックして色味を追加が可能です。
色の追加は3色以上も可能なので、お好みのグラデーションを作成してみましょう。
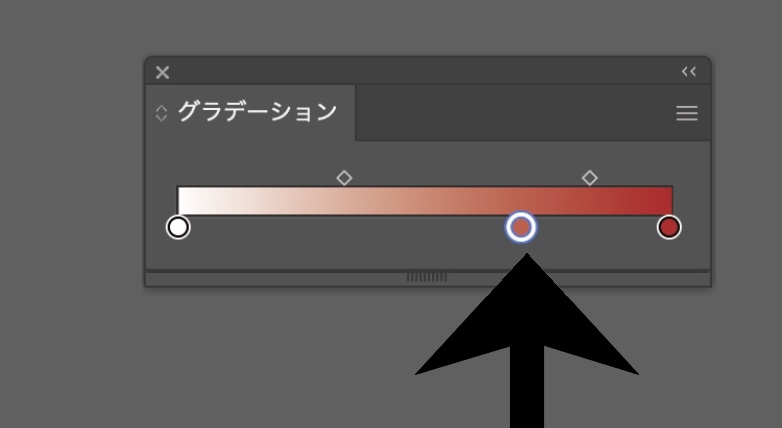
グラデーションは、色味だけでなく形状も変更可能です。
デフォルトの左右に移り変わるグラデーションだけなく、中央から外側に向かって円状に変化していくグラデーションも作成可能です。
グラーデーションの種類を変更したい場合は、グラデーションパネルの「種類:」よりグラデーションの種類を選択しましょう。
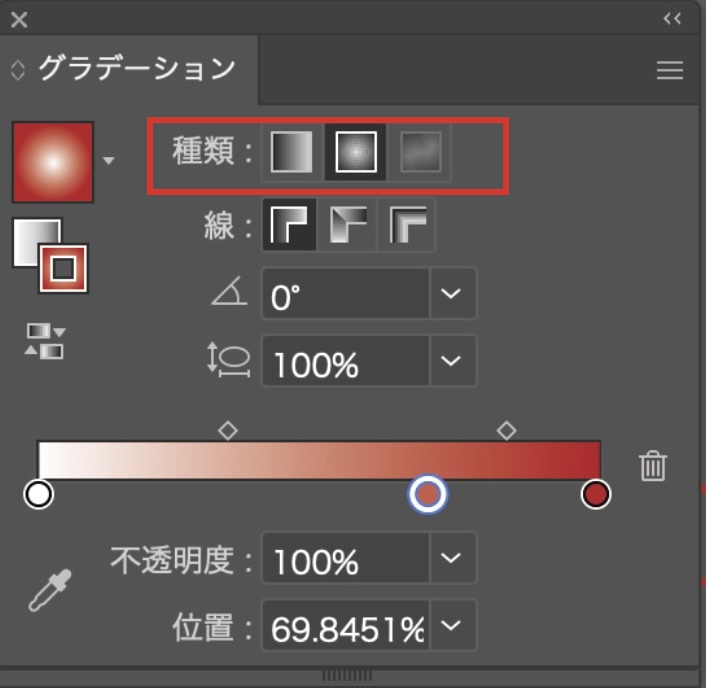
※グラデーションパネルに「グラデーションの種類」などのオプションが表示されていない場合は、右上のメニューボタンを押下してオプションを表示させましょう。
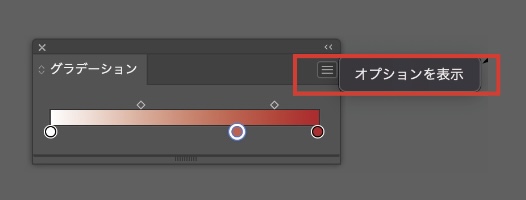
上記設定を変更すれば、このようなグラデーションの縁取り文字が作成可能です。

グラデーションについてさらに詳しく知りたい方は「Illustratorでグラデーションを作成する方法」の記事をご参考ください。
Illustrator(イラレ)で縁取りを内側・外側にする方法
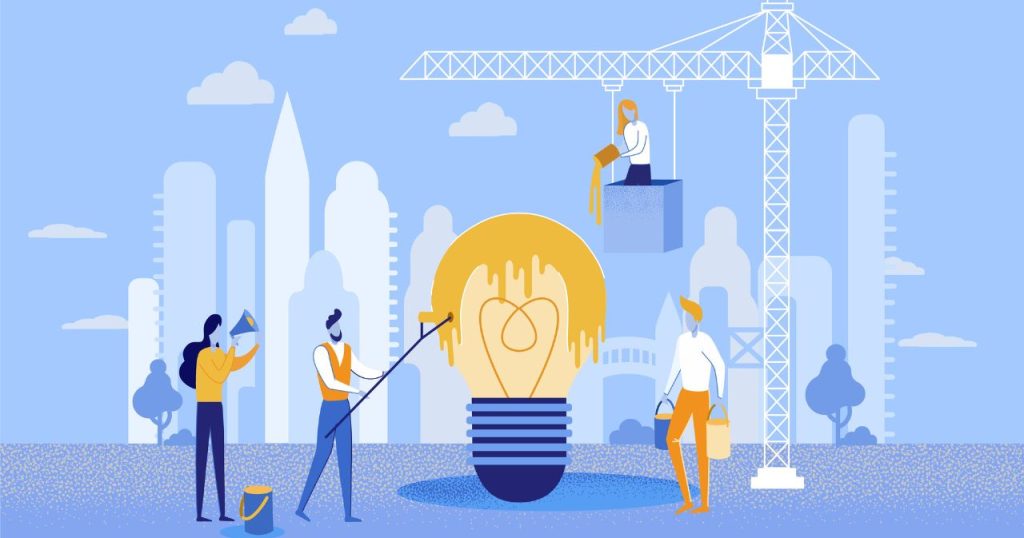
Illustrator(イラレ)で縁取りを内側・外側にする方法を紹介します。
イラストレーターでは縁取りの位置を内側や外側に変更することが可能です。
縁取りを内側にするか外側にするかはアピアランスウインドウ内で、塗りレイヤーと線レイヤーの位置を入れ替えることで可能です。
以下で、詳細を解説します。
縁取りを内側にする
イラストレーターでは、通常デフォルトの状態で縁取りが内側になるように設定されています。
アピアランスで塗りのレイヤーの上に線のレイヤーがある状態が内側に縁取りが入る状態です。
この状態で線の太さを大きくすると、縁取りが内側に伸びていきます。
ptを大きくしすぎると塗りの部分が線の色で侵食されていくため、縁取りを作る上ではあまり望ましくない状態といえます。
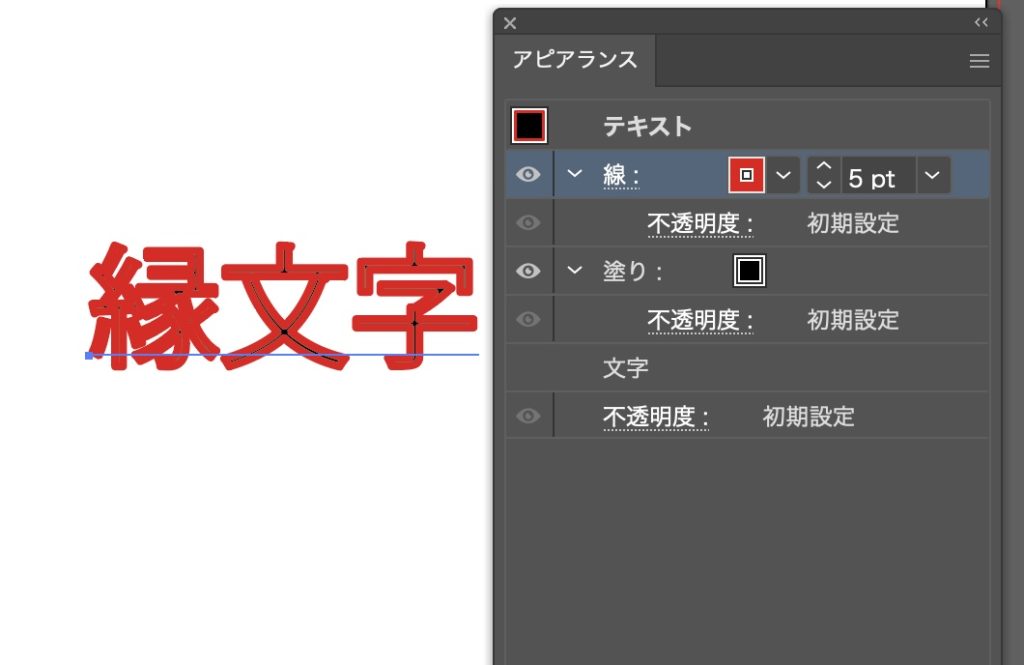
縁取りを外側にする
縁取りを外側にするためには、アピアランスパネルで、線レイヤーを塗りレイヤーの下に配置します。
塗りレイヤーの下に線レイヤーを配置することで線幅を太くした際に塗りの外側にのみ縁取りが拡げられます。
文字の崩れを避けるためにも通常は、縁取りを外側にする方法で縁文字を作るのがのぞましいでしょう。
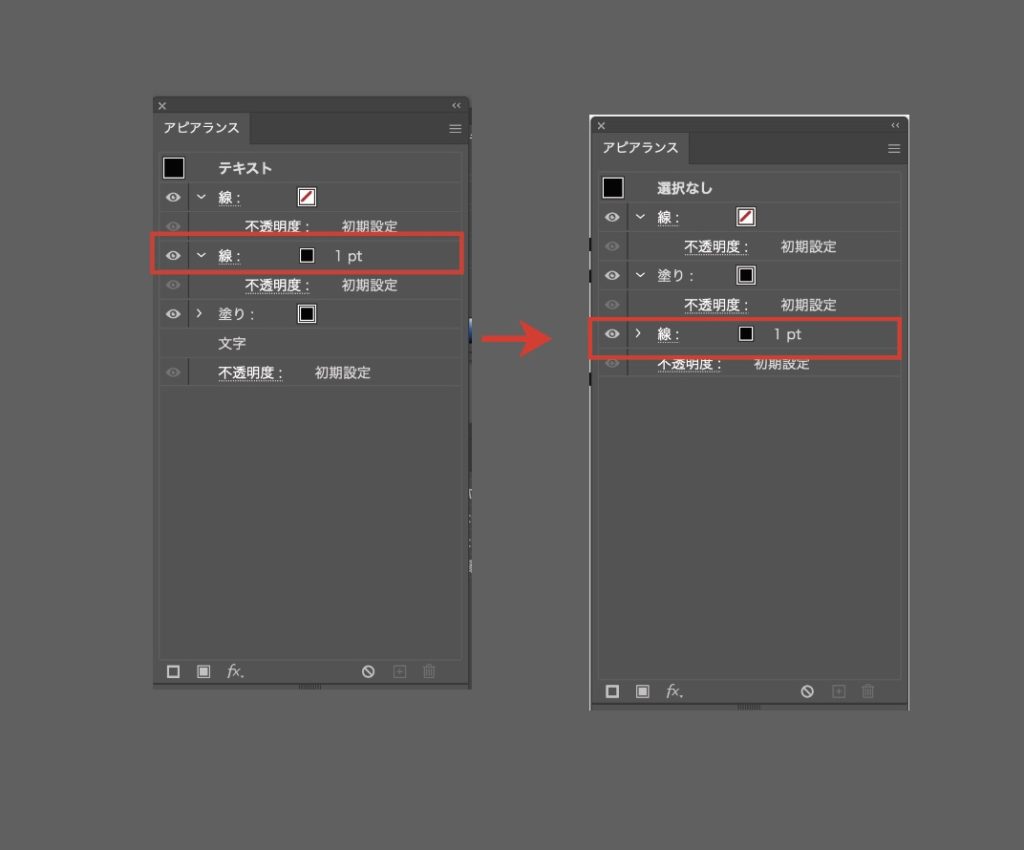
まとめ
Illustrator(イラレ)で縁取り文字を作る方法は理解できたでしょうか。
通常のプロパティで線幅を大きくして縁取り文字を作る方法は塗りが潰れるため望ましくありません。
文字を二つ重ねて縁取りを作る方法もありますが、文字の修正の際に両方の文字に対して修正を行う必要がありメンテナンス性が悪くなってしまいます。
アピアランスパネルを使って操作する方法であれば、文字が崩れることもなく、修正も容易です。
縁取り文字を作る際は、アピアランスパネルから操作する手順で文字をデコレーションするようにしましょう。
また最後になりますが、イラレの文字装飾に関しては「イラストレーターの文字加工・装飾方法」の記事にて解説しておりますので、確認してみてくださいね。
Illustrator(イラレ)の縁取りに関する「よくある質問」
Illustrator(イラレ)の縁取りに関する「よくある質問」を紹介します。
イラストレーターの操作方法で、縁取りに対しは「文字の縁取りが潰れる」「イラレの縁取りをアウトライン化したい」
などの質問がよく投げかけられています。
以下で詳細について解説します。


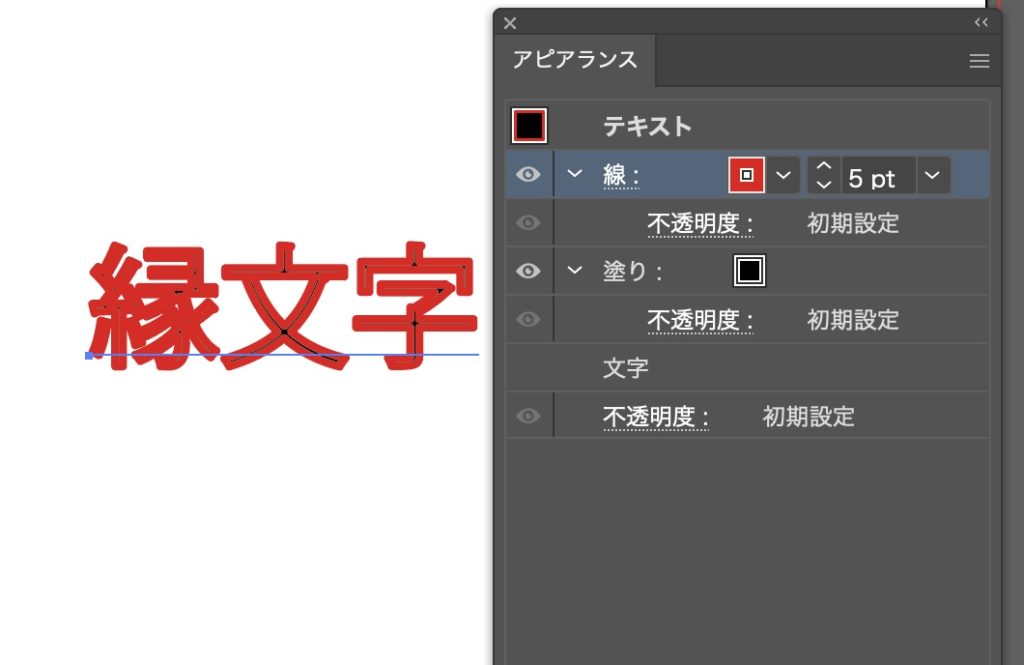
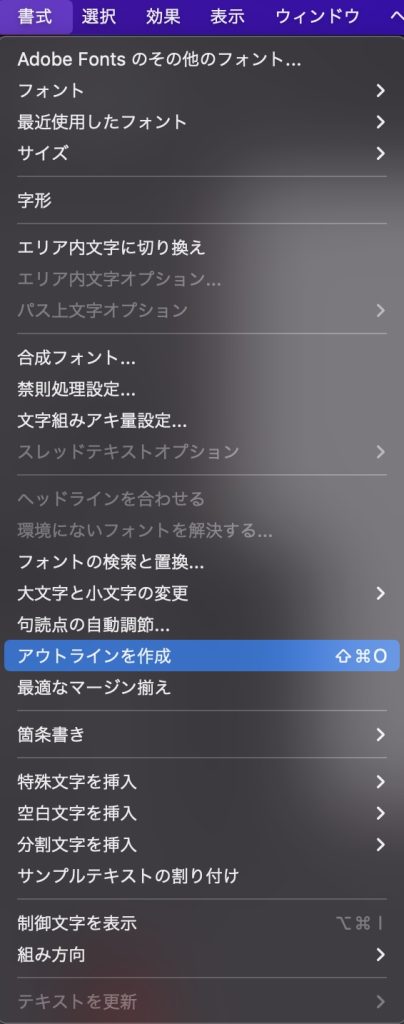
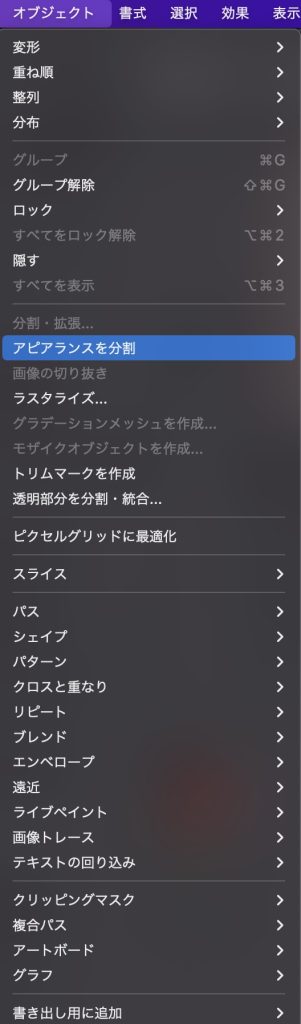
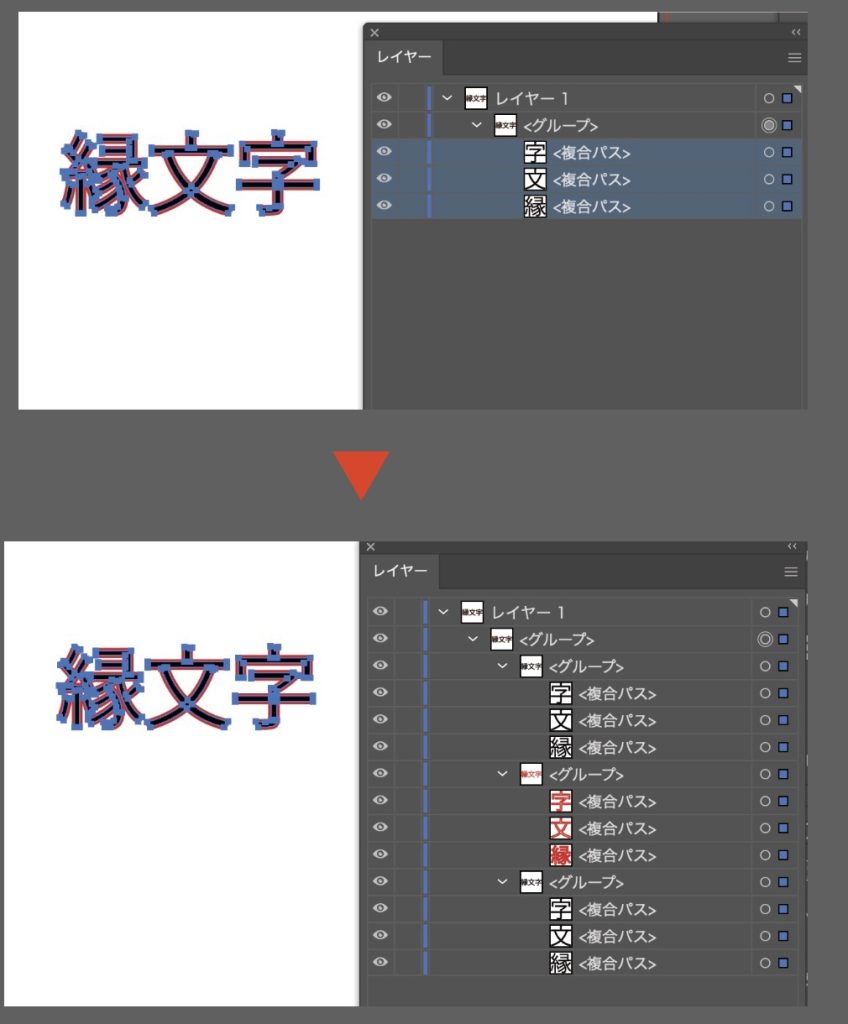
コメント